How to Find Your Lost Apple ID and Password on iPhone/Mac
The Apple ID lets you activate Apple products, like iPhone, iPad, iPod, Mac, Apple Watch, and more. Moreover, you need your Apple ID to access any Apple services, such as iCloud, Find My, FaceTime, iMessage, App Store, Apple Pay, etc. If you want to subscribe to iCloud+, Apple Music, and other Apple platforms, you also need your Apple ID account. This article tells you how to find your lost Apple ID and password.
PAGE CONTENT:
Part 1: How to Find a Lost Apple ID
The easiest way to find your Apple ID without resetting it is an Apple product that you have signed in with your account previously. That may be an iPhone or iPad, a Mac computer, or a PC.
How to Find a Lost Apple ID on iPhone
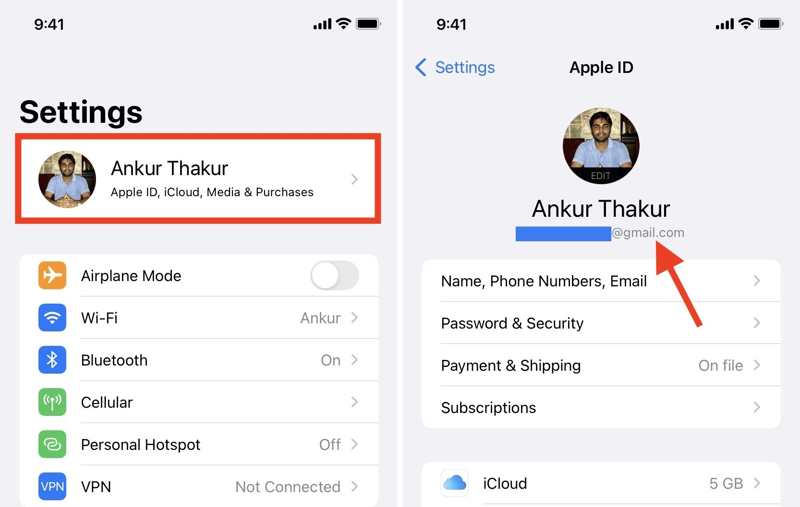
Step 1. If your Apple ID is not found, open the Settings app.
Step 2. Tap on your profile.
Step 3. The email account under your profile is your Apple ID.
How to Find a Lost Apple ID on a Mac
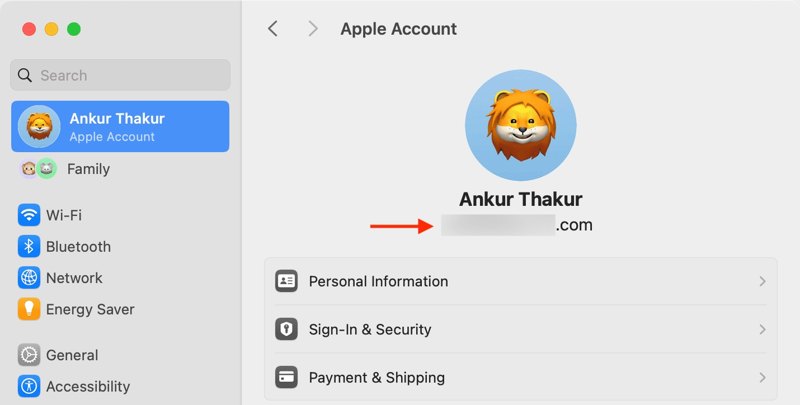
Step 1. Click the Apple menu on any screen and choose System Settings or System Preferences.
Step 2. Click Apple Account or Apple ID on the sidebar.
Step 3. You will see the email address below your profile that is your Apple ID.
How to Find a Lost Apple ID in iTunes
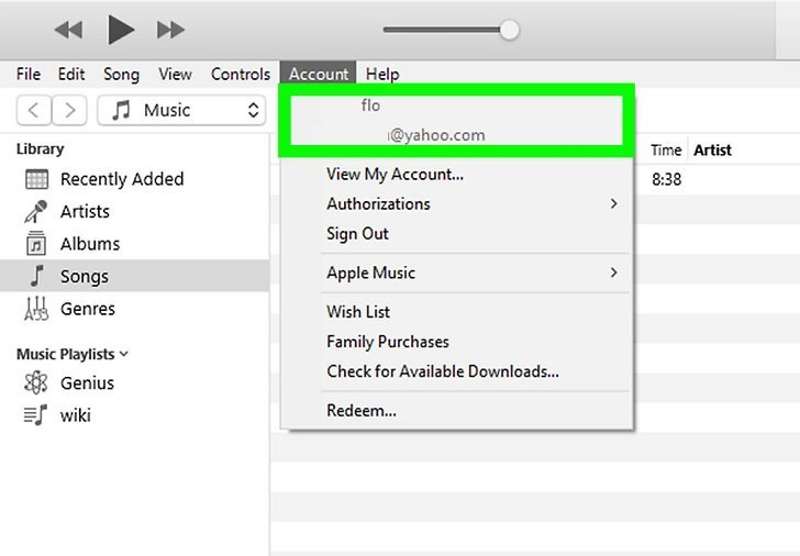
Step 1. If you have signed in with your Apple ID in iTunes on PC, run iTunes from your desktop.
Step 2. Go to the Account menu.
Step 3. Then, you will see your lost Apple ID.
Note: Or you can go to iTunes Library, select any song or movie, and choose Get Info from the File menu to find your Apple ID.
How to Find a Lost Apple ID on iCloud
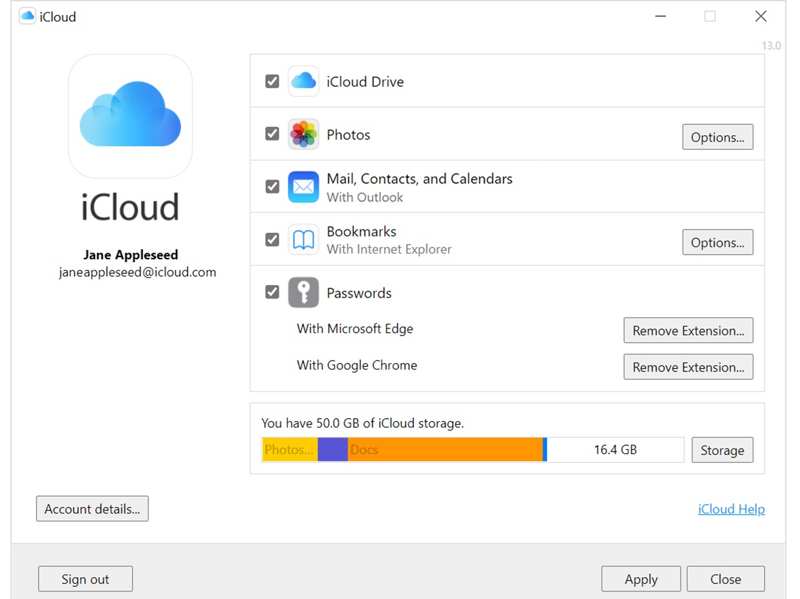
Step 1. If you have signed in to your Apple account in iCloud, open the client.
Step 2. Then, check the email account on the left side.
How to Find Lost Apple ID in Your Browser
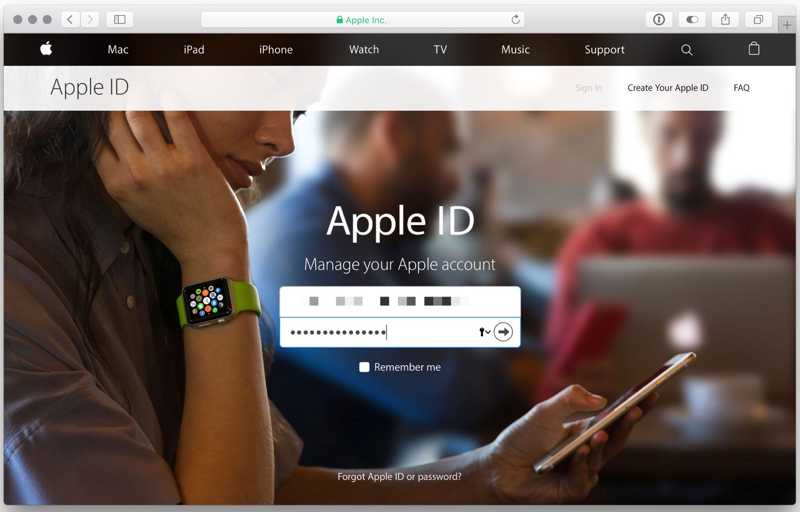
If you have accessed your Apple ID account, your web browser may remember your Apple ID. Run your main browser and go to www.icloud.com or appleid.apple.com. If the fields are filled out automatically, check the lost Apple ID.
How to Find a Lost Apple ID on iForgot
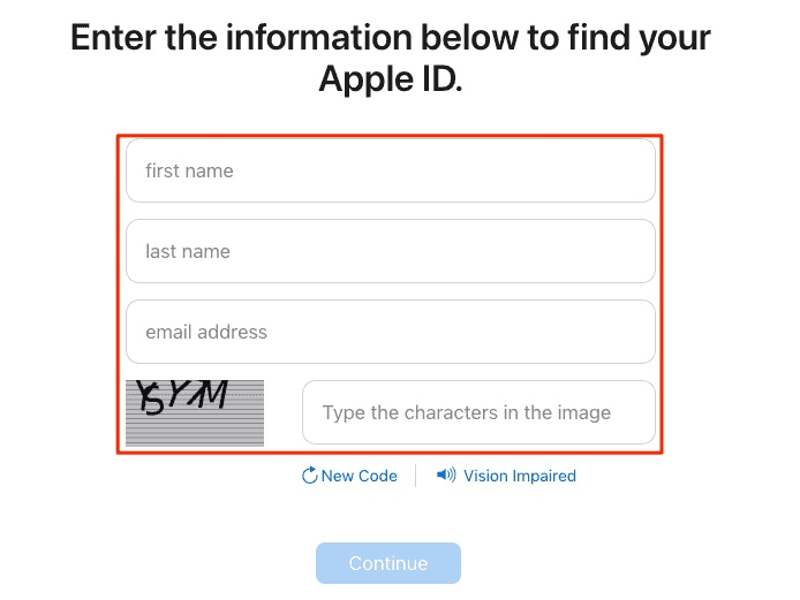
Step 1. If you cannot find your Apple ID on any device, visit iforgot.apple.com and click Reset Password.
Step 2. Enter any email address and the characters in the image.
Step 3. Click Continue, and you will see This Apple ID is not valid or not supported.
Step 4. Input your first name, last name, and email address. Type the characters in the image and click Continue.
Step 5. Next, follow the onscreen instructions to find your lost Apple ID.
Part 2: How to Find a Lost Apple ID Password
In addition to an Apple ID, you can also find a lost Apple ID password on your iPhone or Mac if you have turned on iCloud Keychain. The workflow is different depending on your operating system.
How to Find Lost Apple ID Password on iOS 18 and Above
If you have updated to iOS 18, iPadOS 18, or macOS Sequoia and above, all login information is saved in the Passwords app. It is the pre-installed password manager service on iPhone, iPad, and Mac.
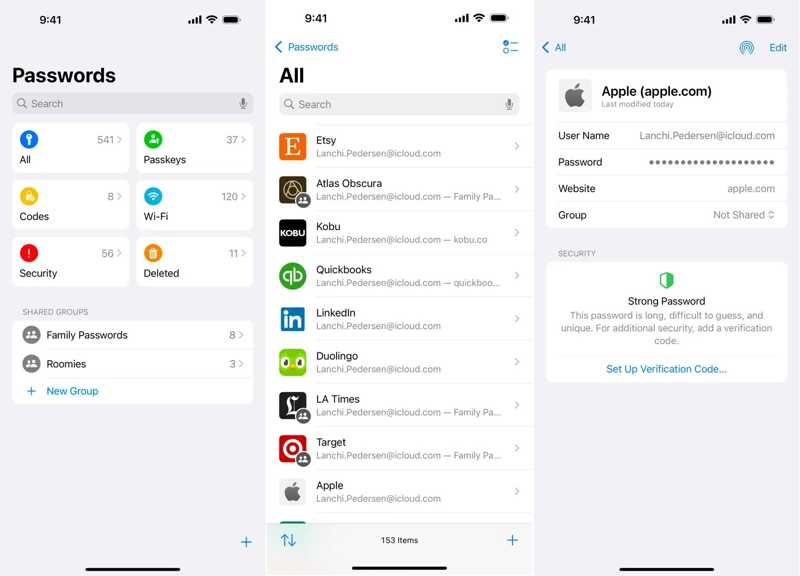
Step 1. Open your Passwords app and enter your Face ID, Touch ID, or device passcode.
Step 2. Go to the All tab to check all logins.
Step 3. Find an Apple website or iCloud and tap it.
Step 4. Tap the Edit button to find the lost Apple ID password.
How to Find Apple ID Password on iOS 17 and Older
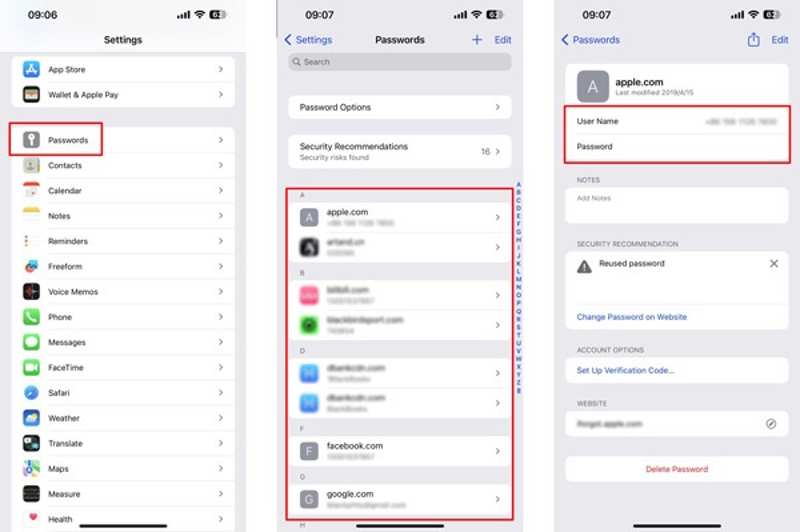
Step 1. Run your Settings app.
Step 2. Go to the Passwords tab.
Step 3. Search for apple.com or icloud.com and select it.
Step 4. Tap the Edit button to find the Apple ID password on your iPhone
How to Find Lost Apple ID Password on macOS Sonoma or Earlier
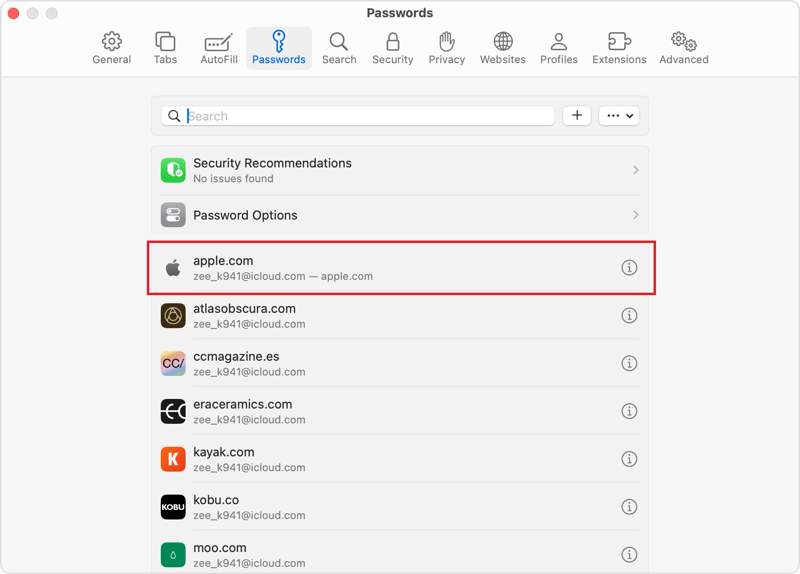
Step 1. Open your Safari app.
Step 2. Choose Settings from the Safari menu and click Passwords.
Step 3. Select Apple’s website and click the Show Details button to find your Apple ID password.
How to Find an Apple ID Password Online
If you didn’t turn on Keychain or cannot find your Apple ID password on your device, you have to reset it on Apple’s iForgot website. Of course, this method requires your Apple ID and a channel to receive the verification code.
Step 1. Go to iforgot.apple.com in a browser and click Reset Password.
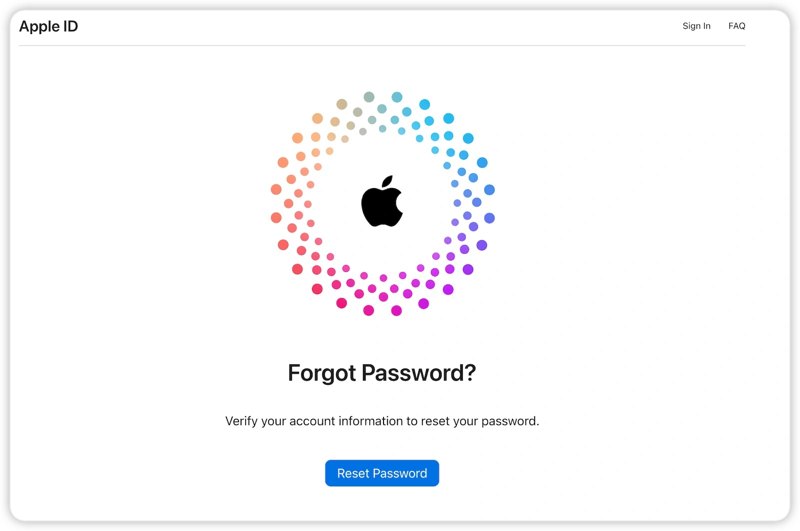
Step 2. Enter your Apple ID email, the characters in the image, and click Continue.
Step 3. Input your phone number associated with your account and hit Continue.
Step 4. Then you need to select a verification channel depending on your settings and situations:
If 2FA is enabled, select a trusted device. Turn to the trusted device, tap or click Allow on the notification. Input your iPhone passcode or Mac login password. Then, set a new Apple ID password and confirm it.
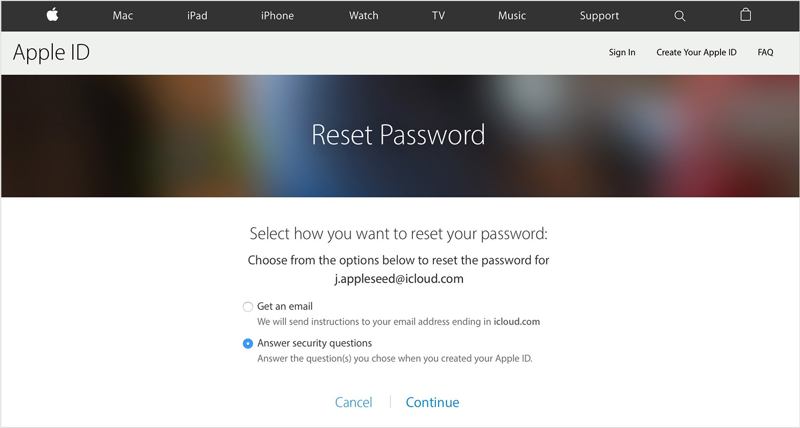
If 2FA is disabled, select Get an email or Answer security questions. Then, follow the onscreen prompts to reset your Apple ID password.
Part 3: The Easiest Way to Remove a Lost Apple ID from an iPhone
The alternative method to find a lost Apple ID and password is to remove the old account. Then, you can create a new account for your iOS device. From this point, we recommend Apeaksoft iOS Unlocker. It is able to wipe the old Apple ID credentials without any limitations.
- Wipe your Apple ID when you forget Apple ID password.
- Come with an intuitive interface and is simple to use.
- Available in a wide range of situations.
- Support the latest versions of iOS and iPadOS.
Secure Download
Secure Download

How to Remove Lost Apple ID and Password on Your iPhone
Step 1. Connect to your iPhone
Download and install the best Apple ID removal software on your PC. There is another version for Mac. Open it and choose the Remove Apple ID mode. Plug your iPhone into your PC with a Lightning cable. The software will detect your device immediately. Click the Start button to proceed.

Step 2. Remove Apple ID
If Find My is disabled on your device, the software will begin removing the old Apple ID automatically.
If Find My is enabled on iOS 11.3 or earlier, reset all settings on your device. Open the Settings app, tap General, hit Reset, and choose Reset All Settings. When your device restarts, the software will begin Apple ID removal.
If Find My is enabled on iOS 11.4 or later, turn on Two-factor authentication on your device. Enter 0000 and click Confirm. Check your device information and click Start to download the firmware. Then, input 0000 and click Unlock to remove your Apple ID.
When it is done, disconnect your iPhone, turn it on, and create a new Apple ID and password. You can also bypass MDM with this program.

Conclusion
This article explained how to find your lost Apple ID and password on your iPhone, iPad, Mac, or PC. When you can meet the prerequisites, you can find your Apple account and password on your device quickly. Moreover, we recommended an alternative solution, Apeaksoft iOS Unlocker. It allows you to remove the forgotten Apple ID and password from your iOS device. Then, you can sign up for a new one directly. If you have other questions about this topic, please write them down below.
Related Articles
This tutorial demonstrates how to properly unlock an iPhone with the Calculator app when you forgot your iPhone passcode.
If you forgot the restrictions passcode on an iPhone or iPad, you can learn how to remove the Restrictions passcode from our tutorial.
Follow our guide and you can learn how to bypass FRP on a TCL phone with or without a computer when you forgot your Google account password.
If your iPhone is locked by a specific carrier, learn how to unlock your iOS device through jailbreaking and other methods.

