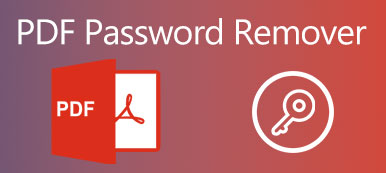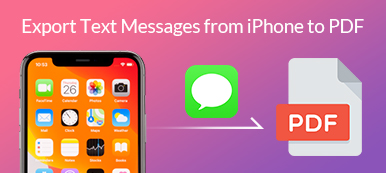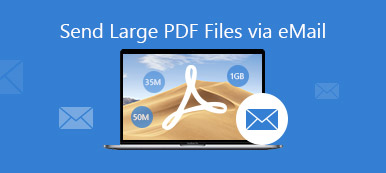TIFF, zkratka pro Tag Image File Format, je populární formát počítačových souborů pro hluboké barvy obrázků. Je široce podporován skenováním, faxováním, zpracováním textu, manipulací s obrázky atd. TIFF je flexibilní formát souboru pro práci s obrázky a daty v jednom souboru, ale běžně používá bezztrátovou kompresi včetně samostatných vrstev obrázků, takže sdílení TIFF není snadné jako úložiště ve formátu PDF.
Proto musíte změnit TIFF na PDF.
Zde se naučíte z podrobného průvodce zdarma převést TIFF na PDF ve Windows a Mac bez Adobe Acrobat Pro.
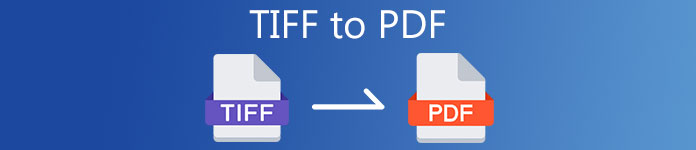
- Část 1. Jak zdarma změnit TIFF na PDF ve Windows pomocí tisku
- Část 2. Jak zdarma převést TIFF na PDF v systému Mac pomocí náhledu
- Část 3. Jak zdarma převést TIFF na PDF online
- Část 4. Časté dotazy týkající se TIFF do PDF
Část 1. Jak zdarma změnit TIFF na PDF ve Windows pomocí tisku
Chcete-li změnit .tiff na .pdf v systému Windows 10/8/7, nemusíte stahovat software třetích stran, jako je Adobe Acrobat Pro. Integrovaná tiskárna v systému Windows vám pomůže změnit více obrázků TIFF do jednoho souboru PDF.
Kroky jsou docela snadné.
Vložte všechny obrázky TIFF do jedné složky v počítači se systémem Windows. Poté vyberte všechny stisknutím Ctrl + A. Klepněte pravým tlačítkem na jeden z obrázků TIFF a otevřete Tisk volba.
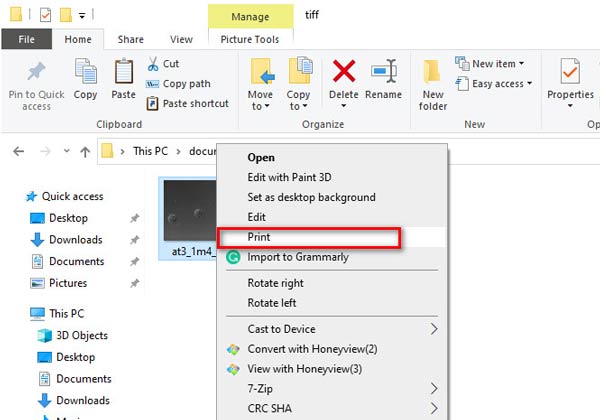
Pak Tisk obrázků objeví se dialogové okno.
vybrat Microsoft Tisk do PDF z možnosti Tiskárna.
Vyberte velikost a kvalitu PDF z možností Velikost papíru a Kvalita.
Zaškrtněte políčko Přizpůsobit obrázek rámečku, pokud vybrané obrázky TIFF nejsou ve stejné velikosti.
Poté klikněte na tlačítko Tisk tlačítko v pravém dolním rohu.
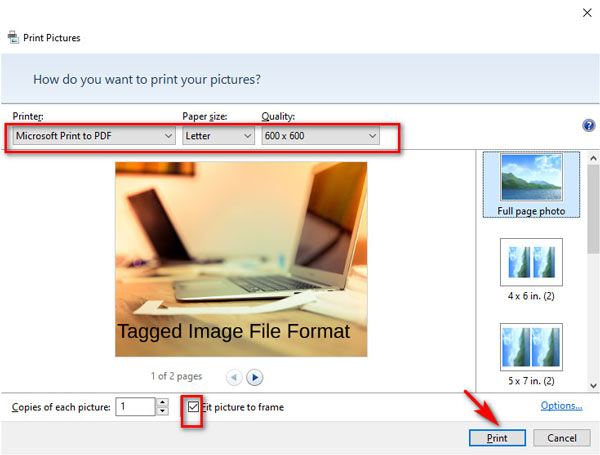
Nakonec v rozevíracím okně pojmenujte převedený soubor PDF a vyberte umístění, kam jej chcete uložit. Chcete-li potvrdit převod TIFF na PDF, stačí kliknout Uložit.
Tímto způsobem můžete bezplatně měnit dávkové obrázky TIFF do jednoho souboru PDF.
Postupujte podobným způsobem a můžete převést JPG, PNG, HEIC a další obrázky do PDF na Windows.
Část 2. Jak zdarma převést TIFF na PDF v systému Mac pomocí náhledu
Preview je bezplatný prohlížeč dokumentů v počítači Mac. Podobně jako Print on Windows, Preview vám také nabízí bezplatnou funkci pro změnu dávkových souborů TIFF do jednoho souboru PDF.
Tato aplikace je integrována v systému Mac a není nutné ji stahovat.
Postupujte podle níže uvedených jednoduchých kroků, abyste věděli, jak převést TIFF na PDF v systému Mac.
Shromážděte všechny obrázky TIFF, které chcete převést do PDF, do jedné složky v systému Mac.
Vyberte všechny obrázky TIFF a poté na ně klikněte pravým tlačítkem Otevřít se a zvolte Náhled v úvodním menu.
Pořadí fotografií TIFF můžete změnit přetažením v levém sloupci náhledu.
Chcete-li provádět další úpravy, např. Otáčet, jednoduše najděte obrázek a klikněte na ikonu orientace na horním panelu nástrojů.
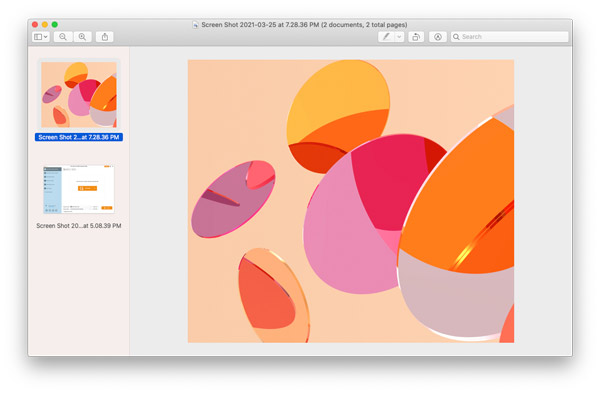
Poté klikněte na ikonu Soubor kartu a vyberte Tisk v rozevírací nabídce. Poté se zobrazí okno nastavení. Vybrat Uložit jako PDF v levém dolním rozhraní pod PDF.
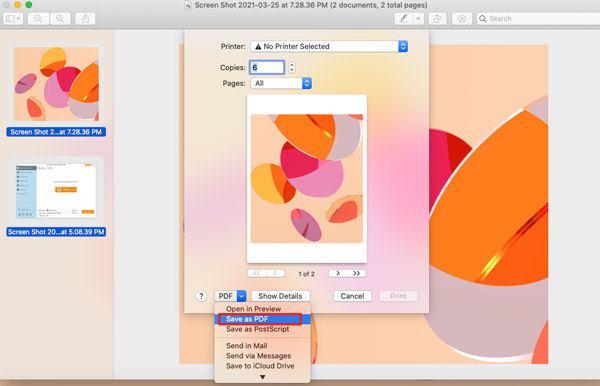
Pak Uložit jako Zobrazí se dialogové okno. Nastavte název souboru PDF, umístění pro uložení převedeného souboru PDF a nezapomeňte změnit příponu na .pdf.
Nakonec stačí kliknout Uložit exportovat všechny obrázky TIFF do jednoho souboru PDF v systému Mac.
Na rozdíl od tisku v systému Windows vám Preview nedovolí vybrat velikost souboru PDF, a můžete zmenšit velikost souboru PDF v systému Mac přečtením tohoto příspěvku.
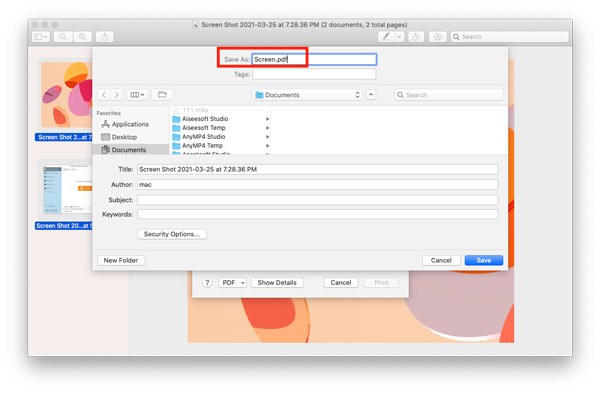
Část 3. Jak zdarma převést TIFF na PDF online
Kromě stolního převaděče TIFF na PDF můžete také vyzkoušet bezplatné online nástroje. Mohou změnit TIFF na PDF přímo bez stahování jakýchkoli nástrojů.
Zde si vezměte jako příklad tiff2pdf.com.
Otevřete tento bezplatný online převodník TIFF na PDF pomocí prohlížeče.
Kliknutím na UPLOAD FILES můžete procházet a importovat fotografie TIFF na tento web. Pořadí upravte přetažením obrázků TIFF.
Kliknutím na KOMBINOVANÉ zahájíte změnu formátu TIFF na formát PDF a stáhnete převedený soubor PDF do svého počítače.
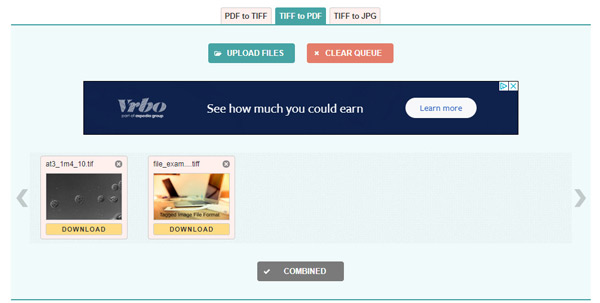
Tento bezplatný převodník TIFF na PDF podporuje až 20 obrázků TIFF pro dávkovou konverzi. U více obrázků TIFF do PDF se doporučuje dokončit převod pomocí funkce Tisk ve Windows a Mac. Kromě toho, pokud máte nějaké důležité a soukromé soubory PDF, měli byste na tyto soubory při online nahrávání dávat pozor.
Část 4. Časté dotazy týkající se TIFF do PDF
Jaký program může otevřít soubor TIFF?
Ve výchozím nastavení mohou Prohlížeč fotografií a náhled Windows, vestavěné prohlížeče fotografií ve Windows a Mac, otevřít soubor TIFF přímo.
Může Windows 10 skenovat do PDF?
Ano. Otevřete Windows Fax a skenování, vyberte naskenovanou položku, kterou chcete vytisknout, a podle první části naskenujte soubory TIFF do souboru PDF.
Je TIFF raw?
Ne. Ačkoli TIFF je nekomprimovaný soubor, který obsahuje více dat a vede k podrobnějšímu obrázku, je nejprve nutné soubor RAW zpracovat nebo vyvinout pomocí převaděče obrazových dat. Kromě toho lze soubor RAW uložit do formátu TIFF nebo JPEG.
Proč investovat do čističky vzduchu?
Chcete-li pohodlně spravovat soubor TIFF, je častým řešením změna TIFF na PDF. Ale ne každý má smysl. Tato stránka zobrazuje podrobného průvodce převodem TIFF na PDF v systémech Windows, Mac a online.
Bez ohledu na to, jakým způsobem byste to chtěli vyzkoušet, můžete TIFF snadno převést na PDF.
Myslíte si, že jsou tyto informace užitečné?
Pokud ano, neváhejte je sdílet s více uživateli?
Pokud ne, nechte své dotazy a my vám pomůžeme.



 iPhone Obnova dat
iPhone Obnova dat Nástroj pro obnovu systému iOS
Nástroj pro obnovu systému iOS Zálohování a obnovení dat systému iOS
Zálohování a obnovení dat systému iOS iOS Screen Recorder
iOS Screen Recorder MobieTrans
MobieTrans iPhone Transfer
iPhone Transfer iPhone Eraser
iPhone Eraser Přenos WhatsApp
Přenos WhatsApp Odemknutí iOS
Odemknutí iOS Volný konvertor HEIC
Volný konvertor HEIC Nástroj pro změnu polohy iPhone
Nástroj pro změnu polohy iPhone Android Záchrana dat
Android Záchrana dat Zlomené stahování dat z Androidu
Zlomené stahování dat z Androidu Zálohování a obnovení dat Android
Zálohování a obnovení dat Android Přenos telefonu
Přenos telefonu Obnova dat
Obnova dat Blu-ray přehrávač
Blu-ray přehrávač Mac Cleaner
Mac Cleaner DVD Creator
DVD Creator PDF Converter Ultimate
PDF Converter Ultimate Reset hesla systému Windows
Reset hesla systému Windows Zrcadlo telefonu
Zrcadlo telefonu Video Converter Ultimate
Video Converter Ultimate video Editor
video Editor Záznamník obrazovky
Záznamník obrazovky PPT to Video Converter
PPT to Video Converter Slideshow Maker
Slideshow Maker Free Video Converter
Free Video Converter Bezplatný rekordér obrazovky
Bezplatný rekordér obrazovky Volný konvertor HEIC
Volný konvertor HEIC Zdarma video kompresor
Zdarma video kompresor Zdarma PDF kompresor
Zdarma PDF kompresor Zdarma Audio Converter
Zdarma Audio Converter Zdarma zvukový záznamník
Zdarma zvukový záznamník Zdarma Video Joiner
Zdarma Video Joiner Kompresor obrázků zdarma
Kompresor obrázků zdarma Guma na pozadí zdarma
Guma na pozadí zdarma Zdarma obrázek Upscaler
Zdarma obrázek Upscaler Odstraňovač vodoznaku zdarma
Odstraňovač vodoznaku zdarma Zámek obrazovky iPhone
Zámek obrazovky iPhone Puzzle Game Cube
Puzzle Game Cube