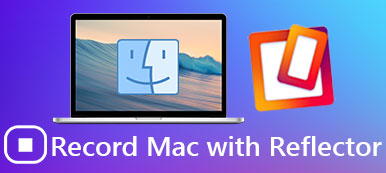Na trhu existuje mnoho nástrojů pro snímání obrazovky s vývojem potřeb pro snímání obrazovky. ShareX je jen jedním z nich. Pokud jste hledali bezplatný program pro snímání obrazovky, musíte slyšet o ShareX. Jedná se o bezplatný a otevřený zdrojový snímek obrazovky, sdílení souborů a nástroj produktivity. Pomocí těchto funkcí můžete zachytit jakoukoli oblast obrazovky počítače jako video nebo snímek obrazovky, který lze později sdílet na různých platformách. V tomto článku napíšeme úplnou recenzi o ShareX a ukážeme vám nejlepší alternativu k tomuto nástroji pro snímání obrazovky.

- Část 1: Ultimate ShareX Review: Features and Details
- Část 2: Nejlepší alternativa ShareX pro Mac - Screen Recorder
- Část 3: Nejčastější dotazy o ShareX
Část 1: Ultimate ShareX Review: Features and Details
Je známo lidem, kteří používají ShareX. ShareX je velmi lehký a bezplatný program pro snímání obrazovky v počítači se systémem Windows. Je to zelený a bezpečný program. Ve srovnání s jiným podobným softwarem, který často dosahuje i stovky megabajtů, je velikost programu velmi malá, jen něco málo přes 5 MB.
ShareX je nástroj pro snímání obrazovky se spoustou nástrojů pro úpravu videa a obrázků. Umožňuje zachytit jakoukoli oblast obrazovky počítače jako video nebo snímek obrazovky. Jakmile je soubor uložen, software nabízí řadu filtrů, možností úprav a nástrojů pro upload, které jej rychle sdílejí.
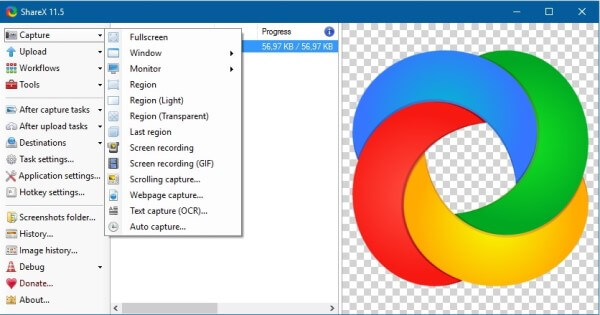
Co pro vás může ShareX udělat:
- Více režimů snímání. Existují dvě metody zachycení. rychlé a bezproblémové metody, pořizování snímků obrazovky jakéhokoli okna, oblasti nebo celé obrazovky.
- Videorekordér. Kromě pořizování snímků obrazovky může ShareX nahrávat i obrazovku.
- Editor obrázků. Ve službě ShareX je vestavěný editor obrázků, který umožňuje ručně upravovat snímky obrazovky, které pořídíte.
- Sdílejte soubory na platformách. Po získání snímku obrazovky nebo videa je můžete okamžitě sdílet online a zkopírovat jejich odkaz do schránky.
- Klady
- Přizpůsobte klávesovou zkratku tak, aby svázala váš příkaz, a také toho, k jakému hostiteli soubor nahraje.
- Vezměte si screenshoty, nahrajte video video audio nebo GIF do jednoho nebo více monitorů podle vaší vůle.
- Jednoduché rozhraní, které se snadno naviguje a přichází s mnoha důležitými a užitečnými funkcemi.
- Absolutně zdarma pro všechny funkce s více než 11 let aktivního vývoje.
- Žádné reklamy.
- Nevýhody
- Není k dispozici pro uživatele Mac.
- Odkazy na obrázky, které jste nahrali, budou sdílet po čase.
- Pro začátečníky trochu komplikované a těžkopádné.
- Snímání posuvného okna nefunguje vždy podle očekávání.
Jak používat ShareX?
Krok 1: Stáhněte si ShareX z oficiálního webu a nainstalujte ho do počítače. Program spusťte dvojitým kliknutím.
Krok 2: V programu Capture existuje mnoho možností:
Pro obrázky:
Celá obrazovka: Vytvoří snímek obrazovky celé oblasti obrazovky.
Aktivní okno: Zachytí aktuálně aktivní okno.
Aktivní monitor: Zachycuje oblast monitoru, kde se aktuálně nachází kurzor myši nebo kurzor.
Nabídka okna: Vezměte snímek obrazovky aktivních oken.
Nabídka monitoru: Vezměte snímek obrazovky z monitorů.
Obdélník: Vezměte snímek obrazovky z jedné nebo více obdélníkových oblastí nakreslených myší.
Obdélník (objekty): Udělejte snímek obrazovky obdélníkové oblasti.
Obdélník (Anotovat): Vezměte snímek obrazovky obdélníkové oblasti a umožněte uživateli kreslit v oblasti snímání.
Obdélník (lehký): Základní verze Rectangle capture určená pro pomalé počítače.
Zaoblený obdélník, elipsa, trojúhelník a diamant: Stejné jako u obdélníku pouze s jiným tvarem.
Polygon: Kliknutím na body na obrazovce vytvoříte tvar mnohoúhelníku pro zachycení oblastí uvnitř.
Poslední region: Opakujte pořízený snímek.
Pro videa:
Záznam obrazovky (FFmpeg): Uživatelé mohou zaznamenat vybranou oblast na svou obrazovku nebo celou obrazovku.
Záznam obrazovky (GIF): Uživatel může zaznamenat vybranou oblast na svou obrazovku nebo celou obrazovku v animovaném GIFu.
Automatické snímání: Automaticky zachycuje oblast obrazovky s konkrétním časovým intervalem.
Chcete-li nahrávat obrazovku včetně zvuku, zvolte možnost Nahrávání obrazovky (FFmpeg).
Připojte mikrofon k zařízení a nahrajte jej.
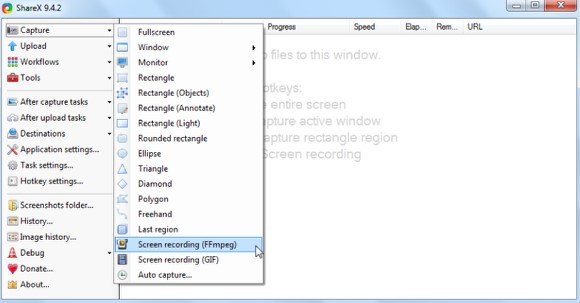
Část 2: Nejlepší alternativa ShareX pro Mac - Screen Recorder
Jak jsme již zmínili, ShareX lze použít pouze v počítači se systémem Windows. Pokud tedy hledáte alternativu ShareX pro Mac, doporučujeme pro vás Apeaksoft Screen Recorder.
Apeaksoft Screen Recorder může být perfektním společníkem pro uživatele Windows i Mac. Screen Recorder je profesionální software pro snímání obrazovky, který pomáhá uživatelům zaznamenat jakoukoli obrazovku na ploše, online videa, hry, videa z webové kamery, zoom setkání, Etc.
- Nahrajte obrazovku a webovou kameru na Mac s vysokou kvalitou.
- Zachyťte jakoukoli obrazovku nebo video přehrávané na ploše.
- Uložte obrázek nebo video v oblíbených formátech.
- Pokročilý záznamník flexibilně zachycuje přizpůsobená okna.
Krok 1: Stáhněte a nainstalujte Apeaksoft Screen Recorder do počítače Mac. Program spustíte poklepáním.

Krok 2: V hlavním rozhraní vyberte možnost „Videorekordér“. Poté byste si měli nejprve zvolit oblast záznamu.

Krok 3: Pokud se chystáte nahrávat videokonference nebo nahrávat Skype chat, možná budete muset zapnout zvuk systému i mikrofon. Klepnutím na zvuky systému a mikrofon zkontrolujte, zda se zobrazí zaškrtávací značky.

Krok 4: Po nastavení záznamové oblasti a zvuku spusťte nahrávání kliknutím na „REC“ na pravé straně.

Navíc můžete také zvolit tlačítko „Snapshot“ pro zachycení důležitých scén.
Krok 5: Chcete-li nahrávání zastavit, klikněte na červený čtvereček vlevo a dokončete nahrávání. Zobrazí se nahrané video.
Část 3: Nejčastější dotazy o ShareX
1. Co může ShareX dělat?
ShareX lze použít k zachycení snímků obrazovky a také k záznamu videa pomocí FFmpeg. Zachycené snímky obrazovky lze anotovat a upravovat pomocí vestavěného editoru obrázků.
2. Je ShareX open source?
Ano. ShareX je bezplatný a otevřený zdrojový program, který může sdílet vaše obrázky a videa jediným stisknutím tlačítka.
3. Jak snímek obrazovky Mac?
Současně stiskněte Shift, Command a F4. Přetažením vyberte oblast obrazovky, kterou chcete zachytit. Chcete-li přesunout celý výběr, stiskněte a přetáhněte mezerník při tažení.
Proč investovat do čističky vzduchu?
V tomto článku jsme provedli úplný úvod do služby ShareX. Pro uživatele Mac můžete zkusit Apeaksoft Screen Recorder. Je to nejlepší alternativa k ShareX pro Mac. Hezký den!



 iPhone Obnova dat
iPhone Obnova dat Nástroj pro obnovu systému iOS
Nástroj pro obnovu systému iOS Zálohování a obnovení dat systému iOS
Zálohování a obnovení dat systému iOS iOS Screen Recorder
iOS Screen Recorder MobieTrans
MobieTrans iPhone Transfer
iPhone Transfer iPhone Eraser
iPhone Eraser Přenos WhatsApp
Přenos WhatsApp Odemknutí iOS
Odemknutí iOS Volný konvertor HEIC
Volný konvertor HEIC Nástroj pro změnu polohy iPhone
Nástroj pro změnu polohy iPhone Android Záchrana dat
Android Záchrana dat Zlomené stahování dat z Androidu
Zlomené stahování dat z Androidu Zálohování a obnovení dat Android
Zálohování a obnovení dat Android Přenos telefonu
Přenos telefonu Obnova dat
Obnova dat Blu-ray přehrávač
Blu-ray přehrávač Mac Cleaner
Mac Cleaner DVD Creator
DVD Creator PDF Converter Ultimate
PDF Converter Ultimate Reset hesla systému Windows
Reset hesla systému Windows Zrcadlo telefonu
Zrcadlo telefonu Video Converter Ultimate
Video Converter Ultimate video Editor
video Editor Záznamník obrazovky
Záznamník obrazovky PPT to Video Converter
PPT to Video Converter Slideshow Maker
Slideshow Maker Free Video Converter
Free Video Converter Bezplatný rekordér obrazovky
Bezplatný rekordér obrazovky Volný konvertor HEIC
Volný konvertor HEIC Zdarma video kompresor
Zdarma video kompresor Zdarma PDF kompresor
Zdarma PDF kompresor Zdarma Audio Converter
Zdarma Audio Converter Zdarma zvukový záznamník
Zdarma zvukový záznamník Zdarma Video Joiner
Zdarma Video Joiner Kompresor obrázků zdarma
Kompresor obrázků zdarma Guma na pozadí zdarma
Guma na pozadí zdarma Zdarma obrázek Upscaler
Zdarma obrázek Upscaler Odstraňovač vodoznaku zdarma
Odstraňovač vodoznaku zdarma Zámek obrazovky iPhone
Zámek obrazovky iPhone Puzzle Game Cube
Puzzle Game Cube