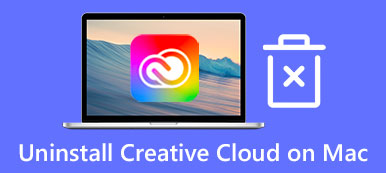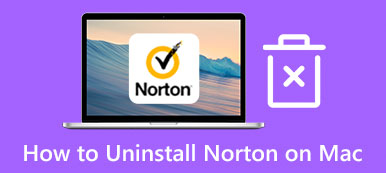Sådan får du adgang til og bruger Activity Monitor på din Mac
Svarende til Windows Task Manager, Aktivitetsmonitor på Mac giver dig mulighed for at se forskellige programaktiviteter og administrere ressourcer. Det kan vise dig mange aktuelle Mac-statusser, herunder CPU, netværk, processer, diskaktivitet, hukommelsesbrug og mere. Når din Mac eller macOS opfører sig træg eller simpelthen ikke reagerer, kan du gå til Aktivitetsovervågning på Mac og finde alle mulige nyttige oplysninger til fejlfinding.
Dette indlæg dækker, hvordan du kommer til, åbner og bruger Activity Monitor på Mac. Uanset om du vil tjekke CPU-, netværks-, diskstatus i realtid, finde ud af, hvor meget energi din Mac bruger, eller lukke apps og processer, der ikke reagerer, kan du gå til Mac Activity Monitor for at gøre det.

- Del 1. Sådan finder du Activity Monitor på Mac
- Del 2. Sådan bruges Activity Monitor på Mac
- Del 3. Bedste aktivitetsovervågningsalternativ til at optimere Mac
- Del 4. Ofte stillede spørgsmål om Mac Activity Monitor
Del 1. Hvor finder og åbner du Activity Monitor på en Mac
Der er flere måder at åbne og interagere med Activity Monitor på din Mac. For at få adgang til Mac-ressourcemonitoren kan du følge nedenstående trin.
Åbn Activity Monitor på Mac via Finder
Trin 1 Klik på knappen Finder app i din Mac Dock for at åbne den. Klik derefter Applikationer i venstre sidebjælke. Når du har åbnet Finder-appen, kan du også klikke på toppen Go menuen, og vælg derefter indstillingen Programmer fra rullemenuen. Find og indtast Hjælpeprogrammer mappe.

Trin 2 I Utilities-mappen kan du nemt få adgang til Activity Monitor. Du kan dobbeltklikke på dens app-ikon for at åbne den. Så vil du se 5 faner og en liste over poster.

Find Activity Monitor på Mac ved hjælp af Spotlight
Når du vil tjekke Activity Monitor på en Mac, kan du også bruge Spotlight for hurtigt at finde den. Du kan trykke på Kommando + Space tasterne for at åbne Spotlight, skriv i Activity Monitor, og tryk derefter på Returnering når den vises øverst på listen.

Gå til Activity Monitor på Mac fra Launchpad-genvejen
Du kan også prøve at åbne Mac Activity Monitor i Launchpad-genvejen på din Dock.
Der er mange apps opført på Launchpad. For at finde Activity Monitor på Mac skal du gå til Andet folder. Når du kommer dertil, vil du se Activity Monitor-appen.

Del 2. Sådan bruger du Activity Monitor på din Mac
Med de 3 metoder ovenfor kan du nemt få adgang til og åbne Mac Task Manager. Som nævnt ovenfor er den hovedsageligt designet med 5 nøglefunktioner. Du kan vælge hver af de fem faner i Activity Monitor for at holde styr på visse aspekter af din Mac.
Klik på knappen CPU fanen, kan du kontrollere, hvordan din Macs processorer fungerer. Her viser Activity Monitor % CPU, CPU Time, % GPU, GPU Time, PID og User. Under fanen CPU har du lov til at finde den besværlige app eller proces og tvinge den til at afslutte. Når en app ikke kører korrekt på din Mac, vil den blive vist i rødt med Ikke Reaktion ord.
Når du vælger Hukommelse, kan du se, hvor meget RAM dine Mac-programmer bruger. Når din Mac kører langsomt, kan du åbne Activity Monitor, klik på Hukommelse fanen for at finde de mest RAM-hungrende apps, og luk dem derefter for at fremskynde din Mac.

Når du kommer til Activity Monitor på mac, kan du også klikke Energi, Diskog Netværk at kontrollere relaterede oplysninger. Hvis din Mac har indholdscaching-tjenesten, vil du se en Cache fanen, når du åbner Activity Monitor.
Del 3. Bedre måde at kontrollere Mac-status og forbedre dens ydeevne på
Med Activity Monitor kan du kontrollere de aktuelle statusser på din Mac, såsom CPU, Hukommelse, Energi, Disk og Netværk. Du kan stole på, at de forbedrer din Macs ydeevne. Her introducerer vi dig til et fantastisk Aktivitetsmonitor-alternativ, Mac Cleaner for at hjælpe dig med at optimere din Mac bedre. Det er også en Mac-system skærm .

4,000,000 + Downloads
Overvåg Mac aktuelle statusser som CPU, GPU, hukommelse, disk, batteri og mere.
Administrer forskellige programmer og filer for at frigøre Mac-lagerplads.
Fjern uønskede filer, dubletter, store/gamle data og andre ubrugelige data fra Mac.
Sæt fart på Mac i realtid, sikre privatlivets fred, og forhindre Mac fra forskellige vira.
Trin 1 Dette Mac Activity Monitor-alternativ tilbyder 3 nøglefunktioner, Status, Cleaner og ToolKit. Du kan bruge Status for at kontrollere din Mac-status inklusive CPU, GPU, hukommelse, batteri, diskbrug og andre.

Trin 2 Hvis du vil have mere ledig plads på Mac, kan du vælge dens Cleaner funktion. Det giver dig mulighed for nemt at slette systemskrammel, dubletter, store og gamle data og mere.

Trin 3For mere nyttige værktøjer kan du gå til Værktøjskasse. Som du kan se, giver det dig Afinstaller, Privatliv, Skjul, Optimer, File manager , og Unarchiver.

Del 4. Ofte stillede spørgsmål om Mac Activity Monitor
Spørgsmål 1. Hvordan kan jeg tilføje Activity Monitor til Mac Dock?
Åbn Activity Monitor på din Mac. Når den vises i Dock, kan du højreklikke på dens app-ikon, klikke på Indstillinger og derefter vælge Behold i Dock.
Spørgsmål 2. Hvordan bruger man Mac Activity Monitor til at generere en systemdiagnoserapport?
Når du har startet Mac Activity Monitor, kan du klikke på menuen Vis øverst og derefter vælge indstillingen System Diagnostics fra rullelisten.
Spørgsmål 3. Hvordan tvinger du til at afslutte programmer på Mac?
Når et program eller program på din Mac ikke længere reagerer, kan du trykke på Kommando + Alternativ + Esc-tasterne samtidigt for at få vist vinduet Force Quit Applications Manager. Her kan du finde og fremhæve, at appen ikke reagerer i et stykke tid, og derefter klikke på knappen Force Quit.
Konklusion
Du kan lære mere nyttig information om Mac Activity Monitor efter at have læst dette indlæg. Hvis du stadig har spørgsmål til det, kan du sende os en besked.



 iPhone Data Recovery
iPhone Data Recovery iOS System Recovery
iOS System Recovery iOS Data Backup & Restore
iOS Data Backup & Restore IOS Screen Recorder
IOS Screen Recorder MobieTrans
MobieTrans iPhone Overførsel
iPhone Overførsel iPhone Eraser
iPhone Eraser WhatsApp-overførsel
WhatsApp-overførsel iOS Unlocker
iOS Unlocker Gratis HEIC Converter
Gratis HEIC Converter iPhone Location Changer
iPhone Location Changer Android Data Recovery
Android Data Recovery Broken Android Data Extraction
Broken Android Data Extraction Android Data Backup & Gendan
Android Data Backup & Gendan Telefonoverførsel
Telefonoverførsel Data Recovery
Data Recovery Blu-ray afspiller
Blu-ray afspiller Mac Cleaner
Mac Cleaner DVD Creator
DVD Creator PDF Converter Ultimate
PDF Converter Ultimate Windows Password Reset
Windows Password Reset Telefon spejl
Telefon spejl Video Converter Ultimate
Video Converter Ultimate video editor
video editor Screen Recorder
Screen Recorder PPT til Video Converter
PPT til Video Converter Slideshow Maker
Slideshow Maker Gratis Video Converter
Gratis Video Converter Gratis Screen Recorder
Gratis Screen Recorder Gratis HEIC Converter
Gratis HEIC Converter Gratis videokompressor
Gratis videokompressor Gratis PDF-kompressor
Gratis PDF-kompressor Gratis Audio Converter
Gratis Audio Converter Gratis lydoptager
Gratis lydoptager Gratis Video Joiner
Gratis Video Joiner Gratis billedkompressor
Gratis billedkompressor Gratis baggrundsviskelæder
Gratis baggrundsviskelæder Gratis billedopskalere
Gratis billedopskalere Gratis vandmærkefjerner
Gratis vandmærkefjerner iPhone Screen Lock
iPhone Screen Lock Puslespil Cube
Puslespil Cube