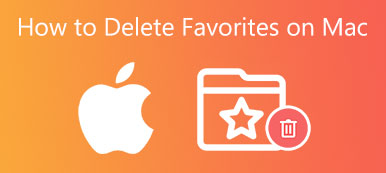Denne guide vil tale om, hvordan man gør det slet søge- og browserhistorik på Mac. Det er en fare at opbevare så meget historie på din computer. For det første kan alle få det, du har søgt eller gennemset, når de først bruger din computer. Desuden kan historien afbryde dine aktiviteter på internettet. Den bedste løsning er naturligvis at fjerne dem alle fra din maskine. Så du kan beskytte dit privatliv og forbedre ydeevnen.
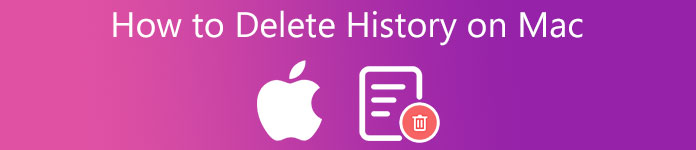
- Del 1: Sådan slettes historie på Mac manuelt
- Del 2: Bedste måde at permanent slette Safari-historie på Macc
- Del 3: Ofte stillede spørgsmål om sletning af Safari-historik på Mac
Del 1: Sådan slettes historie på Mac manuelt
Ifølge vores forskning er de mest populære webbrowsere blandt Mac-brugere Safari, Google Chrome og Firefox. Derfor forklarer vi, hvordan man sletter historie på henholdsvis Mac nedenfor.
Måde 1: Sådan sletter du Safari-søgehistorik på Mac
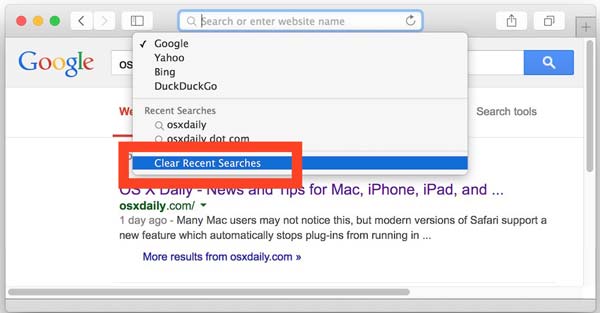
Trin 1Åbn din Safari-app fra mappen Programmer eller Dock-linjen.
Trin 2Klik på adresselinjen, og du får listen over søgehistorikken.
Trin 3Hit the Ryd de seneste søgninger på listen. Åbn derefter Safari igen, klik på adresselinjen, og du vil finde Safari-søgehistorikken er slettet på Mac.
Bemærk: Hvis du ikke kan lide, at Safari husker din søgehistorik, kan du skifte til privat tilstand. Når du besøger et websted, skal du gå til File (Felt) menu i Safari, og vælg Nyt privat vindue. Nu vil browseren ikke huske din søge- eller browserhistorik.
Måde 2: Sådan sletter du Safari-browserhistorik på Mac
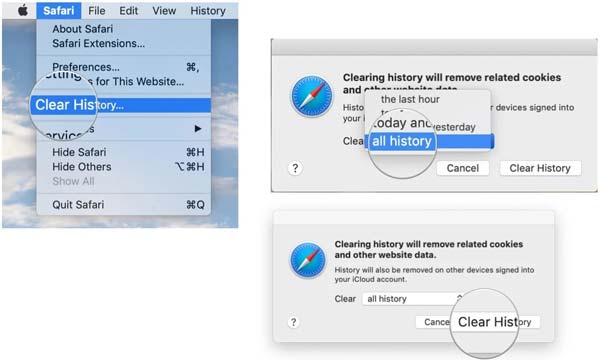
Trin 1For at slette browserhistorik på Mac Safari skal du gå til Historie menu på det øverste bånd, og vælg Ryd historik. Eller vælg Ryd historik i Safari menu.
Trin 2Træk ned Klar valg og vælg hele historien eller en ordentlig periode. Klik på Ryd historik knappen for at bekræfte den.
Bemærk: Hvis du forsøger at slette bestemte historieelementer, skal du åbne Safari menuen, skal du vælge IndstillingerGå til Privatliv fanebladet, og vælg Administrer webstedsdata. Her kan du vælge de uønskede elementer og klikke på Fjern .
Måde 3: Sådan sletter du historie på Mac Chrome
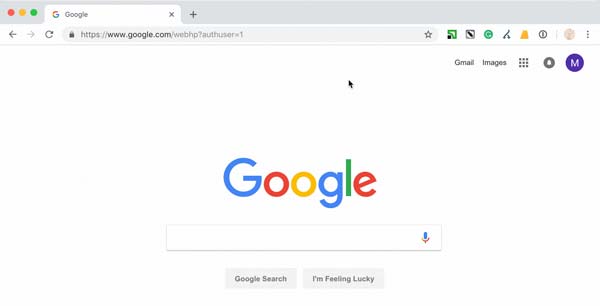
Trin 1Tænd din browser, hvis du håber at slette historik på Mac Chrome.
Trin 2Kopier og indsæt chrome: // settings i adresselinjen, og tryk på Indtast nøgle på dit tastatur.
Trin 3Klik på knappen Slet browserdata knappen i venstre sidebjælke, og du vil blive præsenteret for en pop op-dialog.
Trin 4Gå til Avanceret fanen, skal du markere afkrydsningsfelterne ud for Gennemse historie og andre uønskede genstande. Klik på Klar dato knappen nederst.
Måde 4: Sådan slettes historie på Mac Firefox
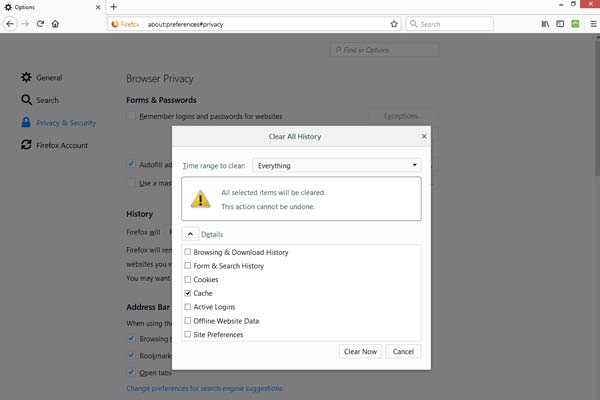
Trin 1Kør Firefox-appen, når du har brug for at slette historikken på Mac Firefox, klik på Menu knappen i øverste højre hjørne.
Trin 2Type Historie, og vælg Ryd historik.
Trin 3Indstil en ordentlig periode i Tidsinterval for at rydde boks. Sæt kryds i felterne ved siden af Gennemse- og downloadhistorik , Formular og søgehistorik.
Trin 4Hit the Ryd nu .
Del 2: Bedste måde at permanent slette Safari-historie på Mac
For begyndere og gennemsnitlige mennesker, Apeaksoft Mac Cleaner er den nemmeste måde at slette historik på Mac, uanset om du bruger Safari, Chrome, Firefox eller andre browsere. Endnu vigtigere er det meget nemt at bruge.

4,000,000 + Downloads
Slet al historik på Mac med et enkelt klik.
Fjern søge-, browsing- og downloadhistorik.
Tilgængelig for næsten alle webbrowsere inklusive Safari.
Understøtter en bred vifte af Mac-computere og bærbare computere.
Sådan sletter du historie på Mac i batch
Trin 1Installer historikfjernerStart den bedste Mac-historikfjerner, når du har installeret den på din disk. Klik på Toolkit knappen i hjemmegrænsefladen, og vælg derefter Privatliv. Det vil tage dig til et nyt vindue.
 Trin 2Scan historik på Mac
Trin 2Scan historik på MacTryk på knappen Scan for at begynde at lede efter historik på din Mac. Vent på, at processen er færdig, og klik på Specifikation knappen for at vise dem alle. Vælg en browser i midterpanelet, såsom Firefox, og du vil blive præsenteret for historikelementerne i højre side.
 Trin 3 Slet historik på Mac
Trin 3 Slet historik på MacSæt kryds i afkrydsningsfeltet ud for hvert element, du vil slette, som f.eks Automatisk udfyldningshistorik, Download historie, Loginhistorik, Search History eller Besøg Historie. Til sidst skal du klikke på knappen Rens for at begynde at slette historik på Mac med det samme. Når det er gjort, skal du lukke appen, og du vil finde din browser ren og overskuelig./p> 
Yderligere læsning:
Sådan tjekker du lagerplads på Mac
Sådan slettes dublerede fotos på Mac
Del 3: Ofte stillede spørgsmål om sletning af Safari-historik på Mac
Hvorfor kan jeg ikke slette historik på min Mac?
Nogle mennesker rapporterede, at Klar knappen bliver grå, og der sker intet efter klik. Ifølge vores forskning kan du ikke slette historik på én Apple-enhed, hvis du har Safari slået til i iCloud-indstillinger. Det betyder, at din historie er gemt i iCloud, men ikke på harddisken. Derfor kan du ikke slette den.
Skal jeg rydde historikken på Mac?
Svaret bestemmes af din situation. Hvis du hurtigt vil have adgang til de websteder, du har besøgt, er historikken praktisk. For at forbedre din browsers ydeevne eller fjerne uønsket historik kan du følge vores guide ovenfor for hurtigt at rydde Mac-historikken.
Sletter rydning af historik alt på Mac?
Nej. Du kan slette al browserhistorik og søgehistorik på Mac eller bestemte elementer. Selvom du sletter al historik, bliver cookies, cachedata eller bogmærker ikke afbrudt. Favoritlinjen bliver dog tom.
Konklusion
Nu bør du forstå, hvordan du sletter søge- og/eller browserhistorik på Mac inklusive Safari, Google Chrome og Firefox. Uanset om du vil beskytte dit privatliv eller sælge din MacBook, er det en god idé at fjerne historik og aktiviteter. Vi delte den konkrete guide til hver browser. Apeaksoft Mac Cleaner er på den anden side den nemmeste måde at slippe af med historien på Mac uden nogen tekniske færdigheder. Hvis du har andre spørgsmål om dette emne, er du velkommen til at efterlade din besked under dette indlæg, og vi vil svare med det så hurtigt som muligt.



 iPhone Data Recovery
iPhone Data Recovery iOS System Recovery
iOS System Recovery iOS Data Backup & Restore
iOS Data Backup & Restore IOS Screen Recorder
IOS Screen Recorder MobieTrans
MobieTrans iPhone Overførsel
iPhone Overførsel iPhone Eraser
iPhone Eraser WhatsApp-overførsel
WhatsApp-overførsel iOS Unlocker
iOS Unlocker Gratis HEIC Converter
Gratis HEIC Converter iPhone Location Changer
iPhone Location Changer Android Data Recovery
Android Data Recovery Broken Android Data Extraction
Broken Android Data Extraction Android Data Backup & Gendan
Android Data Backup & Gendan Telefonoverførsel
Telefonoverførsel Data Recovery
Data Recovery Blu-ray afspiller
Blu-ray afspiller Mac Cleaner
Mac Cleaner DVD Creator
DVD Creator PDF Converter Ultimate
PDF Converter Ultimate Windows Password Reset
Windows Password Reset Telefon spejl
Telefon spejl Video Converter Ultimate
Video Converter Ultimate video editor
video editor Screen Recorder
Screen Recorder PPT til Video Converter
PPT til Video Converter Slideshow Maker
Slideshow Maker Gratis Video Converter
Gratis Video Converter Gratis Screen Recorder
Gratis Screen Recorder Gratis HEIC Converter
Gratis HEIC Converter Gratis videokompressor
Gratis videokompressor Gratis PDF-kompressor
Gratis PDF-kompressor Gratis Audio Converter
Gratis Audio Converter Gratis lydoptager
Gratis lydoptager Gratis Video Joiner
Gratis Video Joiner Gratis billedkompressor
Gratis billedkompressor Gratis baggrundsviskelæder
Gratis baggrundsviskelæder Gratis billedopskalere
Gratis billedopskalere Gratis vandmærkefjerner
Gratis vandmærkefjerner iPhone Screen Lock
iPhone Screen Lock Puslespil Cube
Puslespil Cube