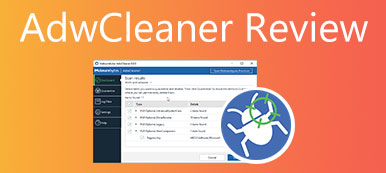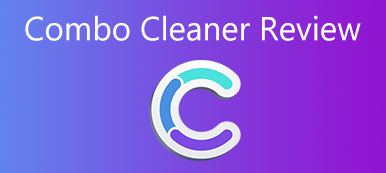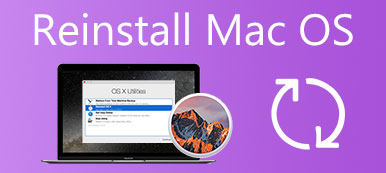Disk Doctor er et rent hjælpeprogram bedømt som #1 Cleaning Utility i Mac World 2013 Mac Gem. Skal du vælge det som Mac-rens for at frigøre mere plads på din MacBook? Her kan du finde trin, ulemper og fordele, og det bedste alternativ til at rydde op på din MacBook inden for et klik. Bare læs på Disk Doctor anmeldelse og find svaret nu.
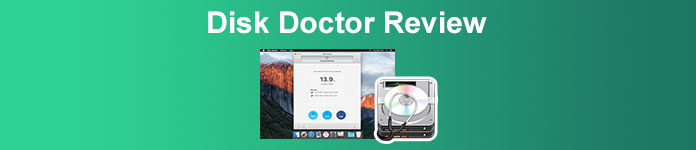
- Del 1: Hvad er Disk Doctor
- Del 2: Det bedste alternativ til Disk Doctor
- Del 3: Ofte stillede spørgsmål om Disk Doctor
Del 1: Hvad er Disk Doctor
På Apeaksoft lover vi at tilbyde verificeret indhold til dig. Her er vores indsats for at gøre det:
- Når det kommer til alle de udvalgte produkter i vores anmeldelser, er deres popularitet og dine behov vores fokus.
- Vores Apeaksoft Content Team har testet alle produkterne nævnt nedenfor.
- I testprocessen fokuserer vores team på dets fremragende funktioner, fordele og ulemper, enhedskompatibilitet, pris, brug og andre iøjnefaldende funktioner.
- Med hensyn til ressourcerne til disse anmeldelser har vi gjort brug af pålidelige anmeldelsesplatforme og websteder.
- Vi samler forslag fra vores brugere og analyserer deres feedback på Apeaksoft-software samt andre mærkers programmer.

Disk Doctor er en simpel Mac Cleaner til at fjerne uønskede filer for at genvinde plads på din harddisk. Det kan rense caches og junks for at frigøre din MacBook inden for et klik. Uanset om du skal udføre en systemscanning eller rydde op i plads på Mac, bør det være det alsidige værktøj, du ikke bør gå glip af.
Anmeldelse af Disk Doctor
- PROS
- Frigør meget plads fra din Mac-harddisk blot inden for et par klik.
- Scan din Macs primære harddisk for at yde det bedste af dens evner.
- Fjern tilstopning af applikationscaches, logfiler, browserdata, maildownloads osv.
- CONS
- Forårsage datatab, når du bruger Disk Doctor til at rense din harddisk.
- Der er mange annoncer i softwaren uden mulighed for at fravælge.
- Kan ikke finde de store filer hvis du vil frigøre mere lagerplads.
Sådan gør du Trin af Disk Doctor
Trin 1 Når du har installeret Disk Doctor på din computer. Du kan direkte forhåndsvise situationen på din harddiskplads. Derefter skal du klikke på scanne knappen for at scanne din harddisk.
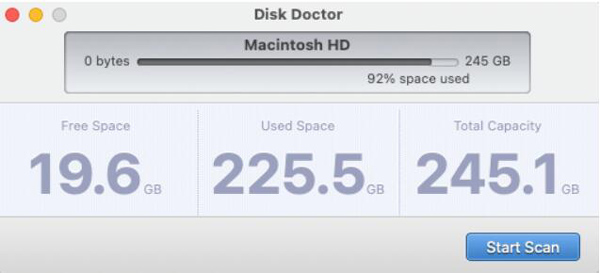
Trin 2 Efter scanningen kan du få vist detaljerne på din MacBook, såsom lagerpladsen på Mac'en. Klik på Rens knappen for at fjerne det uønskede fra din MacBook.
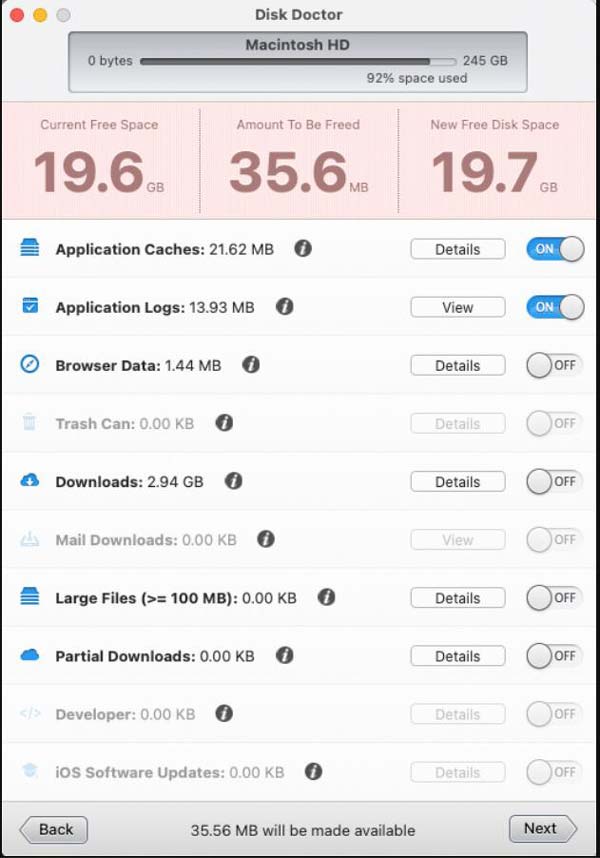
Trin 3 Når du renser caches og junks på din Mac, vil du kontrollere den samlede plads, du frigør. Det er et værktøj, der er designet til kun at fungere med din Macs boot-volumen.
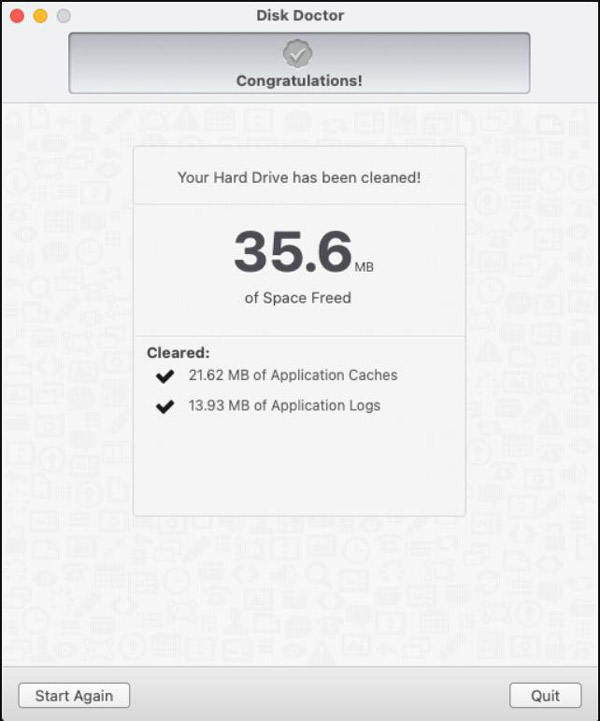
Del 2: Det bedste alternativ til Disk Doctor
Når du frigiver plads på Mac med Disk Doctor, får du muligvis kun 3 GB ekstra plads, når du skal frigøre 250 GB harddisk. Du kan opleve det ustabile ved at rense filer, for ikke at nævne pop-up-reklamerne. Hvad burde være det bedste Disk Doctor-alternativ til at rydde op i store filer på din MacBook? Apeaksoft Mac Cleaner kan nå din forventning. Det er alt-i-én-værktøjet til Mac til at rydde op på lagerplads, overvåge hukommelsesforbrug, kontrollere batteristatus, fjerne arkivering og beskytte privatlivets fred.

4,000,000 + Downloads
Rengør og administrer din Mac hurtigt og sikkert uden tab af data.
Fjern skrammel og store filer på Mac for at holde macOS i en god tilstand.
Kontroller diskudnyttelse, hukommelsesforbrug, batteristatus og CPU-brug.
Slå nogle unødvendige indstillinger fra, og administrer programmer på Mac.
Sådan bruges Disk Doctor Alternative
Trin 1 Download Apeaksoft Mac Cleaner og kør den. Klik på Cleaner mulighed for at fjerne de forskellige filtyper, såsom systemskrammel, fotoskrammel og andre direkte fra din MacBook.

Trin 2For at rense systemskrammel behøver du kun at klikke på System uønsket knappen og scan harddisken. Du kan få de uønskede filer til systemcache, applikationscache, systemlogfiler, brugerlogfiler og lokalisering.

Trin 3 Vælg den ønskede filtype, og klik på Scan knap. Det vil tage kort tid at scanne filen, før du kan få listen over uønsket fil. Bare klik på Scan igen knappen, hvis du ikke kan finde filen.

Trin 4Se forhåndsvisning af uønskede filer efter scanning, vælg dem, du vil slette, og klik på Rens knap. Sørg for, at du vil rense det valgte systemskrammel, og klik på Bekræfte .

Ofte stillede spørgsmål om Disk Doctor
Hvordan scanner man alle områder med Disk Doctor efter opgradering til macOS Mojave?
Du skal manuelt give Disk Doctor adgang til dine data, for at den kan scanne alle områder på din harddisk. Åbn System Preferences og vælg Sikkerhed og Privatliv mulighed. Find Fuld diskadgang sektionen på sidebjælken og klik på knappen + og tilføj Disk Doctor.
Hvorfor kan Disk Doctor ikke finde dubletterne?
Sørg for, at der ikke er nogen dubletter i den mappe, du scannede, med nøjagtige hashværdier, der matcher. Desuden vil Disk Doctor også ignorere dubletterne, da de er under den minimumsstørrelsestærskel, der er angivet i appens præferencer, såsom 50KB.
Skal jeg bruge Disk Doctor, hver gang jeg renser rummet?
Nej. Hvis du bare renser noget skrammel eller logfiler på din Mac, kan du fjerne dem direkte. Men hvis du er rense nogle vigtige caches, såsom gennemsedataene, bør du bruge Time Machine til at sikkerhedskopiere den vigtige del, før du gør en dyb rengøring med Disk Doctor.
Konklusion
Disk Doctor er en effektiv og brugbar Mac-renser til at udføre nogle simple rengøringsprocesser. Hvis du leder efter en bedre oplevelse og et bedre program til at administrere din Mac, er Apeaksoft Mac Cleaner det bedste alternativ, du kan tage i betragtning.



 iPhone Data Recovery
iPhone Data Recovery iOS System Recovery
iOS System Recovery iOS Data Backup & Restore
iOS Data Backup & Restore IOS Screen Recorder
IOS Screen Recorder MobieTrans
MobieTrans iPhone Overførsel
iPhone Overførsel iPhone Eraser
iPhone Eraser WhatsApp-overførsel
WhatsApp-overførsel iOS Unlocker
iOS Unlocker Gratis HEIC Converter
Gratis HEIC Converter iPhone Location Changer
iPhone Location Changer Android Data Recovery
Android Data Recovery Broken Android Data Extraction
Broken Android Data Extraction Android Data Backup & Gendan
Android Data Backup & Gendan Telefonoverførsel
Telefonoverførsel Data Recovery
Data Recovery Blu-ray afspiller
Blu-ray afspiller Mac Cleaner
Mac Cleaner DVD Creator
DVD Creator PDF Converter Ultimate
PDF Converter Ultimate Windows Password Reset
Windows Password Reset Telefon spejl
Telefon spejl Video Converter Ultimate
Video Converter Ultimate video editor
video editor Screen Recorder
Screen Recorder PPT til Video Converter
PPT til Video Converter Slideshow Maker
Slideshow Maker Gratis Video Converter
Gratis Video Converter Gratis Screen Recorder
Gratis Screen Recorder Gratis HEIC Converter
Gratis HEIC Converter Gratis videokompressor
Gratis videokompressor Gratis PDF-kompressor
Gratis PDF-kompressor Gratis Audio Converter
Gratis Audio Converter Gratis lydoptager
Gratis lydoptager Gratis Video Joiner
Gratis Video Joiner Gratis billedkompressor
Gratis billedkompressor Gratis baggrundsviskelæder
Gratis baggrundsviskelæder Gratis billedopskalere
Gratis billedopskalere Gratis vandmærkefjerner
Gratis vandmærkefjerner iPhone Screen Lock
iPhone Screen Lock Puslespil Cube
Puslespil Cube