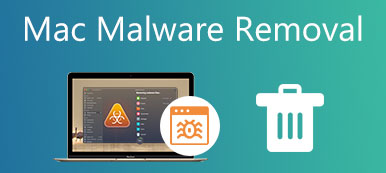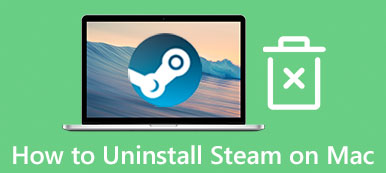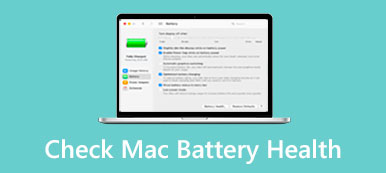Med tiden bliver din Mac sandsynligvis langsommere og langsommere på grund af en masse rod, såsom systemskrammel, app-caches, gamle app og filer, dublerede billeder osv. Hvis du lider af samme problemer, er det tid til at rydde op på Mac-lagerplads. Ifølge nyere forskning forstår de fleste Mac-brugere ikke, hvordan man frigør lagerplads. Derfor vil denne guide hjælpe dig med at løse dette problem grundigt.
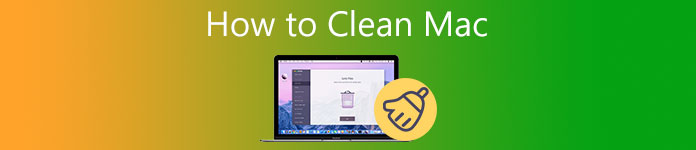
- Del 1: One-stop-løsning til at rense Mac for begyndere
- Del 2: Sådan rydder du op i Mac manuelt
- Del 3: Ofte stillede spørgsmål om rengøring af Mac
Del 1: One-stop-løsning til at rense Mac for begyndere
Apple introducerede ikke uafhængig adgang til at rydde op på Mac-harddisken. I stedet skal brugerne slette hvert element med forskellige hjælpeprogrammer. Nogle brugere, der virkelig ønsker at rydde op i deres Mac-lagerplads, vil måske tjekke et one-stop-værktøj, som f.eks Apeaksoft Mac Cleaner. Det tilbyder en enkel og overskuelig måde at kontrollere alt på din harddisk.

4,000,000 + Downloads
Tjek nemt status for Mac-lagring.
Slet en lang række datatyper med et enkelt klik.
Find duplikerede filer, store og gamle filer hurtigt.
Afinstaller flere apps og tilknyttede filer i batch.
Sådan rydder du hurtigt op på Mac-harddisk
Trin 1Tjek Mac-lagerpladsKør den bedste app til at rense Mac, når du har installeret den på din maskine. Du vil se tre knapper i hjemmegrænsefladen, Status, Cleanerog Toolkit. Før du renser Mac-harddisken, må du hellere lære din computers status. Klik på Status knappen, og du vil få oplysningerne i realtid.
 Trin 2Ryd op på Mac-harddisken
Trin 2Ryd op på Mac-harddiskenGå derefter til Cleaner fanen, og du vil blive præsenteret for de datatyper, som du kan slette inklusive System uønsket, Lignende Foto, Email junk, Store og gamle filer, Duplicate Finder, og mere. For at rense startdisketten på Mac skal du for eksempel vælge System uønsket, og klik på Scan knappen for at begynde at lede efter uønskede filer. Når det er færdigt, skal du trykke på Specifikation knap. Vælg derefter de uønskede filer, og klik på Rens .
 Trin 3Afinstaller apps
Trin 3Afinstaller appsHvis du har mange gamle apps installeret på din Mac, skal du gå til Toolkit fanebladet, og vælg Afinstaller. Tryk på Scan knappen for at udpakke alle apps, og klik derefter på Specifikation knappen for at vise dem. Vælg de ubrugelige apps på listen og alle de tilhørende filer, og tryk på Rens .
 Trin 4Slet historik
Trin 4Slet historikNår din browser bliver langsommere, skal du vælge Privatliv på den Toolkit vindue. Tryk også på Scan knappen for at scanne din browserhistorik, cookies og downloads af dine browsere. Tryk derefter på knappen Vis for at åbne det næste vindue. Vælg en browser, vælg de uønskede elementer, og tryk på Rens .

Yderligere læsning:
2 brugbare måder at slette Roblox på Mac
5 effektive tips til at rydde diskplads på din Mac
Del 2: Sådan rydder du op i Mac manuelt
Ligesom pc'er kan din MacBook få masser af rod uden rutinemæssig vedligeholdelse. Hvis du ikke kan lide tredjeparts Mac-rensere, viser vi dig, hvordan du rydder op på din Mac-harddisk trin-for-trin nedenfor.
Trin 1Ryd op i opstartenEn del af apps logger på, når du starter Mac, men ikke alle af dem er nødvendige. Det gør din Mac langsommere, så det er det første skridt til at rydde op i Mac.
Gå til Apple menu, vælg Indstillinger, Og vælg derefter Brugere & grupper. Fremhæv din konto i venstre panel, vælg et unødvendigt loginelement, og klik på – knappen. Vælg derefter et andet element, og slet det fra listen.
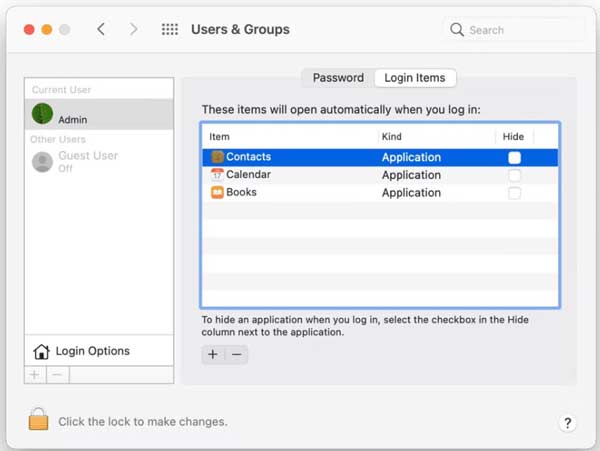 Trin 2Ryd op i cachen
Trin 2Ryd op i cachenDen nemmeste måde at rydde op i Macs systemcache på er ved at genstarte din Mac. Det vil dog ikke fjerne app-cachen. Plus, Mac tilbyder ikke et værktøj til at gøre jobbet, men du kan få alle cache-filer i en enkelt mappe.
Åbn din Finder-app, gå til Go menu, og vælg Gå til mappe. Gå ind ~ / Bibliotek / Caches ind i boksen, og klik på Go knappen for at få adgang til cache-mappen. Du må hellere sikkerhedskopiere alle cache-filer til et flashdrev og derefter slette dem. Genstart derefter din Mac.
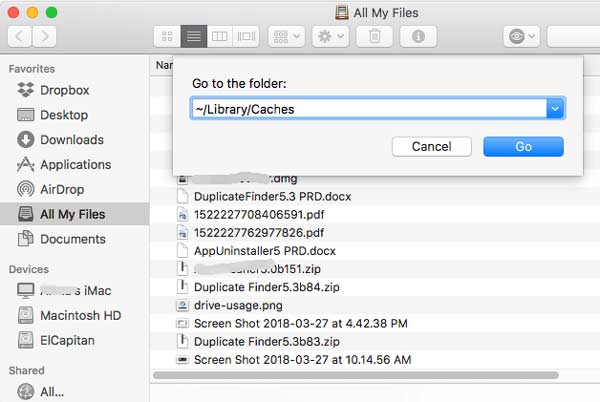 Trin 3Frigør lagerplads
Trin 3Frigør lagerpladsDet vigtigste skridt til at rydde op på Mac-harddisken er at optimere din lagerplads. Heldigvis kan du gøre det ved hjælp af den indbyggede Storage Manager-app på Mac.
Gå til Apple menu, vælg den Om denne Mac valgmulighed, gå til Opbevaring fanebladet, og klik på knappen Administrer knap. Det Lagermanager vinduet vises.
Indtast Anbefalinger fanen fra venstre side. For det første skal du uploade billeder og dokumenter til iCloud. Klik derefter på Optimer knappen ved siden af Optimer Opbevaring for at frigøre plads. Du kan også reducere rod og andet indhold her.
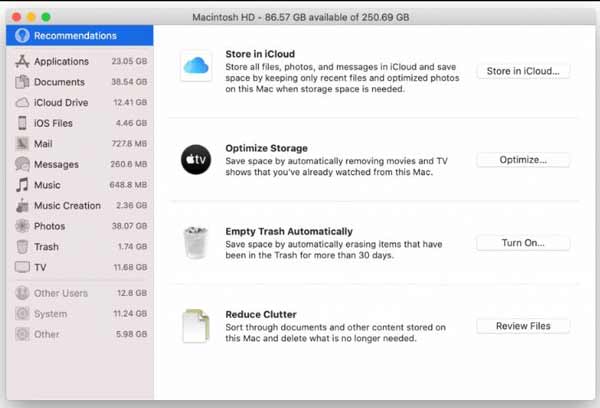 Trin 4Afinstaller apps
Trin 4Afinstaller appsAfinstallation af app er endnu et trin til at slette Mac-harddisken og frigøre plads. Nogle apps kræver ikke kun mange ressourcer, men fylder også meget.
Åbn Finder-appen, gå til Applikationer mappen, og kør Activity Monitor fra Hjælpeprogrammer. Gå til Hukommelse fanen, og tjek de ressourcekrævende apps.
Gå tilbage til Applikationer mappen, rul ned for at finde en af de store eller ubrugelige apps, og flyt appen til Skraldespand mappe på Dock bar.
Så sletter du også app-filerne i nedenstående mapper:
/ Programmer /
~ / Bibliotek / Application Support
~ / Bibliotek / Caches
~ / Bibliotek /
~ / Library / Preferences /
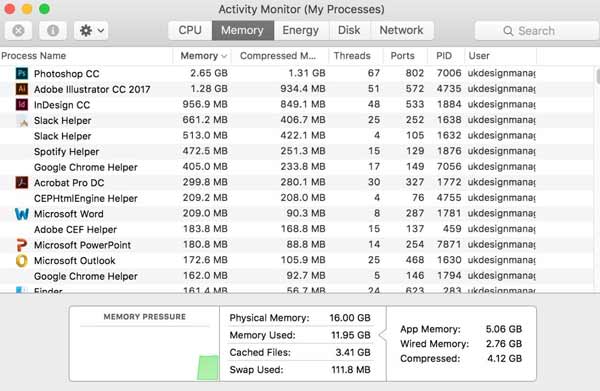 Trin 5Slet browserhistorik
Trin 5Slet browserhistorikWebbrowsere registrerer dine optagelser og adfærd på nettet. Det kan optimere din internetoplevelse, men samtidig tage lidt plads. Derfor er sletning af historik en del af Mac-rengøring.
Åbn din Safari-app fra Dock bar, gå til Safari menu, og vælg Ryd historik. Træk rullelisten ned, vælg en tidsindstilling, og tryk på Ryd historik knappen i pop op-dialogen.
Hvis du håber at slette historikken automatisk, skal du vælge Indstillinger i Safari menu, og indstil et tidspunkt fra Fjern historikelementer valgmulighed.
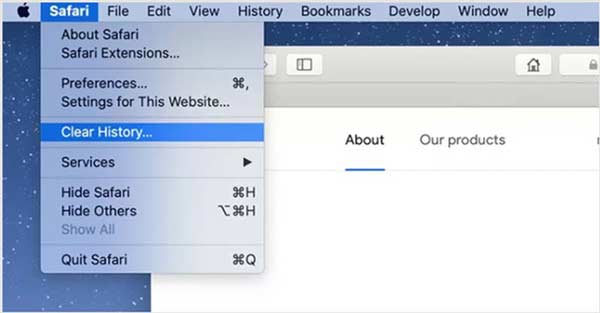 Trin 6Tøm papirkurv
Trin 6Tøm papirkurvDet sidste men ikke mindst trin til at rydde op på Mac er at tømme din papirkurv. Selvom du har slettet filer og apps til papirkurven, tager de stadig lagerpladsen, indtil du tømmer papirkurven. Der er to måder at udføre arbejdet på:
Klik Skraldespand på Dock bar, og vælg Tøm papirkurv i kontekstmenuen. Eller åbn Finder-appen, gå til Finder menu, og vælg Tøm papirkurv.
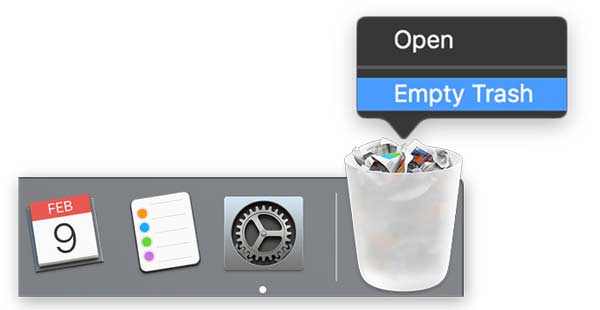
Del 3: Ofte stillede spørgsmål om rengøring af Mac
Har jeg virkelig brug for en Mac-rens?
Svaret bestemmes af din situation. Hvis du er teknisk kyndig, kan du rydde op i Mac-lageret manuelt uden en tredjepartsapp. For almindelige mennesker er en Mac-renser en venlig mulighed for at frigøre plads.
Er det sikkert at rydde op på Mac-lager?
Når du renser Mac-lageret manuelt, skal du være forsigtig. Rensning af cachen kan f.eks. slette vigtige appfiler og føre til, at appen går ned.
Hvor meget koster det at rense din Mac?
Hvis du beslutter dig for at rense din Mac manuelt, er de indbyggede funktioner og hjælpeprogrammer helt gratis at bruge.
Konklusion
Denne guide har talt om, hvordan man rydder op på Mac-lager og harddisk. Det kan frigøre plads til at gemme flere filer og optimere systemets ydeevne. Apeaksoft Mac Cleaner er det nemmeste valg for begyndere og almindelige mennesker. Hvis du har andre spørgsmål om dette emne, så læg en besked nedenfor.



 iPhone Data Recovery
iPhone Data Recovery iOS System Recovery
iOS System Recovery iOS Data Backup & Restore
iOS Data Backup & Restore IOS Screen Recorder
IOS Screen Recorder MobieTrans
MobieTrans iPhone Overførsel
iPhone Overførsel iPhone Eraser
iPhone Eraser WhatsApp-overførsel
WhatsApp-overførsel iOS Unlocker
iOS Unlocker Gratis HEIC Converter
Gratis HEIC Converter iPhone Location Changer
iPhone Location Changer Android Data Recovery
Android Data Recovery Broken Android Data Extraction
Broken Android Data Extraction Android Data Backup & Gendan
Android Data Backup & Gendan Telefonoverførsel
Telefonoverførsel Data Recovery
Data Recovery Blu-ray afspiller
Blu-ray afspiller Mac Cleaner
Mac Cleaner DVD Creator
DVD Creator PDF Converter Ultimate
PDF Converter Ultimate Windows Password Reset
Windows Password Reset Telefon spejl
Telefon spejl Video Converter Ultimate
Video Converter Ultimate video editor
video editor Screen Recorder
Screen Recorder PPT til Video Converter
PPT til Video Converter Slideshow Maker
Slideshow Maker Gratis Video Converter
Gratis Video Converter Gratis Screen Recorder
Gratis Screen Recorder Gratis HEIC Converter
Gratis HEIC Converter Gratis videokompressor
Gratis videokompressor Gratis PDF-kompressor
Gratis PDF-kompressor Gratis Audio Converter
Gratis Audio Converter Gratis lydoptager
Gratis lydoptager Gratis Video Joiner
Gratis Video Joiner Gratis billedkompressor
Gratis billedkompressor Gratis baggrundsviskelæder
Gratis baggrundsviskelæder Gratis billedopskalere
Gratis billedopskalere Gratis vandmærkefjerner
Gratis vandmærkefjerner iPhone Screen Lock
iPhone Screen Lock Puslespil Cube
Puslespil Cube