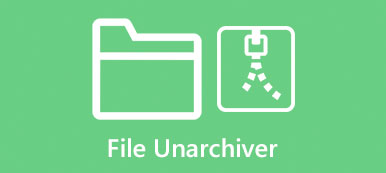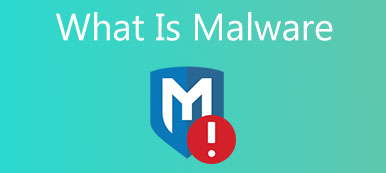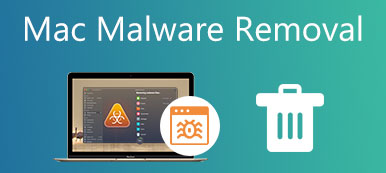Dette indlæg dækker nyttige løsninger til fuldstændig at afinstallere Steam på Mac, slette downloadede Steam-spil og fjerne din Steam-konto. Uanset årsagen, når du har et sådant behov, kan du bruge relateret metode til at gøre det.

- Del 1. Afinstaller Steam på Mac manuelt
- Del 2. Slet Steam-spil på Mac
- Del 3. Nemmere måde at fjerne Steam og spil fra Mac
- Del 4. Ofte stillede spørgsmål om, hvordan man afinstallerer Steam på Mac
Del 1. Sådan afinstallerer du Steam manuelt på Mac
Ligesom at afinstallere andre apps på en Mac, når du vil fjerne Steam fra din Mac, kan du blot flytte det til papirkurven. Men denne procedure til at afinstallere Steam på Mac vil ikke slette dine downloadede Steam-spil og dets rester. Denne del vil guide dig til manuelt at afinstallere Steam-appen og slette dens rester på Mac trin for trin.
Trin 1 For at slette Steam på Mac skal du først afslutte appen og stoppe den med at køre baggrunden. Derefter kan du åbne Finder og gå til Applikationer mappe.
Trin 2 Find Steam-appen i mappen Programmer. Højreklik på dets app-ikon og vælg derefter Flyt til affald mulighed. Du kan også trække direkte Damp app til Trash til afinstallation.
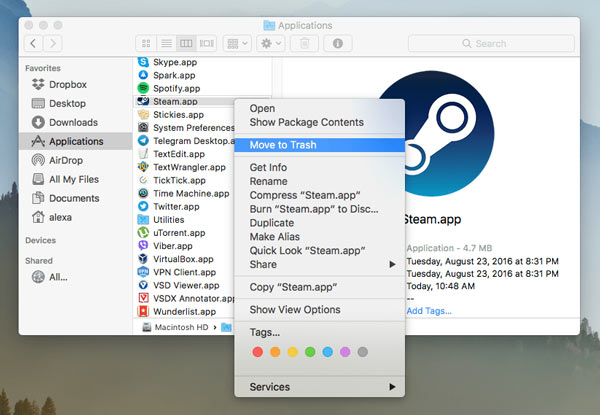
Trin 3 Nu kan du gå til Bibliotek mappe og fjern Steam-resterne. Når du kommer dertil, skal du klikke på Application Support, og vælg derefter Stream. Du skal slette hele Steam-mappen inklusive alle dens undermapper.
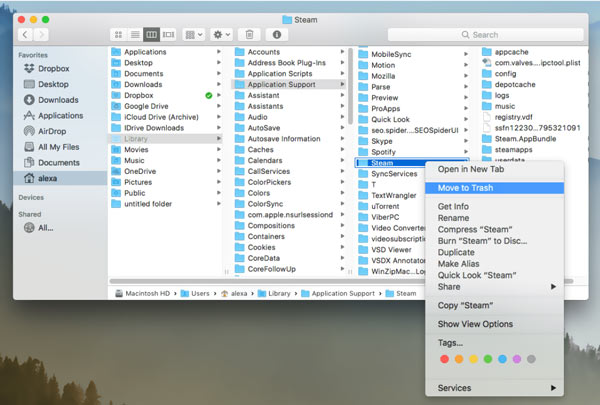
Trin 4 Nogle Steam-understøttelsesfiler kan være gemt i andre undermapper i biblioteket, såsom ~Library/Caches/xxx, ~Library/Logs/xxx, ~Library/Preferences/xxx og ~Library/Cookies/xxx. Du skal fjerne dem til papirkurven. Efter alle disse operationer skal du tømme papirkurven for helt at fjerne Steam fra din Mac.
Del 2. Sådan slettes downloadede Steam-spil fuldstændigt på Mac
For at slette downloadede Steam-spil på en Mac kan du trække dem til papirkurven og derefter tømme papirkurven. Desuden kan du vælge at afinstallere Steam-spil direkte på dens platform. Du kan følge trinene nedenfor for at slette spil fra din Steam-konto.
Trin 1 Åbn Steam-appen på din Mac, log ind på din konto, og klik derefter på Bibliotek fanen. Her har du lov til at tjekke alle dine købte og downloadede Steam-spil.
Trin 2 Find det spil, du kan lide at afinstallere, og vælg det. I højre side af spilvinduet kan du vælge Support valgmulighed.
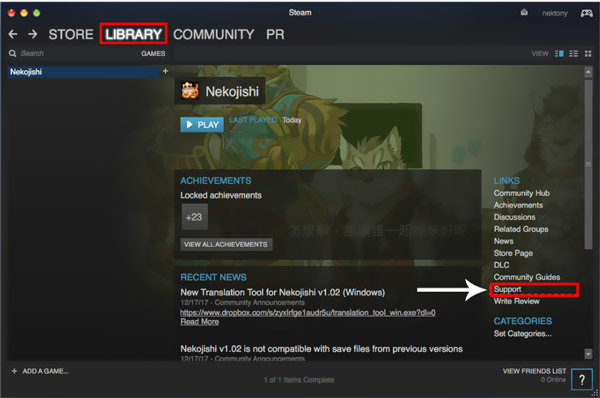
Trin 3 Vælg den Jeg vil permanent fjerne dette spil fra min konto mulighed. Derefter tilbydes du 2 muligheder for at bekræfte din operation. Hvis du vil afinstallere dette Steam-spil på din Mac, kan du vælge Ok, fjern de angivne spil fra min konto permanent valgmulighed.
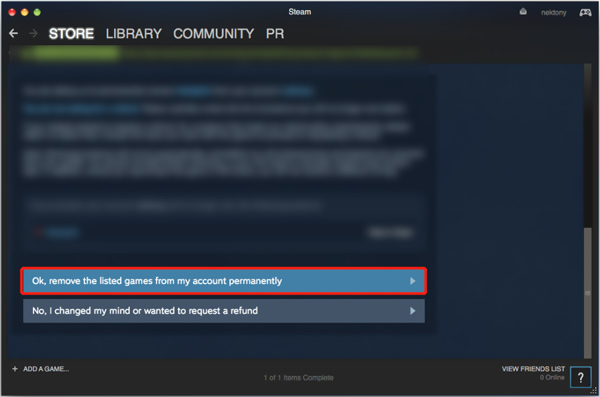
Del 3. Nemmere måde at fjerne Steam-appen og Steam-spil fra Mac
Hvis du foretrækker en nemmere måde helt at fjerne Steam, dine downloadede Steam-spil og alle dets rester fra en Mac, kan du prøve alle funktionerne Mac Cleaner. Det er specielt designet til at administrere og frigøre Mac-lagerplads. Det giver dig en enkel måde at afinstallere forskellige apps på din Mac grundigt.

4,000,000 + Downloads
Afinstaller Steam-appen og slet alle dens rester på Mac.
Fjern forskellige uønskede filer, store og gamle data, dubletter og andre for at frigøre Mac-plads.
Afinstaller ubrugte eller uønskede programmer inklusive Steam, og fjern alle relaterede data.
Overvåg den aktuelle Mac-status, sæt fart på Mac i realtid, og beskyt Mac mod trusler.
Trin 1 Gratis download og åbn denne Mac Cleaner. Du kan se det 3 hovedfunktioner, når du indtaster det, Status, Cleaner og ToolKit. Før du afinstallerer Steam på Mac, kan du klikke Status for at se den aktuelle Mac-status som CPU, Hukommelse og Disk.

Trin 2 For at fjerne Steam fra din Mac, kan du gå til Værktøjskasse, og vælg derefter Afinstaller funktion.

Trin 3 Klik på Scan knappen for hurtigt at få vist alle programmer installeret på denne Mac. Når scanningsprocessen er færdig, kan du vælge Damp app, og klik derefter på Rens knappen for at afinstallere den. Du kan også bruge denne software til afinstaller iTunes på din Mac.

Trin 4Du kan også bruge dens Cleaner funktion til nemt at slette apprester, uønskede filer, dubletter, store og gamle filer og andre.

Med denne anbefalede Mac Cleaner kan du frigør diskplads på din Mac, forbedre Mac-ydeevnen, beskytte Mac mod forskellige virus, malware, adware og andre trusler, holde dit privatliv og dine personlige oplysninger sikre og mere.
Del 4. Ofte stillede spørgsmål om, hvordan man afinstallerer Steam på Mac
Spørgsmål 1. Hvordan kan jeg forhindre Steam i at åbne på min Mac-start?
Hvis du ikke ønsker, at Steam starter automatisk, når du tænder for din Mac, kan du åbne Steam, klikke på den øverste Steam-menu og derefter gå til dens præferencer. I vinduet Steam-præferencer skal du finde indstillingen Kør Steam, når min computer starter, og fjern markeringen i den. Klik på knappen OK for at gemme din ændring.
Spørgsmål 2. Hvordan sletter du en Steam-konto?
Når du vil slette din Steam-konto, skal du kontakte Steams tekniske supportteam. Sørg for, at du ikke længere har brug for denne Steam-konto, og fjern alle dine betalingsoplysninger. Du er forpligtet til at fremlægge beviset for ejerskab for at fuldføre din anmodning om kontosletning. Derefter kan du overlade det til Steam for helt at slette din konto fra dets system.
Spørgsmål 3. Vil afinstallation af Steam også slette alle downloadede spil på en pc?
Generelt vil afinstallation af Steam-operationen også slette alle dine downloadede spil, gemte data og andre relaterede filer. Når du afinstallerer et Steam-spil, vil dets tilknyttede data, inklusive dine lagringer, også blive fjernet.
Konklusion
Denne artikel har vist dig tre forskellige måder at gøre det på afinstallere Steam på Mac. Du kan manuelt og helt afinstallere Steam på Mac. Du kan også bruge en nemmere måde at slette Steam på Mac ved hjælp af Apeaksoft Mac Cleaner.



 iPhone Data Recovery
iPhone Data Recovery iOS System Recovery
iOS System Recovery iOS Data Backup & Restore
iOS Data Backup & Restore IOS Screen Recorder
IOS Screen Recorder MobieTrans
MobieTrans iPhone Overførsel
iPhone Overførsel iPhone Eraser
iPhone Eraser WhatsApp-overførsel
WhatsApp-overførsel iOS Unlocker
iOS Unlocker Gratis HEIC Converter
Gratis HEIC Converter iPhone Location Changer
iPhone Location Changer Android Data Recovery
Android Data Recovery Broken Android Data Extraction
Broken Android Data Extraction Android Data Backup & Gendan
Android Data Backup & Gendan Telefonoverførsel
Telefonoverførsel Data Recovery
Data Recovery Blu-ray afspiller
Blu-ray afspiller Mac Cleaner
Mac Cleaner DVD Creator
DVD Creator PDF Converter Ultimate
PDF Converter Ultimate Windows Password Reset
Windows Password Reset Telefon spejl
Telefon spejl Video Converter Ultimate
Video Converter Ultimate video editor
video editor Screen Recorder
Screen Recorder PPT til Video Converter
PPT til Video Converter Slideshow Maker
Slideshow Maker Gratis Video Converter
Gratis Video Converter Gratis Screen Recorder
Gratis Screen Recorder Gratis HEIC Converter
Gratis HEIC Converter Gratis videokompressor
Gratis videokompressor Gratis PDF-kompressor
Gratis PDF-kompressor Gratis Audio Converter
Gratis Audio Converter Gratis lydoptager
Gratis lydoptager Gratis Video Joiner
Gratis Video Joiner Gratis billedkompressor
Gratis billedkompressor Gratis baggrundsviskelæder
Gratis baggrundsviskelæder Gratis billedopskalere
Gratis billedopskalere Gratis vandmærkefjerner
Gratis vandmærkefjerner iPhone Screen Lock
iPhone Screen Lock Puslespil Cube
Puslespil Cube