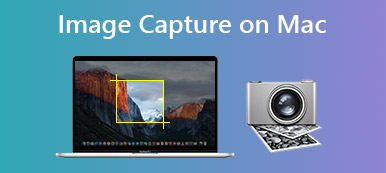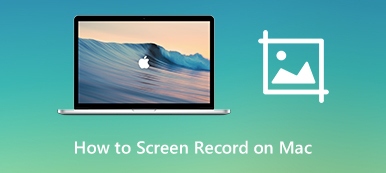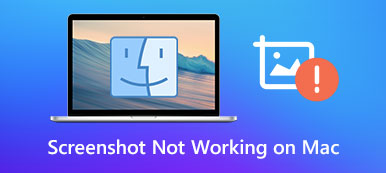CPU er den centrale processorenhed på en Mac-computer eller bærbar computer, som er meget som den menneskelige hjerne. Som en del af din maskine får CPU'en dine kommandoer og fortæller hver del, hvordan den skal arbejde, såsom at åbne en app, vise et billede og mere. Derfor er det vigtigt at lære CPU'ens status for at holde din maskine sund. Denne tutorial fortæller dig, hvordan du kontrollere Mac CPU-brug, og optimere brugen og temperaturen.

- Del 1: Sådan kontrolleres Mac CPU-brug
- Del 2: Sådan sænkes Mac CPU-brug
- Del 3: One-stop-løsning til at optimere Mac CPU-brug
- Del 4: Ofte stillede spørgsmål om Mac CPU-brug
Del 1: Sådan kontrolleres Mac CPU-brug
Det nemmeste sted at kontrollere Mac CPU-brug i Activity Monitor. Det indbyggede værktøj viser din CPU-information inklusive brug i realtid. Du kan også indstille den til at vise brugen direkte på din startskærm.
Trin 1 Brand op Spotlight, søg efter Activity Monitor og åbn den. Eller du kan åbne værktøjet fra din Dock or Hjælpeprogrammer vindue.

Trin 2 Nu vil du blive præsenteret for alle processer, der kører i baggrunden. For at kontrollere Mac CPU-brug skal du gå til CPU-fanen fra toppen af vinduet.

Trin 3 Her kan du lære det overordnede CPU-forbrug i bunden med en opdeling af system- og brugerprocesser. Desuden kan du se, hvor meget CPU der bruges af hver app på listen.
Bonustip: Sådan tjekker du CUP på Dock
For hurtigt at kontrollere Mac CPU-brug på din skærm skal du køre vinduet Aktivitetsovervågning og klikke på rød cirkel knappen i øverste venstre hjørne. Vinduet bliver et ikon og vises på Dock-linjen. Klik derefter på ikonet og vælg Vis CPU-brug i kontekstmenuen. CPU-bruget vises på Dock.
Del 2: Sådan sænkes Mac CPU-brug
Højt CPU-forbrug kan føre til en masse problemer på Mac, såsom systemfrysning, app-nedbrud og mere. Er det muligt at sænke Mac CPU-brug? Svaret er ja. Når du opdager, at din Mac bliver langsommere og langsommere, kan du prøve nedenstående løsninger:
Løsning 1: Genstart Mac

Den nemmeste måde at optimere Mac CPU-brug på er at genstarte din computer. Det lukker alle processer og apps samt forbedrer maskinens ydeevne. Klik og udvid Apple menu på enhver skærm, og du vil finde Genstart mulighed. Vælg det, og din skærm bliver sort. Vent på, at den tænder igen, og du kan bruge den uden problemer.
Løsning 2: Afslut apps med højt CPU-forbrug
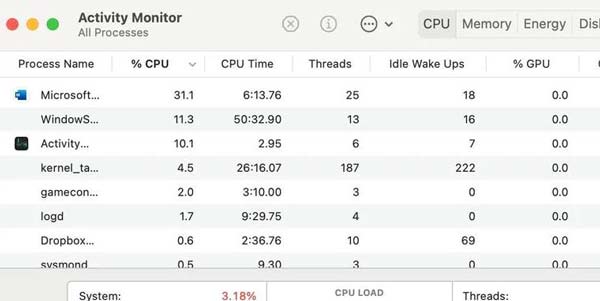
Når du tjekker Mac CPU-brug i Activity Monitor-vinduet, får du en lang liste. Klik på % CPU fanen og indstil den i faldende rækkefølge. Tjek nu listen, og processerne med det højeste CPU-forbrug vil være øverst. Afslut disse apps og processer, hvis du ikke bruger dem nu.
Løsning 3: Identificer hardwareproblemer
Selvfølgelig kan hardwareproblemer forårsage høj CPU-brug og høj temperatur på Mac. Heldigvis kan du køre Apple Diagnostics for nemt at identificere problemet.
På en Intel Mac:
Start din Mac, hold nede D tasten på dit tastatur med det samme. Når du ser en statuslinje, skal du slippe tasten. Følg derefter instruktionerne på skærmen for at fuldføre det.
På en Apple Silicon Mac:
Start også din maskine og fortsæt med at trykke på Power knappen, indtil skærmen med startindstillinger dukker op. Tryk derefter på Cmd + D nøgler på samme tid.
Del 3: One-stop-løsning til at optimere Mac CPU-brug
Selvom Activity Monitor er en nem måde at lære CPU-brug på Mac, er det ret generende at køre det hele tiden. I stedet foreslår vi, at du prøver en one-stop-løsning, Apeaksoft Mac Cleaner, for at gøre arbejdsgangen meget mere problemfri.

4,000,000 + Downloads
Tjek CPU-brug og -status hurtigt.
Optimer Mac CPU-brug på flere måder.
Hold din computer sund til enhver tid.
Inkluder en masse bonusfunktioner, såsom antivirus.
Sådan kontrolleres og optimeres CPU-brug på Mac
Trin 1 Tjek CPU-brug
Start den bedste CPU-manager, når du har installeret den på din Mac. Der er tre knapper i hjemmegrænsefladen, Status, Cleanerog Toolkit. For at lære CPU-brug på Mac skal du klikke på Status knap. Så får du informationen med det samme.

Trin 2Optimer CPU-brug
Når din maskine fryser eller sidder fast, skal du dreje til Cleaner vindue, og vælg System uønsket. Klik på Scan knappen for at begynde at scanne uønskede filer på din harddisk. Når det er færdigt, skal du trykke på Specifikation knappen, vælg ubrugelige filer, og klik på Rens knappen nederst til højre.

Trin 3Afinstaller apps
Hvis du finder, at nogle apps optager for meget CPU, skal du afinstallere dem direkte. Skift til Toolkit vindue, og vælg Afinstaller. Tryk på Scan knappen, og klik derefter på Specifikation knap. Find de ønskede apps og vælg dem, klik på Rens knappen for at slippe af med dem.

Yderligere læsning:
3 måder at tvinge software til at afslutte på Mac
Administrer postlager og slet mail på Mac
Del 4: Ofte stillede spørgsmål om Mac CPU-brug
Er 100 CPU-brug skadeligt?
Mens 100 CPU-brug ikke er skadeligt i sig selv, kan de temps, der kommer som et resultat af det, være. Så længe dine vikarer er i god orden, kan du køre din CPU på 100, så længe du ønsker. Hvis ikke, vil du opleve CPU-overophedning.
Sådan repareres WindowServer Mac høj CPU?
Hvis problemet opstår, når du bruger en ekstern skærm, kan ændring af skærmopløsningen løse dette problem. Eller du kan prøve at genstarte din maskine. Hvis dit CPU-overforbrug sker pludseligt, bliver du nødt til at tjekke malware på din Mac.
Hvorfor svinger CPU-forbruget så meget?
CPU-forbruget bestemmes af dine aktiviteter. Når du åbner mange apps, bliver forbruget højt.
Konklusion
Her i dette indlæg kan du få 3 gode Mac diskpladsanalysator værktøjer til at kontrollere din Mac-diskbrug og frigøre lagerplads. Du kan bruge din foretrukne til bedre at administrere forskellige data og programmer på din Mac.



 iPhone Data Recovery
iPhone Data Recovery iOS System Recovery
iOS System Recovery iOS Data Backup & Restore
iOS Data Backup & Restore IOS Screen Recorder
IOS Screen Recorder MobieTrans
MobieTrans iPhone Overførsel
iPhone Overførsel iPhone Eraser
iPhone Eraser WhatsApp-overførsel
WhatsApp-overførsel iOS Unlocker
iOS Unlocker Gratis HEIC Converter
Gratis HEIC Converter iPhone Location Changer
iPhone Location Changer Android Data Recovery
Android Data Recovery Broken Android Data Extraction
Broken Android Data Extraction Android Data Backup & Gendan
Android Data Backup & Gendan Telefonoverførsel
Telefonoverførsel Data Recovery
Data Recovery Blu-ray afspiller
Blu-ray afspiller Mac Cleaner
Mac Cleaner DVD Creator
DVD Creator PDF Converter Ultimate
PDF Converter Ultimate Windows Password Reset
Windows Password Reset Telefon spejl
Telefon spejl Video Converter Ultimate
Video Converter Ultimate video editor
video editor Screen Recorder
Screen Recorder PPT til Video Converter
PPT til Video Converter Slideshow Maker
Slideshow Maker Gratis Video Converter
Gratis Video Converter Gratis Screen Recorder
Gratis Screen Recorder Gratis HEIC Converter
Gratis HEIC Converter Gratis videokompressor
Gratis videokompressor Gratis PDF-kompressor
Gratis PDF-kompressor Gratis Audio Converter
Gratis Audio Converter Gratis lydoptager
Gratis lydoptager Gratis Video Joiner
Gratis Video Joiner Gratis billedkompressor
Gratis billedkompressor Gratis baggrundsviskelæder
Gratis baggrundsviskelæder Gratis billedopskalere
Gratis billedopskalere Gratis vandmærkefjerner
Gratis vandmærkefjerner iPhone Screen Lock
iPhone Screen Lock Puslespil Cube
Puslespil Cube