Uanset om du optager en kort video af, hvad der foregår, gemmer Skype-opkald, opretter onlinekurser eller mere, kan du skærmoptage på Mac for at løse problemet. Det er super nemt at optage din Mac-computers skærm. Du kan skærmoptage på Mac med QuickTime. Eller du kan køre professionel skærmoptagelsessoftware til at optage skærm og lyd på samme tid på Mac uden forsinkelse. Bare læs følgende Mac-skærmoptagelsesvejledninger for at finde dit svar.
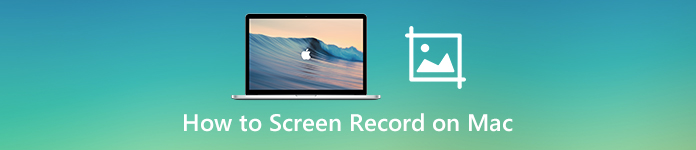
- Del 1: Sådan skærmoptages video og lyd på Mac uden QuickTime Losslessly
- Del 2: Sådan skærmoptages på Mac med QuickTime
- Del 3: Sådan skærmoptages på Mac med genveje
- Del 4: Ofte stillede spørgsmål om optagelse af Mac-skærmvideo med lyd
Del 1: Sådan skærmoptages video og lyd på Mac uden QuickTime Losslessly
Ved at bruge Apeaksoft Screen Recorder, kan du optage skærmvideo med lyd på Mac op til 60 fps. Således kan du optage ethvert gameplay på Mac uden at bremse. Hvis du hurtigt vil skærmoptage på Mac, kan du bruge de tilpassede genvejstaster til at starte og stoppe optagelsen af Mac-skærmen.
Her kan du optage skærmvideo med intern og ekstern lyd på Mac fleksibelt. Desuden kan du tilføje et webcam-overlay af dig selv, mens du optager Mac-computerskærmen. Hvad angår optagelse af kurser, præsentationer og how-to-videos, kan du aktivere museffekter og tilføje kommentarer. Det understøttes tegne og kommentere din optagelsesvideo i realtid.
Derudover kan du tilpasse outputindstillinger og optagelsespræferencer før Mac-skærmoptagelse. Hvis du vil skærmoptage på Mac uden QuickTime, skal du anskaffe dig en nyttig Webcam-optager med flere funktioner og få mere avancerede værktøjer, er Apeaksoft Screen Recorder et godt valg. Her er hovedfunktionerne i Mac-skærmoptageren for begyndere.
- Skærmoptagelse på Mac med fuld skærm eller tilpasset skærmstørrelse.
- Optag Mac-skærmvideo med lyd fra computeren eller mikrofonen.
- Optag en video af dig selv på Mac kombineret med desktopoptagelsen.
- Tag nemt skærmbilleder på din skærm.
- Føj museffekter, tekst, linje, pil, ellipse, rektangel og andre figurer til din videooptagelse eller skærmbillede.
- Gem eller del Mac-video / lydoptagelsesfiler med flere valg.
- Planlæg skærmoptagelse på Mac uden maksimal tidsbegrænsning.
- Sikker, ren og nem at bruge for alle nye brugere.
Trin 1 Gratis download Apeaksoft Screen Recorder. Følg instruktionerne på skærmen for at installere den. Start derefter videooptagelsessoftwaren på Mac.
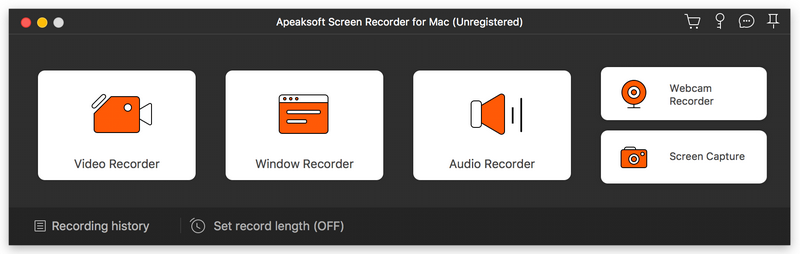
Trin 2 Klik Screen Recorder for at optage skærmvideo på Mac. Indstil skærmfangstområdet som Fuld or Tilpasset. Eller du kan ændre størrelsen på den røde linje med musen manuelt. Tænde for System Sound til skærmoptagelse på Mac med lyd. Desuden kan du tænde Webcam , Mikrofon for også at tilføje facecam og kommentarer til Mac-videooptagelse.
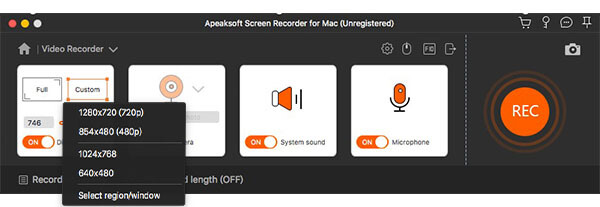
Trin 3 For at ændre skærmoptagelsesindstillinger skal du klikke på Indstillinger knappen i øverste højre hjørne. I den Indstillinger vindue, kan du justere museffekter, genvejstaster, videoformat / codec / kvalitet / billedhastighed, outputmappe og mere. Klik på OK for at gemme ændringer.

Trin 4 Klik REC for at starte optagelse af skærmvideo på Mac. Klik på Redigere knappen for at redigere, mens du optager i brugerdefineret størrelse og farve. Du kan sætte på pause, genoptage og stoppe optagelsen af Mac-skærmen fleksibelt.
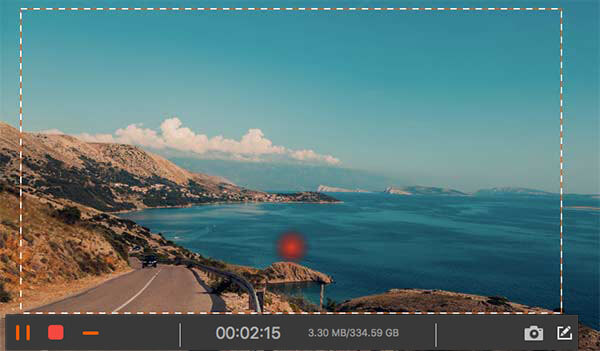
Trin 5 Klik Stands for at stoppe optagelsen på Mac. I Eksempel vindue, kan du klikke Leg at få en check. Forresten kan du udtrække et videosegment inden for dets videotrimmer. Senere skal du klikke på Gem for at downloade optagelsesvideoen på Mac.
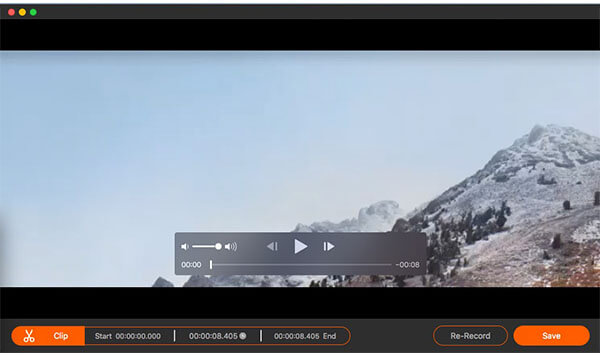
Gå ikke glip af: Sådan fjerner du vandmærke fra video
Del 2: Sådan skærmoptages på Mac med QuickTime
QuickTime Player er ikke kun en medieafspiller, men også en skærmoptager til Mac. Det er forudinstalleret på din Mac-computer. Der er således ikke behov for at installere nogen tredjeparts skærmoptager. Du kan optage på Mac med QuickTime Player gratis. Alle versioner af macOS understøttes.
Trin 1 Åbn QuickTime Player. Du kan finde det i Applikationer mappe.
Trin 2 Vælg Ny skærmoptagelse fra File (Felt) rulleliste.
Trin 3 Der vises et nyt vindue, der kaldes Screen Recording. Fold derefter ned-pilelisten ud. Vælge Intern mikrofon eller mere for at indstille inputlydkilden.
Trin 4 Klik på knappen Optage knap i rødt og indstil optagelsesområdet ved at trække. Nu kan du skærmoptage på Mac ved hjælp af QuickTime.
Trin 5 Klik på knappen Stands knap i sort for at stoppe QuickTime-skærmoptagelse på Mac.
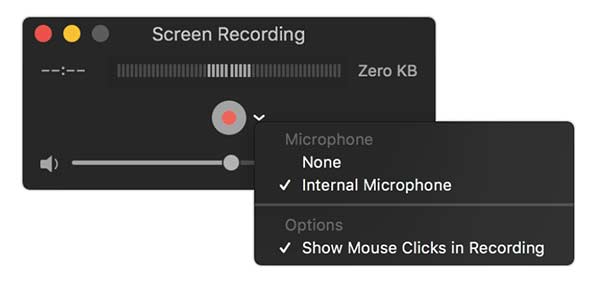
Del 3: Sådan skærmoptages på Mac med genveje
Med hensyn til brugere af Mac Mojave og Catalina kan du få endnu et værktøj til at optage video på Mac. Ved at trykke på standardtastaturkombinationerne kan du nemt optage en hvilken som helst del af din Mac-computer. I mellemtiden kan du også tage et skærmbillede på Mac i Screenshot-appen.
Trin 1 Presse Flytte, Kommando og 5 taster på dit tastatur på samme tid.
Trin 2 For at skærmoptage på Mac med fuld skærm skal du klikke på den fjerde knap på værktøjslinjen fra venstre mod højre.
Trin 3 For at optage en valgt del på Mac-skærmen kan du klikke på den femte knap fra venstre mod højre.
Trin 4 Indstil skærmfangstområdet. Senere skal du klikke på Optage til skærmoptagelse på Mac Mojave eller Catalina.
Trin 5 Klik Stands i menulinjen for at stoppe optagelse af video på Mac.
Trin 6 Trim, gem eller del Mac-skærmoptagelsesvideoen baseret på dit behov.
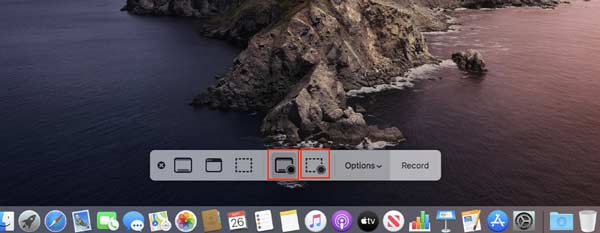
Yderligere læsning
Hvordan kan du optage dit Amazon Chime-møde
6 bedste browserlydoptagere til at optage lyd fra browsere
Sådan optager du gameplay-videoer til Clash of Clans
Del 4: Ofte stillede spørgsmål om optagelse af Mac-skærmvideo med lyd
Kan du skærmoptage på Mac uden baggrundsstøj?
Ja. Indstil bare intern lyd som den eneste lydoptagelseskilde. Som et resultat optages kun lyden fra din computer. Sådan skærmoptages på Mac med intern lyd.
Hvad skal jeg gøre, når QuickTime Player stopper optagelsen pludselig?
Først skal du prøve igen at optage Mac-skærm med QuickTime. Hvis QuickTime-optagelsesfejlen stadig findes, kan du gå til System Preferences. Klik Energy Saver, og deaktiver derefter Aktivér Power Nap, mens du er på batteristrøm. Nå, du kan fortsætte QuickTime-optagelse ved midlertidigt at deaktivere App Nap.
Er der andre skærmoptagere til Mac?
OBS og VLC er gratis og open source skærmoptager til Mac-computere. Du kan optage streaming video og lyd gratis på Mac. Selvom grænsefladen er kompliceret.
Alt i alt kan du skærmoptage på Mac med Apeaksoft Screen Recorder, QuickTime og Screenshot. Hovedforskellen mellem tredjeparts- og standardskærmoptagere er tegneværktøjerne i realtid. Det er praktisk at tilføje kommentarer og kommentarer, mens du optager på Mac. Den lille grænseflade og hardwareacceleration er også nyttige. Hvis du har brug for at optage din skærm på Mac ofte, hjælper Apeaksoft Screen Recorder meget. Eller du kan også prøve sin onlineversion for at optage Mac-skærm med vandmærke.



 iPhone Data Recovery
iPhone Data Recovery iOS System Recovery
iOS System Recovery iOS Data Backup & Restore
iOS Data Backup & Restore IOS Screen Recorder
IOS Screen Recorder MobieTrans
MobieTrans iPhone Overførsel
iPhone Overførsel iPhone Eraser
iPhone Eraser WhatsApp-overførsel
WhatsApp-overførsel iOS Unlocker
iOS Unlocker Gratis HEIC Converter
Gratis HEIC Converter iPhone Location Changer
iPhone Location Changer Android Data Recovery
Android Data Recovery Broken Android Data Extraction
Broken Android Data Extraction Android Data Backup & Gendan
Android Data Backup & Gendan Telefonoverførsel
Telefonoverførsel Data Recovery
Data Recovery Blu-ray afspiller
Blu-ray afspiller Mac Cleaner
Mac Cleaner DVD Creator
DVD Creator PDF Converter Ultimate
PDF Converter Ultimate Windows Password Reset
Windows Password Reset Telefon spejl
Telefon spejl Video Converter Ultimate
Video Converter Ultimate video editor
video editor Screen Recorder
Screen Recorder PPT til Video Converter
PPT til Video Converter Slideshow Maker
Slideshow Maker Gratis Video Converter
Gratis Video Converter Gratis Screen Recorder
Gratis Screen Recorder Gratis HEIC Converter
Gratis HEIC Converter Gratis videokompressor
Gratis videokompressor Gratis PDF-kompressor
Gratis PDF-kompressor Gratis Audio Converter
Gratis Audio Converter Gratis lydoptager
Gratis lydoptager Gratis Video Joiner
Gratis Video Joiner Gratis billedkompressor
Gratis billedkompressor Gratis baggrundsviskelæder
Gratis baggrundsviskelæder Gratis billedopskalere
Gratis billedopskalere Gratis vandmærkefjerner
Gratis vandmærkefjerner iPhone Screen Lock
iPhone Screen Lock Puslespil Cube
Puslespil Cube





