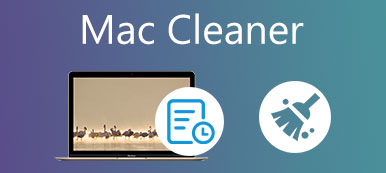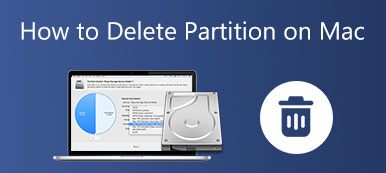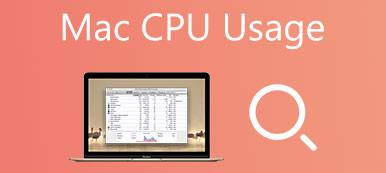I dag er internetbrugere i stigende grad bekymrede for privatliv og sikkerhed. Som et resultat blokerer browsere som standard alle slags pop op-vinduer, inklusive nogle legitime. Hvis du downloader et dokument i Safari, for eksempel, dukker websiden ikke op på grund af blokeringen. I sådan et tilfælde skal du slå pop op-blokering fra på Mac. Denne vejledning viser dig vejledningen til udbredte browsere, såsom Apple Safari, Google Chrome og Firefox.
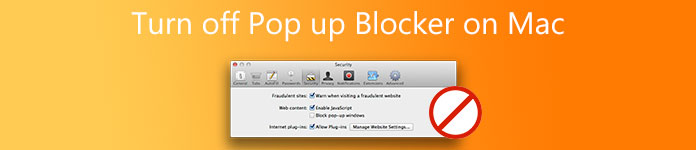
- Del 1: Sådan slår du blokering fra i Safari på Mac
- Del 2: Sådan slår du Blocker fra i Chrome på Mac
- Del 3: Sådan slår du Blocker fra i Firefox på Mac
- Del 4: Ofte stillede spørgsmål om at slå pop op-blokering fra på Mac
Del 1: Sådan slår du blokering fra i Safari på Mac
Husk på, at deaktivering af pop-up-blokering på Mac også vil tillade alle internetannoncer og mere. Derudover er designet af forskellige versioner af Safari forskellige. Vi viser henholdsvis produkterne nedenfor.
Sådan fjerner du pop-up-blokering på Mac i Safari 12 eller nyere
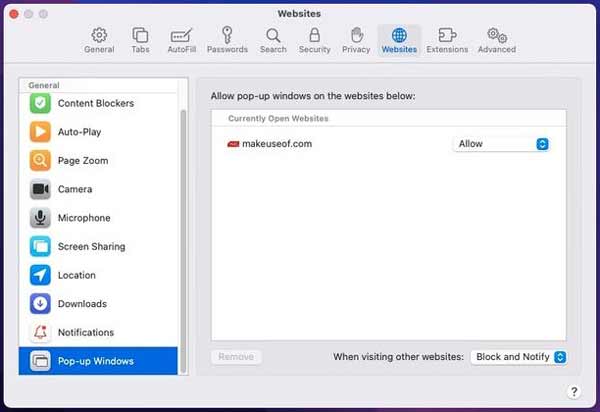
Trin 1 Kør din Safari, klik på Safari menu på det øverste bånd, og vælg Indstillinger.
Trin 2 Gå ind på fanen Websites fra den øverste bjælke, og gå til Pop op-vinduer fanen fra venstre side. Nu har du to muligheder:
Deaktiver kun pop op-blokering på Mac for det aktuelle websted eller specifikke websteder, træk indstillingen ved siden af webstedet ned og vælg Tillad.
Hvis du vil tillade alle pop op-vinduer, skal du vælge Tillad fra valgmulighederne ved siden af både den nuværende hjemmeside og Når du besøger andre hjemmesider mulighed i nederste højre hjørne.
Sådan deaktiveres pop-up-blokering på Mac i Safari 11 eller tidligere
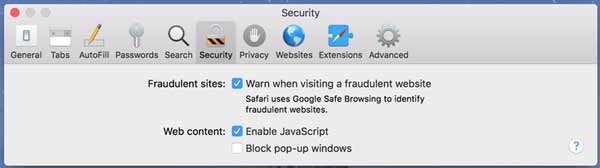
Trin 1 Åbn din Safari, og klik også på Safari menuen og vælg Indstillinger.
Trin 2 Naviger til Sikkerhed fanen og sørg for at fjerne markeringen i feltet ved siden af Bloker pop op-vinduer.
Del 2: Sådan slår du Blocker fra i Chrome på Mac
Google Chrome er en af de første browsere, der blokerer pop-ups. Nu er det stadig den mest udbredte browser blandt Mac-brugere over hele verden. Det giver også brugerne mulighed for at kontrollere tilfældige pop op-vinduer. Her er trinene til at deaktivere pop op-blokering på Mac i Chrome.
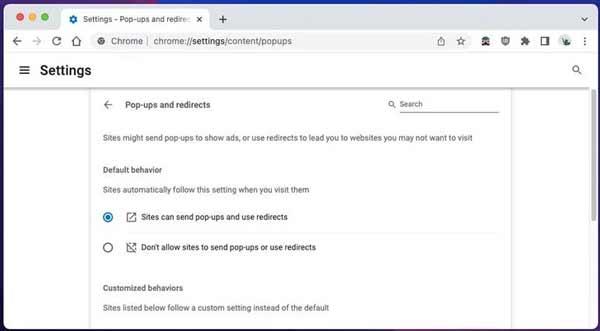
Trin 1 Klik på knappen Indstillinger knap i øverste højre hjørne.
Trin 2 Vælg Indstillinger på listen, gå til Sikkerhed og Privatliv til venstre, og vælg Indstillinger for websted fra højre side. Klik derefter Pop-ups og omdirigeringer. Du kan også hurtigt åbne siden ved at gå ind chrome: // indstillinger / indhold / pop op ind i adresselinjen.
Trin 3 Nu står du over for to valg:
For at deaktivere pop op-blokering på Mac i Chrome skal du vælge Tillad ikke websteder at sende pop op-vinduer eller bruge omdirigeringer under Standardadfærd sektion.
Hvis du vil tillade specifikke websteders pop op-vinduer, skal du gå til Tilpasset adfærd sektionen, og tilføj adresserne ved at trykke på Tilføj knappen ved siden af Tilladt at sende pop-ups og bruge omdirigeringer.
Del 3: Sådan slår du Blocker fra i Firefox på Mac
Firefox er en open source webbrowser. Det betyder, at brugere kan besøge websteder i Firefox uden at betale en krone. Endnu vigtigere er det, at open source-browseren giver brugeren en række kontrolfunktioner, herunder at stoppe pop-up-blokeringen på Mac. Hvis du bruger Firefox på Mac, er her trinene til at deaktivere blokeringen.
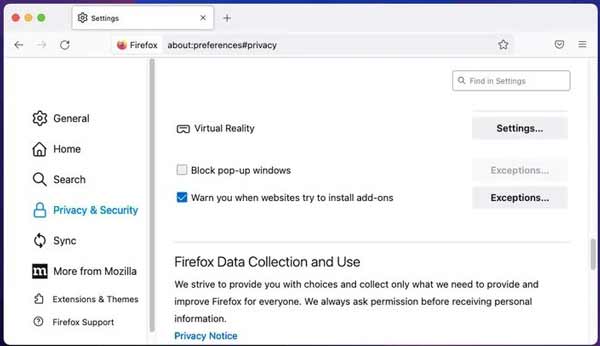
Trin 1 Start din Firefox-browser på Mac, klik på Indstillinger menuen i øverste højre hjørne, og vælg Indstillinger mulighed for at gå videre.
Trin 2 Skift til Privatliv og sikkerhed fanen fra venstre sidebjælke, find den højre rude og rul ned, indtil du ser Bloker pop op-vinduer valgmulighed.
Trin 3 Fjern markeringen i afkrydsningsfeltet ud for muligheden for at stoppe pop op-blokering på Mac. Hvis du bare har brug for at modtage pop-ups fra bestemte websteder, skal du markere afkrydsningsfeltet og klikke på Undtagelser knappen for at tilføje URL'erne.
Note: Nogle mennesker bruger en tredjeparts pop-up-blokering til deres browsere. De skal deaktivere tilføjelsen eller udvidelsen for at modtage pop op-vinduet.
Yderligere læsning:
Sådan gendannes slettede, mistede eller manglende Firefox-bogmærker
4 effektive metoder til at tage skærmbilleder på Firefox
Anbefal: Bedste browserrens til Mac

Når du fjerner pop-up-blokeringen på Mac, kan du nemt få nogle former for malware, såsom adware og bloatware. Cyberkriminelle kan også narre dig til at trykke på eller klikke på ondsindede genstande. Derfor skal du bruge et værktøj til at beskytte din Mac, som f.eks Apeaksoft Mac Cleaner. Det er den nemmeste måde at beskytte dine filer og fjerne malware på Mac.

4,000,000 + Downloads
Afinstaller malware og relaterede filer med et enkelt klik.
Slet historik, downloads og mere.
Understøtter næsten alle webbrowsere, såsom Safari, Chrome osv.
Inkluder en bred vifte af bonusværktøjer.
Del 4: Ofte stillede spørgsmål om at slå pop op-blokering fra på Mac
Hvor er pop op-blokeringen på Mac?
Pop-up-blokeringen er en indbygget funktion i webbrowsere, såsom Apple Safari, Google Chrome, Firefox og mere. Generelt kan du finde denne funktion på indstillingssiden om privatliv og sikkerhed.
Hvorfor siger min Mac, at pop op-vinduet er blokeret?
Som standard er pop op-vinduer blokeret på Mac for at gøre det muligt for brugere at surfe på internettet uden at blive distraheret af påtrængende meddelelser. De fleste browsere understøtter denne funktion nu. Ulempen er, at funktionen ikke kan identificere, hvilken pop-up der er nyttig, og hvilken der er ubrugelig. Derfor skal du aktivere dem manuelt, hvis du har til hensigt at se pop op-vinduerne.
Er det sikkert at deaktivere pop-up-blokering på Mac?
Nej. Selvom du ikke får virus fra pop-ups, kan du nemt få andre former for fare, såsom malware. Adware kan for eksempel udløse annoncesporing, der gør det muligt for virksomheder at huske din adfærd og dit fodaftryk rundt på nettet. Derudover kan pop op-vinduerne omdirigere dig til phishing- eller falske websteder. Du kan også være sårbar over for cyberkriminelle.
Konklusion
Denne guide har talt om, hvordan man rydder op på Mac-lager og harddisk. Det kan frigøre plads til at gemme flere filer og optimere systemets ydeevne. Apeaksoft Mac Cleaner er det nemmeste valg for begyndere og almindelige mennesker. Hvis du har andre spørgsmål om dette emne, så læg en besked nedenfor.



 iPhone Data Recovery
iPhone Data Recovery iOS System Recovery
iOS System Recovery iOS Data Backup & Restore
iOS Data Backup & Restore IOS Screen Recorder
IOS Screen Recorder MobieTrans
MobieTrans iPhone Overførsel
iPhone Overførsel iPhone Eraser
iPhone Eraser WhatsApp-overførsel
WhatsApp-overførsel iOS Unlocker
iOS Unlocker Gratis HEIC Converter
Gratis HEIC Converter iPhone Location Changer
iPhone Location Changer Android Data Recovery
Android Data Recovery Broken Android Data Extraction
Broken Android Data Extraction Android Data Backup & Gendan
Android Data Backup & Gendan Telefonoverførsel
Telefonoverførsel Data Recovery
Data Recovery Blu-ray afspiller
Blu-ray afspiller Mac Cleaner
Mac Cleaner DVD Creator
DVD Creator PDF Converter Ultimate
PDF Converter Ultimate Windows Password Reset
Windows Password Reset Telefon spejl
Telefon spejl Video Converter Ultimate
Video Converter Ultimate video editor
video editor Screen Recorder
Screen Recorder PPT til Video Converter
PPT til Video Converter Slideshow Maker
Slideshow Maker Gratis Video Converter
Gratis Video Converter Gratis Screen Recorder
Gratis Screen Recorder Gratis HEIC Converter
Gratis HEIC Converter Gratis videokompressor
Gratis videokompressor Gratis PDF-kompressor
Gratis PDF-kompressor Gratis Audio Converter
Gratis Audio Converter Gratis lydoptager
Gratis lydoptager Gratis Video Joiner
Gratis Video Joiner Gratis billedkompressor
Gratis billedkompressor Gratis baggrundsviskelæder
Gratis baggrundsviskelæder Gratis billedopskalere
Gratis billedopskalere Gratis vandmærkefjerner
Gratis vandmærkefjerner iPhone Screen Lock
iPhone Screen Lock Puslespil Cube
Puslespil Cube