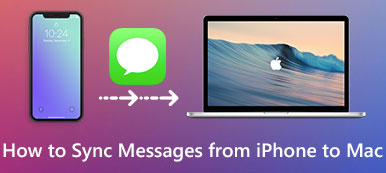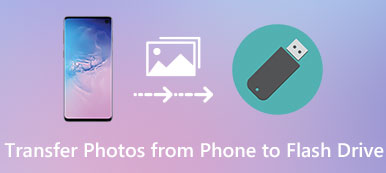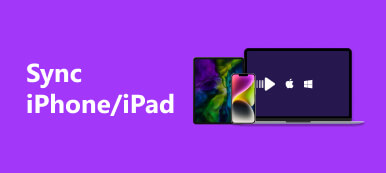Fremtidsudsigterne er blevet mere og mere vigtige ud fra dagligdagen og erhvervslivet. Det giver dig mulighed for at e-maile din holdkammerat, fortsætte din virksomhed og så videre. Men når du ændrer en ny iOS-enhed og klarer at installere Outlook på den nye iPhone, vil du finde, at der ikke er data i Outlook.
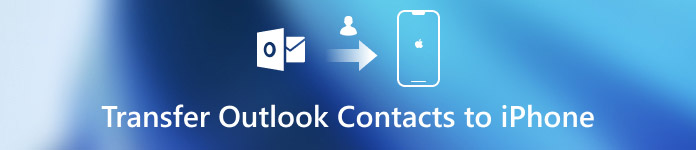
I en sådan situation, hvad du skal gøre er at overføre Outlook-kontakter fra den gamle enhed til den nye iPhone / iPad. Hvis du ikke kender de detaljerede trin, er du kommet til det rette sted. Denne passage skal fortælle dig de bedste fire måder at synkronisere Outlook-kontakter til din iPhone. Denne tutorial fungerer sammen med din iPad, iPod touch.
del 1. Importer Outlook-kontakter til iPhone
Løsning 1: Kopier Outlook-kontakter til iPhone direkte uden iTunes
Hvis du bruger iOS 10 eller nyere version, kan du synkronisere dine Outlook-kontakter direkte til iPhone. Følg vejledningen nedenfor for at gøre det:
Trin 1: Start indstillinger app
Gå til appen Indstillinger på din iOS-enhed, rul ned på siden og vælg "Kontakter". Og tryk på "Konto", og derefter på "Tilføj konto".
Trin 2: Log ind Outlook
Vælg Outlook i listen. Følg vejledningen for at logge ind med din Outlook-konto sammen med dit kodeord.
Trin 3: Adgang til Outlook-konto
Du har adgang til din Outlook-konto. Du skal bare tænde kontakter med et klik, og du vil finde alle dine Outlook-kontakter blevet synkroniseret til iPhone med succes!
Hvis din iPhone kører iOS 8 / 9 og tidligere, skal du følge de næste trin for at tilføje Outlook-kontakter på din iPhone:
Trin 1: Launch Settings-appen
Gå til appen Indstillinger på din iPhone, vælg "Mail, kontakter, kalender" og klik derefter på knappen "Tilføj konto".
Trin 2: Log ind Outlook
Vælg Outlook-option fra listen, og log derefter på Outlook med din konto og adgangskode.
Trin 3: Tænd for Outlook-konto
Endelig skal du åbne Outlook-kontakter, bare trykke på knappen "Gem". Nu lykkedes det dig at importere dine Outlook-kontakter til iPhone med succes!
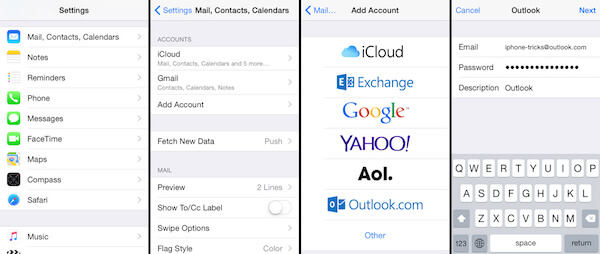
Løsning 2: Kopier Outlook-kontakter til iPhone uden iTunes via iCloud
iCloud er en stor cloud storage service udviklet af Apple. Med iCloud kan du synkronisere alle slags data og filer, lave en opdateret backup af din iOS-enhed og så videre. Før du begynder at bruge iCloud til at eksportere Outlook-kontakter til iPhone, skal du sørge for, at du har sikkerhedskopieret din Outlook. PST-fil på forhånd.
Trin 1: Log ind iCloud
Download og installer iCloud Kontrolpanel på din pc. Start derefter det og log ind med din iCloud-konto.
Trin 2: Importer backup til iCloud
Upload den Outlook .pst-fil, du sikkerhedskopierede lige nu til din iCloud, og indstil iCloud .pst som din standard.
Trin 3: Vælg kontakter i iCloud
Vend tilbage til iCloud-hovedskærmen, sørg for at du har markeret indstillingen "Kontakter med Outlook", og tryk derefter på "Anvend".
Trin 4: Synkroniser Outlook-kontakter til iPhone
Kom ind i din iOS-enhed, start iCloud app, og åbn kontakter. Du vil opdage, at alle dine kontakter med Outlook er blevet overført til din iPhone.
Hvis du har brug for det, kan du også tilføje Google-kontakter til din iPhone på samme måde.
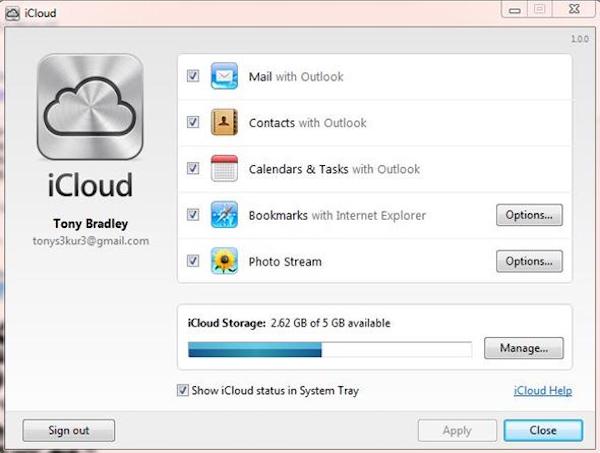
del 2. Synkroniser Outlook-kontakter med iPhone
Løsning 1. Eksporter Outlook-kontakter til iPhone med iTunes
iTunes understøtter dig til at synkronisere og administrere filer fra mange iOS-apps til iPhone, f.eks. Outlook-kontakter. Det er let at bruge og med stor effektivitet. Hvis du er en frisk hånd, bør iTunes være dit bedste valg for at tilføje data og filer fra andre apps til iOS-enheden.
Trin 1: Slut iPhone til computer
Slut din iOS-enhed til din computer via et USB-kabel. Start derefter iTunes app på computeren.
Trin 2: Vælg Info indstilling
I øverste venstre hjørne af iTunes-skærmen skal du trykke på knappen "Enhed". Tryk derefter på "Info" fra venstre panel.
Trin 3: Synkroniser kontakter til iPhone
Marker derefter indstillingen "Synkroniser kontakter med", og vælg "Outlook". du er i stand til at kopiere alle Outlook-kontakter eller kun importere valgte til iPhone.
Trin 4: Udfør opsætningen
Bekræft dit valg, og tryk derefter på knappen "Anvend" for at afslutte opsætningen. Endelig kan du kontrollere Outlook-kontakterne på din iPhone.
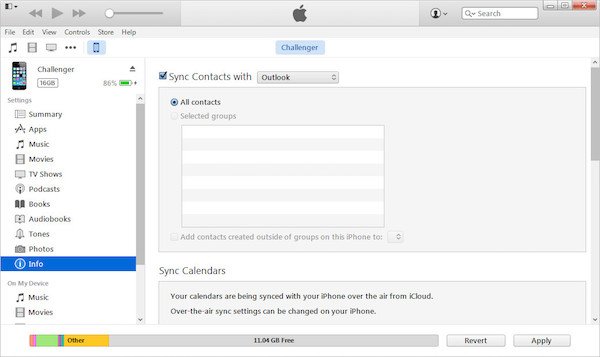
Løsning 2. Eksporter Outlook-kontakter til iPhone via Exchange
Hvis din iOS-enhed er i stand til at oprette forbindelse til dit interne virksomhedsnetværk, og der er en Exchange-server, kan du måske overveje at synkronisere dine Outlook-kontakter til din iPhone med Exchange. Her er de detaljerede trin til at gøre det:
Trin 1: Konfigurer Outlook-konto
Brug Exchange-tjenesten til at oprette din Outlook-konto. Drej derefter til din iPhone, naviger til appen Indstillinger fra startskærmen, og tryk på "Mail, kontakter, kalendere".
Trin 2: Tilføj Exchange-konto
Vælg derefter "Tilføj konto" på siden "Mail, kontakter, kalendere", og vælg "Exchange".
Trin 3: Slut iPhone til Exchange-server
Følg blot instruktionerne for at indtaste din e-mail, brugernavn samt adgangskode, og klik derefter på knappen "Næste". Derefter vil din iPhone være forbundet med Exchange-serveren.
Trin 4: Overfør kontakter til iPhone
Indtast derefter serverens adresse på din iPhone, og vælg dine ønskede Outlook-kontakter for at synkronisere dem til din iPhone.
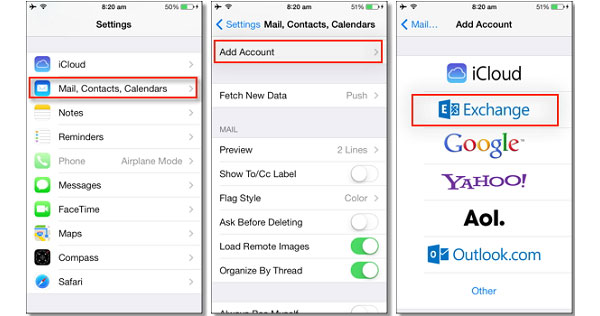
Konklusion
Denne vejledning er en ultimativ vejledning om, hvordan du synkroniserer Outlook-kontakter til iPhone. Dette indlæg lister 4 forskellige løsninger for at tage hensyn til. Du kan vælge den, du kan lide, og derefter følge trin-for-trin vejledningen til at løse dit problem. Hvis du klarer at overføre, kan du dele din oplevelse i følgende kommentar for at hjælpe dine medlæser.



 iPhone Data Recovery
iPhone Data Recovery iOS System Recovery
iOS System Recovery iOS Data Backup & Restore
iOS Data Backup & Restore IOS Screen Recorder
IOS Screen Recorder MobieTrans
MobieTrans iPhone Overførsel
iPhone Overførsel iPhone Eraser
iPhone Eraser WhatsApp-overførsel
WhatsApp-overførsel iOS Unlocker
iOS Unlocker Gratis HEIC Converter
Gratis HEIC Converter iPhone Location Changer
iPhone Location Changer Android Data Recovery
Android Data Recovery Broken Android Data Extraction
Broken Android Data Extraction Android Data Backup & Gendan
Android Data Backup & Gendan Telefonoverførsel
Telefonoverførsel Data Recovery
Data Recovery Blu-ray afspiller
Blu-ray afspiller Mac Cleaner
Mac Cleaner DVD Creator
DVD Creator PDF Converter Ultimate
PDF Converter Ultimate Windows Password Reset
Windows Password Reset Telefon spejl
Telefon spejl Video Converter Ultimate
Video Converter Ultimate video editor
video editor Screen Recorder
Screen Recorder PPT til Video Converter
PPT til Video Converter Slideshow Maker
Slideshow Maker Gratis Video Converter
Gratis Video Converter Gratis Screen Recorder
Gratis Screen Recorder Gratis HEIC Converter
Gratis HEIC Converter Gratis videokompressor
Gratis videokompressor Gratis PDF-kompressor
Gratis PDF-kompressor Gratis Audio Converter
Gratis Audio Converter Gratis lydoptager
Gratis lydoptager Gratis Video Joiner
Gratis Video Joiner Gratis billedkompressor
Gratis billedkompressor Gratis baggrundsviskelæder
Gratis baggrundsviskelæder Gratis billedopskalere
Gratis billedopskalere Gratis vandmærkefjerner
Gratis vandmærkefjerner iPhone Screen Lock
iPhone Screen Lock Puslespil Cube
Puslespil Cube