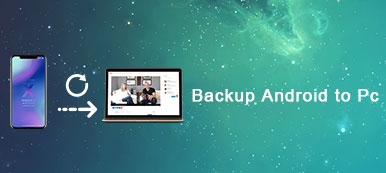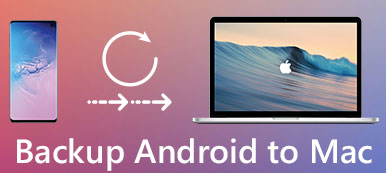Παρόλο που η δημιουργία αντιγράφων ασφαλείας δεδομένων από το έξυπνο τηλέφωνό σας δεν κάνει καμία διαφορά στις περισσότερες περιπτώσεις, ωστόσο, αυτό σημαίνει πολλά όταν πρέπει να επαναφέρετε επειγόντως τα διαγραμμένα ή χαμένα δεδομένα. Και το Google είναι η δημοφιλής επιλογή για τους περισσότερους χρήστες Android. Είναι δύσκολο να πούμε πότε πρέπει να δημιουργήσετε αντίγραφα ασφαλείας του τηλεφώνου στο Google, αλλά δεν είναι ποτέ πολύ αργά για να δημιουργήσετε αντίγραφα ασφαλείας δεδομένων στο λογαριασμό σας Google από ένα έξυπνο τηλέφωνο. Υπάρχουν τρία διαφορετικά εργαλεία που μπορείτε να χρησιμοποιήσετε από αυτό το άρθρο έως δημιουργήστε αντίγραφα ασφαλείας για ένα τηλέφωνο Android στην Google.

- Μέρος 1: Τρόπος δημιουργίας αντιγράφων ασφαλείας για το τηλέφωνο στο Google
- Μέρος 2: Πώς να δημιουργήσετε αντίγραφα ασφαλείας για το τηλέφωνο με G Backup σε Cloud
- Μέρος 3: Πώς να δημιουργήσετε αντίγραφα ασφαλείας του τηλεφώνου Android με το Apeaksoft Android Data Backup & Restore
Μέρος 1: Πώς να δημιουργήσετε αντίγραφο ασφαλείας για το τηλέφωνο στο Google
Τι είδους δεδομένα κάνει το Google backup από το κινητό σας Android; Η κατάσταση είναι ότι η Google μπορεί να δημιουργήσει αντίγραφα ασφαλείας για ορισμένα αρχεία Android, συμπεριλαμβανομένων των επαφών, των μηνυμάτων ηλεκτρονικού ταχυδρομείου και των ημερολογίων. Μπορείτε να συνδεθείτε στο λογαριασμό Gmail και στη συνέχεια να λάβετε το αντίγραφο ασφαλείας του τηλεφώνου στο διαδίκτυο. Επιπλέον, τα δεδομένα περιήγησης Chrome και ορισμένες εφαρμογές που αγοράζονται υποστηρίζονται επίσης για να συγχρονίζονται αυτόματα στον λογαριασμό σας Google. Ως αποτέλεσμα, οι αριστεροί τύποι δεδομένων πρέπει να υποστηρίζονται από την Google στο πλαίσιο της εφαρμογής "Ρυθμίσεις".
Πώς να δημιουργήσετε αντίγραφα ασφαλείας των κοινών δεδομένων από το τηλέφωνο Android στο Google
Βήμα 1. Πρόσβαση στη δημιουργία αντιγράφων ασφαλείας και επαναφορά
Κάντε κλικ στο εικονίδιο με το γρανάζι "Ρυθμίσεις" στο τηλέφωνό σας Android. Κάντε κύλιση προς τα κάτω για να επιλέξετε "Δημιουργία αντιγράφων ασφαλείας και επαναφορά". Τώρα μπορείτε να ενεργοποιήσετε Google backup του cloud από αυτήν την επιλογή. Ξεκλειδώστε το τηλέφωνό σας με τον κωδικό PIN, εάν απαιτείται.
Βήμα 2. Ορίστε το αντίγραφο ασφαλείας των τηλεφώνων στους διακομιστές της Google
Όταν δείτε τη λίστα "Δημιουργία αντιγράφων ασφαλείας και επαναφορά", ενεργοποιήστε την επιλογή "Δημιουργία αντιγράφων ασφαλείας των δεδομένων μου" και "Αυτόματη επαναφορά". Εάν αυτές οι δύο επιλογές γίνουν πράσινες, αυτό σημαίνει ότι έχετε ενεργοποιήσει με επιτυχία το αντίγραφο ασφαλείας του αυτόματου τηλεφώνου
Βήμα 3. Συνδέστε το τηλέφωνο με το Λογαριασμό σας Google
Πατήστε "Δημιουργία αντιγράφου ασφαλείας" στη λίστα "Δημιουργία αντιγράφων ασφαλείας και επαναφορά". Επιλέξτε το όνομα του λογαριασμού σας Google που σχετίζεται με το τηλέφωνό σας. Πατήστε το εικονίδιο "Επιστροφή" στην επάνω αριστερή γωνία για να επιστρέψετε στο κύριο μενού ρυθμίσεων.

Βήμα 4. Δημιουργία αντιγράφων επαφών τηλεφώνου και άλλων δεδομένων στην Google
Πατήστε το κουμπί "Λογαριασμοί" και κάντε κλικ στο "Google" παρακάτω. Επιβεβαιώστε τον λογαριασμό σας στο Gmail και επιλέξτε τον τύπο δεδομένων Android που θέλετε να δημιουργήσετε αντίγραφα ασφαλείας. Μπορείτε να επιλέξετε από δεδομένα εφαρμογών, ημερολόγιο, Chrome, επαφές, έγγραφα και Drive. Αφού ενεργοποιήσετε τους τύπους αρχείων Android προορισμού, βγείτε από την εφαρμογή Ρυθμίσεις και, στη συνέχεια, μπορείτε να δημιουργήσετε αυτόματα αντίγραφα ασφαλείας ενός τηλεφώνου Android στον λογαριασμό Google.
Πώς να δημιουργήσετε αντίγραφα ασφαλείας φωτογραφιών και βίντεο από το τηλέφωνο Android στο Google
Βήμα 1. Συνδεθείτε στο Google Photos
Εκτελέστε το apk "Google Photos" στο τηλέφωνό σας Android. Επιλέξτε το εικονίδιο "Μενού" με τις τρεις οριζόντιες γραμμές. Χρησιμοποιήστε το email Google και τον κωδικό πρόσβασής σας για να συνδεθείτε στον λογαριασμό σας Google.
Βήμα 2. Ενεργοποίηση δημιουργίας αντιγράφων ασφαλείας και συγχρονισμού
Επιστρέψτε στην κύρια διεπαφή του Google Photos. Επιλέξτε "Ρυθμίσεις" και, στη συνέχεια, κάντε κλικ στην επιλογή "Δημιουργία αντιγράφων ασφαλείας και συγχρονισμός". Μετακινήστε το ρυθμιστικό "Δημιουργία αντιγράφων ασφαλείας και συγχρονισμός" στην κατάσταση ενεργοποίησης.
Βήμα 3. Δημιουργία αντιγράφων ασφαλείας φωτογραφιών και βίντεο από το τηλέφωνό σας στο Google
Κάντε κύλιση προς τα κάτω και ενεργοποιήστε τις επιλογές "Φωτογραφίες" και "Βίντεο" παρακάτω. Πατήστε "Δημιουργία αντιγράφων ασφαλείας όλων" για εφεδρικές εικόνες τηλεφώνου και βίντεο στη μονάδα Google. Μετά από αυτό, μπορείτε να επαληθεύσετε το περιεχόμενο αντιγράφου ασφαλείας του τηλεφώνου Android για έλεγχο.

Μέρος 2: Πώς να δημιουργήσετε αντίγραφα ασφαλείας για το τηλέφωνο με G Backup
G Cloud Backup επιτρέπει στους χρήστες να δημιουργούν αντίγραφα ασφαλείας του τηλεφώνου χειροκίνητα ή αυτόματα. μπορείτε να αποκτήσετε δωρεάν χώρο αποθήκευσης στο cloud 1GB και να κερδίσετε μέχρι το 10GB. Έτσι, όλο το περιεχόμενό σας στο τηλέφωνό σας μπορεί να μετακινηθεί εύκολα στο G Cloud Backup cloud storage. Για να είμαστε πιο συγκεκριμένοι, τα μηνύματα αυτόματης δημιουργίας αντιγράφων ασφαλείας (SMS) επιτρέπουν στους χρήστες να αντιγράφων ασφαλείας, αρχεία καταγραφής κλήσεων, φωτογραφίες, ρυθμίσεις και άλλα αρχεία με πρωτότυπες ιδιότητες. Δεν απαιτείται ριζοβολία, επομένως είναι ασφαλές να δημιουργήσετε αντίγραφα ασφαλείας των δεδομένων τηλεφώνου στην εφαρμογή G Cloud Backup Android.
Βήμα 1. Συνδεθείτε στο λογαριασμό του G Cloud Backup
Δωρεάν λήψη και εγκατάσταση του G Cloud Backup στο τηλέφωνο Android σας. Ανοίξτε το και δημιουργήστε ένα λογαριασμό. Είναι ένα άλλο εργαλείο αποθήκευσης νέφους που σας επιτρέπει να έχετε παρόμοιες δυνατότητες με την δημιουργία αντιγράφων ασφαλείας του τηλεφώνου στο Google Drive.
Βήμα 2. Επιλέξτε τους τύπους δεδομένων για να δημιουργήσετε αντίγραφα ασφαλείας από το τηλέφωνό σας
Επιλέξτε συγκεκριμένους τύπους αρχείων Android και πατήστε το κουμπί "Εκτέλεση τώρα" στη γωνία για να δημιουργήσετε ένα αντίγραφο του τηλεφώνου σας. Αργότερα, μπορείτε να δείτε τα στατιστικά στοιχεία του αντιγράφου ασφαλείας του τηλεφώνου σας σε Android. Διαφορετικά, ανοίξτε τον ιστότοπο G Cloud Backup για να λάβετε λεπτομερείς πληροφορίες σχετικά με τη δημιουργία αντιγράφων ασφαλείας του τηλεφώνου.

Μέρος 3: Πώς να δημιουργήσετε αντίγραφα ασφαλείας για τηλέφωνο Android με Apeaksoft Android Data Backup & Restore
Υπάρχει ένα πρόγραμμα all-in-one που επιτρέπει στους χρήστες να δημιουργούν αντίγραφα ασφαλείας και να επαναφέρουν το τηλέφωνο Android με ένα κλικ. Δεν χρειάζεται να διακρίνετε ποια αρχεία δεδομένων Android υποστηρίζονται από το αυτόματο αντίγραφο ασφαλείας του Google, ενώ άλλα όχι. Apeaksoft Android Data Backup & Restore είναι το καλύτερο εναλλακτικό πρόγραμμα της Google. Μπορείς εφεδρικά δεδομένα από το Android στο Mac σας ή PC χωρίς ταλαιπωρία. Και υποστηρίζεται επίσης να δείτε λεπτομερώς τι έχετε υποστηρίξει από το τηλέφωνό σας. Έτσι, αν ανησυχείτε για την ασφάλεια της δημιουργίας αντιγράφων ασφαλείας του τηλεφώνου στο λογαριασμό Google, απλά κάντε δωρεάν λήψη και δοκιμάστε.
- Ένα κλικ για να δημιουργήσετε αντίγραφα ασφαλείας και να επαναφέρετε δεδομένα από το τηλέφωνό σας σε υπολογιστή ή Mac
- Προεπισκόπηση των δεδομένων πριν από την αποκατάσταση από το αντίγραφο ασφαλείας λεπτομερώς
- Επιλεκτικά δημιουργήστε αντίγραφα ασφαλείας και επαναφέρετε τα δεδομένα Android χωρίς παρενόχληση
- Προσφέρει εύχρηστα φίλτρα και καλά σχεδιασμένο περιβάλλον εργασίας
- Υποστήριξη διάφορων τηλεφώνων Android, όπως Samsung, HTC, Huawei κ.λπ.
Βήμα 1. Εκκινήστε τη δημιουργία αντιγράφων ασφαλείας και επαναφοράς δεδομένων Android
Δωρεάν λήψη και εγκατάσταση του προγράμματος δημιουργίας αντιγράφων ασφαλείας τηλεφώνου Android. Εγγραφείτε και κάντε κλικ στην επιλογή "Αντίγραφο ασφαλείας και επαναφορά δεδομένων Android".

Βήμα 2. Εισαγάγετε τη λειτουργία αντιγράφων ασφαλείας Android
Πατήστε "Δημιουργία αντιγράφων ασφαλείας δεδομένων συσκευής" για την επιλεκτική δημιουργία αντιγράφων ασφαλείας δεδομένων τηλεφώνου Android στον σκληρό δίσκο του υπολογιστή σας.

Βήμα 3. Συνδέστε ένα τηλέφωνο σε έναν υπολογιστή
Χρησιμοποιήστε ένα αστραπές καλώδιο USB για να συνδέσετε το τηλέφωνό σας σε Mac ή υπολογιστή. Πατήστε "Μη αυτόματη σύνδεση" για να προχωρήσετε.

Βήμα 4. Επιλέξτε τύπο δεδομένων
Σημειώστε πριν από στοιχεία για τα οποία θέλετε να δημιουργήσετε αντίγραφα ασφαλείας από το τηλέφωνό σας Android. Επιλέξτε "Encrypted Backup" στη γωνία για να δημιουργήσετε ένα κρυπτογραφημένο αντίγραφο ασφαλείας και να ορίσετε έναν κωδικό πρόσβασης.

Βήμα 5. Δημιουργία αντιγράφων ασφαλείας ενός τηλεφώνου Android στον υπολογιστή σας
Πατήστε "Έναρξη" για να δημιουργήσετε αντίγραφα ασφαλείας του τηλεφώνου σε Mac ή υπολογιστή αντί για χώρο αποθήκευσης στο cloud.

Συνολικά, μπορείτε να λάβετε τον αναλυτικό οδηγό από τις παραπάνω λειτουργίες για να δημιουργήσετε αντίγραφα ασφαλείας του τηλεφώνου στο Google Drive με ευκολία. Και αν δεν είστε σίγουροι εάν το cloud storage είναι αρκετά αξιόπιστο, μπορείτε επίσης να δημιουργήσετε αντίγραφα ασφαλείας των δεδομένων τηλεφώνου στο Mac ή στον υπολογιστή σας με το Android Data Backup & Restore με ένα κλικ. Μη διστάσετε να επικοινωνήσετε μαζί μας εάν έχετε απορίες σχετικά με τη δημιουργία αντιγράφων ασφαλείας δεδομένων τηλεφώνου στον λογαριασμό Google.



 Αποκατάσταση στοιχείων iPhone
Αποκατάσταση στοιχείων iPhone Αποκατάσταση συστήματος iOS
Αποκατάσταση συστήματος iOS Δημιουργία αντιγράφων ασφαλείας και επαναφορά δεδομένων iOS
Δημιουργία αντιγράφων ασφαλείας και επαναφορά δεδομένων iOS iOS οθόνη εγγραφής
iOS οθόνη εγγραφής MobieTrans
MobieTrans Μεταφορά iPhone
Μεταφορά iPhone iPhone Γόμα
iPhone Γόμα Μεταφορά μέσω WhatsApp
Μεταφορά μέσω WhatsApp Ξεκλείδωμα iOS
Ξεκλείδωμα iOS Δωρεάν μετατροπέας HEIC
Δωρεάν μετατροπέας HEIC Αλλαγή τοποθεσίας iPhone
Αλλαγή τοποθεσίας iPhone Android Ανάκτηση Δεδομένων
Android Ανάκτηση Δεδομένων Διακεκομμένη εξαγωγή δεδομένων Android
Διακεκομμένη εξαγωγή δεδομένων Android Android Data Backup & Restore
Android Data Backup & Restore Μεταφορά τηλεφώνου
Μεταφορά τηλεφώνου Ανάκτηση δεδομένων
Ανάκτηση δεδομένων Blu-ray Player
Blu-ray Player Mac Καθαριστικό
Mac Καθαριστικό DVD Creator
DVD Creator Μετατροπέας PDF Ultimate
Μετατροπέας PDF Ultimate Επαναφορά κωδικού πρόσβασης των Windows
Επαναφορά κωδικού πρόσβασης των Windows Καθρέφτης τηλεφώνου
Καθρέφτης τηλεφώνου Video Converter Ultimate
Video Converter Ultimate Πρόγραμμα επεξεργασίας βίντεο
Πρόγραμμα επεξεργασίας βίντεο Εγγραφή οθόνης
Εγγραφή οθόνης PPT σε μετατροπέα βίντεο
PPT σε μετατροπέα βίντεο Συσκευή προβολής διαφανειών
Συσκευή προβολής διαφανειών Δωρεάν μετατροπέα βίντεο
Δωρεάν μετατροπέα βίντεο Δωρεάν οθόνη εγγραφής
Δωρεάν οθόνη εγγραφής Δωρεάν μετατροπέας HEIC
Δωρεάν μετατροπέας HEIC Δωρεάν συμπιεστής βίντεο
Δωρεάν συμπιεστής βίντεο Δωρεάν συμπιεστής PDF
Δωρεάν συμπιεστής PDF Δωρεάν μετατροπέας ήχου
Δωρεάν μετατροπέας ήχου Δωρεάν συσκευή εγγραφής ήχου
Δωρεάν συσκευή εγγραφής ήχου Ελεύθερος σύνδεσμος βίντεο
Ελεύθερος σύνδεσμος βίντεο Δωρεάν συμπιεστής εικόνας
Δωρεάν συμπιεστής εικόνας Δωρεάν γόμα φόντου
Δωρεάν γόμα φόντου Δωρεάν εικόνα Upscaler
Δωρεάν εικόνα Upscaler Δωρεάν αφαίρεση υδατογραφήματος
Δωρεάν αφαίρεση υδατογραφήματος Κλείδωμα οθόνης iPhone
Κλείδωμα οθόνης iPhone Παιχνίδι Cube παζλ
Παιχνίδι Cube παζλ