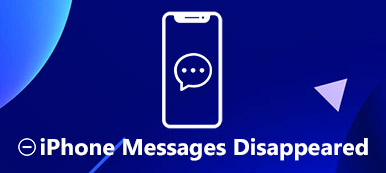Is iBackupBot ένα πρόγραμμα που αξίζει να δοκιμάσετε για να ανακτήσετε ένα μήνυμα από το iPhone backup;
Κάθε φορά που συνδέετε το iPhone με τον υπολογιστή σας, το iTunes αρχίζει να δημιουργεί αντίγραφα ασφαλείας σχεδόν όλων των στοιχείων του iPhone σας αμέσως. Αλλά μερικές φορές, πώς να χρησιμοποιήσετε το αντίγραφο ασφαλείας του iTunes είναι ένα μεγάλο πρόβλημα.
Όταν πρόκειται για τον έλεγχο της δημιουργίας αντιγράφων ασφαλείας δεδομένων iOS, μπορείτε να μεταβείτε στο δημοφιλές iTunes backup and viewer, iBackupBot. Αυτή η ανάρτηση θα σας δώσει μια εισαγωγή του iBackupBot. Μπορείτε να μάθετε τι είναι το iBackupBot, πώς να το κατεβάσετε και να το χρησιμοποιήσετε. Επιπλέον, θα γνωρίζετε απλούς τρόπους για τη διαχείριση διαφόρων αρχείων iOS στο αντίγραφο ασφαλείας iPhone από αυτήν τη σελίδα.

- Μέρος 1: Τι είναι το iBackupBot - iBackupBot εισαγωγή / χαρακτηριστικά
- Μέρος 2: Πώς να κατεβάσετε / χρησιμοποιήσετε το iBackupBot για να δείτε τα αντίγραφα ασφαλείας του iPhone
- Μέρος 3: Ανασκοπήσεις σχετικά με το iBackupBot
- Μέρος 4: Συστήστε: Καλύτερη εναλλακτική λύση iBackupBot
Μέρος 1: Τι είναι iBackupBot - iBackupBot εισαγωγή / χαρακτηριστικά
Οι χρήστες δεν επιτρέπεται να ανοίγουν ή να διαβάζουν δεδομένα iPhone αντιγράφων ασφαλείας δημιουργήθηκε από το iTunes. Ο μόνος τρόπος για να το χρησιμοποιήσετε είναι να επαναφέρετε το αντίγραφο ασφαλείας στο iPhone σας, αλλά τα τρέχοντα δεδομένα του iPhone ή άλλων συσκευών iOS θα αντικατασταθούν. Αυτός είναι ο σκοπός του iBackupBot. Τα χαρακτηριστικά του περιλαμβάνουν:
1. Κάντε πρόσβαση στα περιεχόμενα των αντιγράφων ασφαλείας του iPhone στον υπολογιστή.
2. Βασικά δημιουργήστε αντίγραφα ασφαλείας των δεδομένων από το iPhone στον υπολογιστή.
3. Εργασία σε μηνύματα, σημειώσεις, ιστορικό κλήσεων, επαφές, εικόνες, φωνητικά μηνύματα, φωνητικά μηνύματα και αρχεία πολυμέσων σε εφαρμογές.
4. Προβάλετε τα εφεδρικά δεδομένα του iPhone στον υπολογιστή.
5. Εξαγωγή δεδομένων iPhone από τα αντίγραφα ασφαλείας που δημιουργήθηκαν από το iTunes.
6. Μεταφέρετε δεδομένα μεταξύ των iDevices μέσω των εφεδρικών αντιγράφων iOS.
7. Κάντε λήψη αρχείων εφαρμογών από iPhone, iPad ή iPod touch απευθείας στον υπολογιστή.
8. Συμβατό με Windows 10/8/7 / XP / Vista και macOS 11.
Μέρος 2: Πώς να κατεβάσετε / χρησιμοποιήσετε το iBackupBot για να δείτε τα αντίγραφα ασφαλείας του iPhone
Σε αυτό το μέρος, μπορείτε να μάθετε πώς να χρησιμοποιείτε το iBackupBot για να δείτε τα αντίγραφα ασφαλείας του iPhone στον υπολογιστή.
Βήμα 1: Βεβαιωθείτε ότι έχετε δημιουργήσει αντίγραφο ασφαλείας για το iPhone σας με το iTunes. Επιπλέον, το iBackupBot είναι ένα πρόγραμμα για επιτραπέζιους υπολογιστές και πρέπει να το εγκαταστήσετε στον υπολογιστή σας. Το πιο δύσκολο είναι εύρεση όπου αποθηκεύεται το αντίγραφο ασφαλείας του iTunes στον υπολογιστή σου. Από προεπιλογή, το iTunes τα αποθηκεύει σε: C: / Users / YOURUSERNAME / AppData / Roaming / MobileSync / Backup στα Windows; ~ / Library / Application Support / MobileSync / Backup σε Mac.If όχι, ανοίξτε το iTunes και πηγαίνετε στις Προτιμήσεις για να βρείτε ο προορισμός.

Βήμα 2: Ανοίξτε το iBackupBot, κάντε κλικ στο κουμπί "Φάκελος" στην εργαλειοθήκη, μεταβείτε στην τοποθεσία και επιλέξτε το πιο πρόσφατο αντίγραφο ασφαλείας iOS. Εάν έχετε πολλά δεδομένα στο αντίγραφο ασφαλείας, μπορεί να χρειαστεί λίγος χρόνος για να το φορτώσετε.
Βήμα 3: Μετά τη φόρτωση, θα εμφανιστεί ένα παράθυρο του προγράμματος περιήγησης αρχείων που περιλαμβάνει την εφεδρική βάση δεδομένων σας. Είναι λίγο ακατάστατο ότι όλα τα δεδομένα αναμιγνύονται μεταξύ τους. Ευτυχώς, υπάρχουν πολλά κουμπιά στην επάνω κορδέλα για να σας βοηθήσουν να εμφανίσετε συγκεκριμένο τύπο. Για παράδειγμα, πατήστε το κουμπί "Σημείωση", μπορείτε να δείτε όλες τις σημειώσεις που έχετε στη συσκευή iOS.
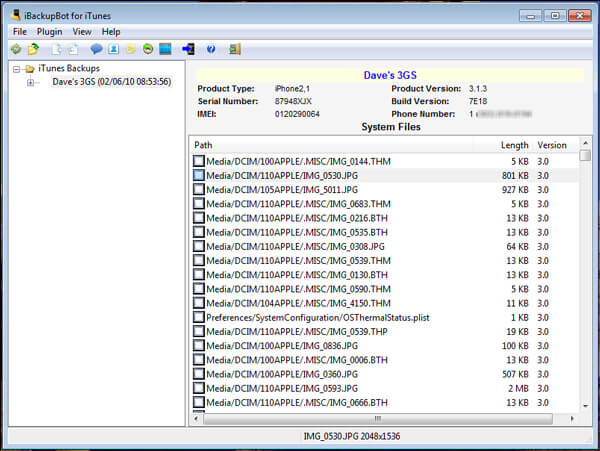
Βήμα 4: Στο "Notes Editor", μπορείτε να περιηγηθείτε στις σημειώσεις σας σύμφωνα με την ημερομηνία και τα ονόματα επαφών. Επιλέξτε μια σημείωση, το περιεχόμενο θα εμφανιστεί στο δεξί παράθυρο. Εάν θέλετε να αποθηκεύσετε τη σημείωση στον υπολογιστή σας, κάντε κλικ στο κουμπί "Αντιγραφή". Όταν σας ζητηθεί, επιλέξτε έναν σωστό τρόπο εξαγωγής του, όπως "εξαγωγή ως αρχικό αρχείο βάσης δεδομένων", "εξαγωγή ως αρχείο κειμένου" ή "εξαγωγή ως αρχείο Excel".
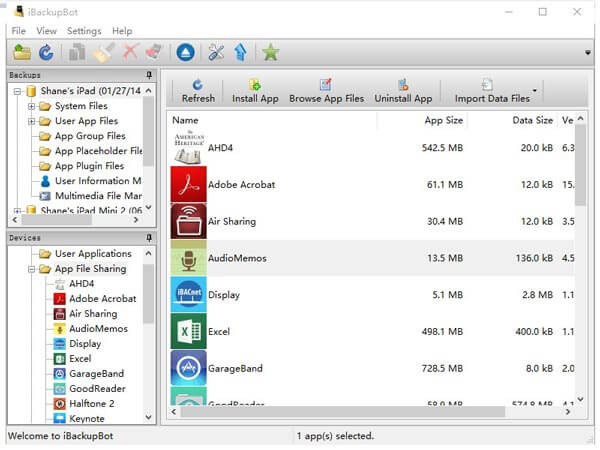
Βήμα 5: Εκτός από την εξαγωγή δεδομένων από το αντίγραφο ασφαλείας του iPhone, το iBackupBot επιτρέπει στους χρήστες να επεξεργάζονται δεδομένα εντός του αντιγράφου ασφαλείας. Για παράδειγμα, για να επεξεργαστείτε μια σημείωση, επιλέξτε την και κάντε κλικ στο κουμπί "Επεξεργασία", στη συνέχεια μπορείτε να αλλάξετε το περιεχόμενο της σημείωσης και να αποθηκεύσετε τις αλλαγές στο αντίγραφο ασφαλείας του iPhone.
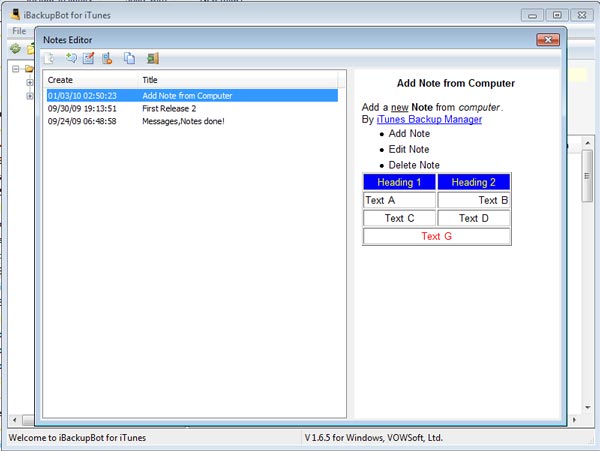
Βήμα 6: Ένα άλλο καλύτερο χαρακτηριστικό είναι ότι μπορείτε να αποκτήσετε πρόσβαση μόνο στη βάση δεδομένων σας backup, αλλά και να οργανώσετε τα δεδομένα από το νεότερο έως το παλαιότερο, ακόμα και να αποθηκεύσετε ή να εκτυπώσετε ένα αντίγραφο. Για παράδειγμα, για να διαχειριστείτε τα μηνύματά σας SMS, μεταβείτε στο Πρόγραμμα προβολής μηνυμάτων SMS, ανοίξτε μια συνομιλία, κάντε κλικ στην επιλογή Ημερομηνία για να οργανώσετε μηνύματα κειμένου.
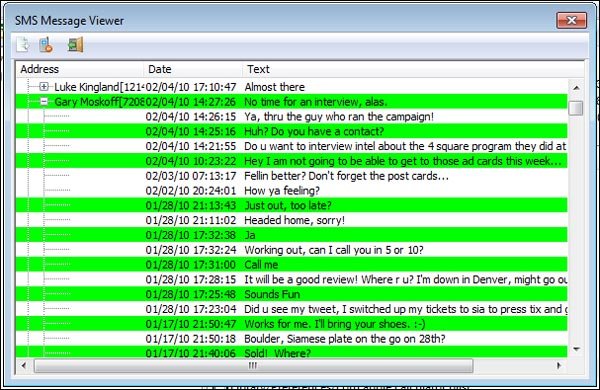
Μέρος 3: Κριτικές για iBackupBot
Τώρα, έχετε μάθει τι μπορεί να κάνει το iBackupBot και πώς να το χρησιμοποιήσει, αλλά αν αξίζει να το χρησιμοποιήσετε; Θα μοιραστούμε την τελευταία αναθεώρηση γι 'αυτό.
ΥΠΕΡ
1. Η διεπαφή είναι σύντομη και παρόμοια με την Εξερεύνηση αρχείων, έτσι ώστε ακόμη και οι αρχάριοι δεν θα αισθάνονται απογοητευμένοι.
2. Κάνει πρόσβαση στο αντίγραφο ασφαλείας του iPhone στον υπολογιστή.
3. Εάν θέλετε να μεταφέρετε συγκεκριμένα δεδομένα από ένα iPhone σε άλλη συσκευή iOS μέσω δημιουργίας αντιγράφων ασφαλείας, θα μπορούσε να ικανοποιήσει τη ζήτησή σας.
4. Και μπορείτε να επεξεργαστείτε τα αντίγραφα ασφαλείας iOS που έγιναν από το iTunes μέσα στο iBackupBot.
ΚΑΤΑ
1. Δεν μπορείτε να μεταφέρετε δεδομένα απευθείας από ένα iPhone σε άλλο.
2. Είναι πληρωμένο λογισμικό και αρκετά επεκτατική, αν και παρέχει δωρεάν διαδρομή.
3. Όταν χειρίζεστε την τελευταία έκδοση iPhone ή iOS, πάντα παγώνει και ακόμη και συντρίβει.
4. Δεν μπορεί να ανοίξει αντίγραφα ασφαλείας με κωδικό πρόσβασης σε al.
5. Δεν υπάρχουν επίσημοι οδηγοί και οδηγίες για το iBackupBot. Αυτό είναι ενσύρματο δεδομένου ότι είναι μια πληρωμένη υπηρεσία.
Μέρος 4: Συστήστε: Καλύτερη εναλλακτική λύση για το iBackupBot
Αν ψάχνετε για μια εναλλακτική λύση για το iBackupBot, θα σας προτείνουμε Apeaksoft iPhone ανάκτηση δεδομένων θα πρέπει να είναι ένα από τα καλύτερα προγράμματα για την εξαγωγή δεδομένων από το iPhone ή αντίγραφα ασφαλείας με ένα κλικ. Απλά δείτε τις δυνατότητες του προγράμματος όπως παρακάτω.
1. Διατίθεται σε διάφορες καταστάσεις. Δεν είναι μόνο σε θέση να ανοίξει αντίγραφο ασφαλείας από το iTunes, αλλά και να δουλέψει iCloud αντιγράφων ασφαλείας και έχει την ικανότητα να ανακτήσει τα δεδομένα από το iPhone χωρίς δημιουργία αντιγράφων ασφαλείας.
2. Προεπισκόπηση για επιλεκτική ανάκτηση. Έχετε τη δυνατότητα να δείτε όλα τα δεδομένα σε αντίγραφα ασφαλείας iPhone οργανωμένα ανά τύπους και να τα εξάγετε σε κατάλληλες μορφές αρχείων.
3. Καλύψτε ένα ευρύτερο φάσμα τύπων δεδομένων. Υποστηρίζει την ανάκτηση σχεδόν όλων των ημερομηνιών στα αντίγραφα ασφαλείας του iOS, όπως επαφές, ιστορικό κλήσεων, μηνύματα, φωτογραφίες, βίντεο, μουσική, σημειώματα, σημειώσεις, δεδομένα εφαρμογών και άλλα.
4. Υψηλότερη συμβατότητα. Η εναλλακτική λύση για το iBackupBot είναι συμβατή με το iPhone XS Max / XS / XR / X / 8 / 8 Plus / 7 / 7 Plus / 6 / 6s / 5 / 5s / 5c, iPad Pro / Air / mini 4 / mini 3 / mini 2 / mini 1 και παλαιότερες γενιές και το iPod Touch.
5. Χωρίς απώλειες ανάκαμψη. Το μεγαλύτερο πλεονέκτημα του iPhone Data Recovery είναι να ανακτήσει τα δεδομένα iPhone σας στον υπολογιστή σας χωρίς να διακόψει τα υπάρχοντα δεδομένα στη συσκευή σας.
6. Έχει δύο εκδόσεις, μία για τα Windows 10 / 8 / 8.1 / 7 / XP και η άλλη για Mac.
Πώς να χρησιμοποιήσετε την εναλλακτική λύση iBackupBot για την ανάκτηση αρχείων
Βήμα 1: Κατεβάστε και εγκαταστήστε το iPhone Data Recovery
Κατεβάστε και εγκαταστήστε την τελευταία έκδοση της Apeaksoft iPhone Data Recovery από την επίσημη ιστοσελίδα. Μετά την εκκίνηση του προγράμματος και να συνδέσετε το iPhone στον υπολογιστή σας για να ανακτήσετε αρχεία.

Βήμα 2: Επιλέξτε κατάσταση αποκατάστασης
Όπως μπορείτε να δείτε από τα παραπάνω, υπάρχουν τρεις τρόποι αποκατάστασης που προσφέρονται για να σας βοηθήσουν να ελέγξετε διάφορα αρχεία iOS. Εδώ λαμβάνουμε το αντίγραφο ασφαλείας του iTunes ως παράδειγμα.

Μετά από αυτό μπορείτε να επιλέξετε "Ανάκτηση από το iTunes backup", μπορείτε να δείτε ορισμένα αρχεία backup που αναφέρονται στη διεπαφή. Επιλέξτε ένα αντίγραφο ασφαλείας iTunes και, στη συνέχεια, κάντε κλικ στο κουμπί "Έναρξη σάρωσης" για να σαρώσετε ολόκληρο το iPhone για να εξαγάγετε συγκεκριμένα αρχεία από το αντίγραφο ασφαλείας του iTunes.
Βήμα 3: Επιλέξτε τα δεδομένα που θέλετε να επαναφέρετε από το iPhone
Μετά τη σάρωση, όλα τα αρχεία iOS στο iTunes θα εμφανιστούν στην οθόνη. Μόλις λάβετε το επιθυμητό αρχείο, μπορείτε να κάνετε κλικ στο κουμπί "Ανάκτηση" για να ανακτήσετε τα αρχεία από αυτό το αντίγραφο ασφαλείας του iTunes στον υπολογιστή. Τέλος, μπορείτε να συγχρονίσετε το αρχείο στο iPhone και να δημιουργήσετε αντίγραφα ασφαλείας και στον υπολογιστή.
Μπορεί επίσης να θέλετε να μάθετε: Πώς να χρησιμοποιήσετε το iBackup Viewer για την εξαγωγή δεδομένων από το iPhone
Συμπέρασμα
Με βάση τις παραπάνω εισαγωγές, ίσως καταλάβετε πλήρως το iBackupBot. Ως διαχειριστής αντιγράφων ασφαλείας για συσκευές iOS, σας επιτρέπει να ανοίξετε και να αποκτήσετε πρόσβαση σε αντίγραφα ασφαλείας του iPhone στον υπολογιστή. Και μπορείτε να εξάγετε και να επεξεργάζεστε δεδομένα iOS όπως θέλετε. Οποτεδήποτε θέλετε εξαγωγή δεδομένων από το αντίγραφο ασφαλείας του iTunes, μπορείτε να ακολουθήσετε τον οδηγό μας σε αυτήν την ανάρτηση. Ευχόμαστε ότι οι εισαγωγές και οι κριτικές μας είναι χρήσιμες για εσάς.



 Αποκατάσταση στοιχείων iPhone
Αποκατάσταση στοιχείων iPhone Αποκατάσταση συστήματος iOS
Αποκατάσταση συστήματος iOS Δημιουργία αντιγράφων ασφαλείας και επαναφορά δεδομένων iOS
Δημιουργία αντιγράφων ασφαλείας και επαναφορά δεδομένων iOS iOS οθόνη εγγραφής
iOS οθόνη εγγραφής MobieTrans
MobieTrans Μεταφορά iPhone
Μεταφορά iPhone iPhone Γόμα
iPhone Γόμα Μεταφορά μέσω WhatsApp
Μεταφορά μέσω WhatsApp Ξεκλείδωμα iOS
Ξεκλείδωμα iOS Δωρεάν μετατροπέας HEIC
Δωρεάν μετατροπέας HEIC Αλλαγή τοποθεσίας iPhone
Αλλαγή τοποθεσίας iPhone Android Ανάκτηση Δεδομένων
Android Ανάκτηση Δεδομένων Διακεκομμένη εξαγωγή δεδομένων Android
Διακεκομμένη εξαγωγή δεδομένων Android Android Data Backup & Restore
Android Data Backup & Restore Μεταφορά τηλεφώνου
Μεταφορά τηλεφώνου Ανάκτηση δεδομένων
Ανάκτηση δεδομένων Blu-ray Player
Blu-ray Player Mac Καθαριστικό
Mac Καθαριστικό DVD Creator
DVD Creator Μετατροπέας PDF Ultimate
Μετατροπέας PDF Ultimate Επαναφορά κωδικού πρόσβασης των Windows
Επαναφορά κωδικού πρόσβασης των Windows Καθρέφτης τηλεφώνου
Καθρέφτης τηλεφώνου Video Converter Ultimate
Video Converter Ultimate Πρόγραμμα επεξεργασίας βίντεο
Πρόγραμμα επεξεργασίας βίντεο Εγγραφή οθόνης
Εγγραφή οθόνης PPT σε μετατροπέα βίντεο
PPT σε μετατροπέα βίντεο Συσκευή προβολής διαφανειών
Συσκευή προβολής διαφανειών Δωρεάν μετατροπέα βίντεο
Δωρεάν μετατροπέα βίντεο Δωρεάν οθόνη εγγραφής
Δωρεάν οθόνη εγγραφής Δωρεάν μετατροπέας HEIC
Δωρεάν μετατροπέας HEIC Δωρεάν συμπιεστής βίντεο
Δωρεάν συμπιεστής βίντεο Δωρεάν συμπιεστής PDF
Δωρεάν συμπιεστής PDF Δωρεάν μετατροπέας ήχου
Δωρεάν μετατροπέας ήχου Δωρεάν συσκευή εγγραφής ήχου
Δωρεάν συσκευή εγγραφής ήχου Ελεύθερος σύνδεσμος βίντεο
Ελεύθερος σύνδεσμος βίντεο Δωρεάν συμπιεστής εικόνας
Δωρεάν συμπιεστής εικόνας Δωρεάν γόμα φόντου
Δωρεάν γόμα φόντου Δωρεάν εικόνα Upscaler
Δωρεάν εικόνα Upscaler Δωρεάν αφαίρεση υδατογραφήματος
Δωρεάν αφαίρεση υδατογραφήματος Κλείδωμα οθόνης iPhone
Κλείδωμα οθόνης iPhone Παιχνίδι Cube παζλ
Παιχνίδι Cube παζλ