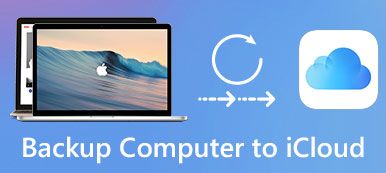Με την ανάπτυξη του smartphone, οι άνθρωποι μπορούν τώρα να τραβήξουν φωτογραφίες με τηλέφωνα αντί για κάμερα. Ωστόσο, υπάρχουν επίσης κάποια προβλήματα σχετικά με την εξοικονόμηση φωτογραφιών. Εάν είστε χρήστης συσκευών Samsung, ίσως βρείτε το αποθηκευτικό χώρο για να αποθηκεύσετε τις προηγούμενες φωτογραφίες σας είναι περιορισμένη. Εκτός από τη μνήμη των τηλεφώνων, θα χάσετε επίσης τις φωτογραφίες σας με λανθασμένη βρύση ή για ιούς, ακόμη και χάνοντας το τηλέφωνό σας. Για την επίλυση αυτών των προβλημάτων, εδώ το άρθρο συνιστά τις μεθόδους 4 για εσάς στη λήψη φωτογραφιών της Samsung.
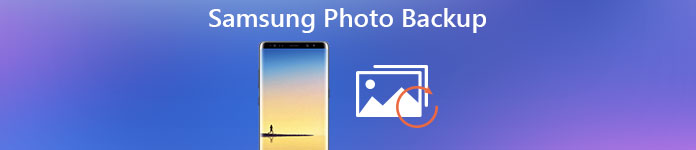
- Μέρος 1: Χρησιμοποιήστε το Android Data Backup & Restore για το Samsung Photo Backup
- Μέρος 2: Αποθήκευση και δημιουργία αντιγράφων ασφαλείας των φωτογραφιών της Samsung σε υπολογιστή
- Μέρος 3: Δημιουργία αντιγράφων ασφαλείας των φωτογραφιών της Samsung στο Cloud (Samsung Cloud, Dropbox)
- Μέρος 4: Δημιουργία αντιγράφων ασφαλείας των φωτογραφιών της Samsung χρησιμοποιώντας μια εφαρμογή
Μέρος 1: Χρησιμοποιήστε το Android Data Backup & Restore για το Samsung Photo Backup
Για τους περισσότερους χρήστες Android, χρησιμοποιώντας Android Data Backup & Restore για τη δημιουργία αντιγράφων ασφαλείας φωτογραφιών Samsung είναι ένας εύκολος και αποτελεσματικός τρόπος. Σας επιτρέπει να δημιουργείτε αντίγραφα ασφαλείας των δεδομένων Android με ασφάλεια και επιλεκτικά. Και με ένα μόνο κλικ, μπορείτε να ολοκληρώσετε τη δημιουργία αντιγράφων ασφαλείας φωτογραφιών Samsung. Επιπλέον, μπορείτε να ορίσετε έναν κωδικό πρόσβασης για την προστασία του προσωπικού σας απορρήτου και την εισαγωγή αντιγράφων ασφαλείας. Ακολουθήστε τον οδηγό και προσπαθήστε να δημιουργήσετε αντίγραφα ασφαλείας των φωτογραφιών σας Samsung.
Βήμα 1. Λήψη αντιγράφων ασφαλείας και επαναφοράς δεδομένων Android
Πραγματοποιήστε λήψη του Android Data Backup & Restore από τον επίσημο ιστότοπο και εγκαταστήστε τον στον υπολογιστή σας. Εκκινήστε τη δημιουργία αντιγράφων ασφαλείας και επαναφοράς δεδομένων Android και, στη συνέχεια, μπορείτε να δείτε το στοιχείο "Δημιουργία αντιγράφων ασφαλείας δεδομένων συσκευής" και "Επαναφορά δεδομένων συσκευής" στο παράθυρο.

Βήμα 2. Συνδέστε τη συσκευή Samsung με τον υπολογιστή
Συνδέστε το τηλέφωνό σας Samsung στον υπολογιστή σας μέσω καλωδίου USB. Μετά την ανίχνευση του τηλεφώνου σας, η εφαρμογή θα σας δείξει τα δεδομένα που μπορείτε να δημιουργήσετε αντίγραφα ασφαλείας. Και τότε θα πρέπει να επιλέξετε Φωτογραφίες.

Βήμα 3. Δημιουργήστε αντίγραφα ασφαλείας των φωτογραφιών της Samsung
Όταν κάνετε την επιλογή σας, αρχίστε να δημιουργείτε αντίγραφα ασφαλείας των φωτογραφιών σας στη Samsung. Η διαδικασία θα λήξει σε λίγα λεπτά. Μπορείτε να κάνετε κλικ στο κουμπί Έναρξη για να κάνετε προεπισκόπηση των φωτογραφιών που δημιουργήσατε αντίγραφα ασφαλείας.

Μέρος 2: Αποθήκευση και δημιουργία αντιγράφων ασφαλείας των φωτογραφιών της Samsung σε υπολογιστή
Στην πραγματικότητα, μπορείτε επίσης να δημιουργήσετε αντίγραφα ασφαλείας των φωτογραφιών της Samsung στον υπολογιστή χωρίς εργαλεία τρίτων. Όπως όλοι γνωρίζετε, η ανοιχτή φύση του Android σας δίνει τη δυνατότητα να δημιουργήσετε αντίγραφα ασφαλείας μόνο μέσω καλωδίου USB. Μειώνει τα προβλήματα από την εγκατάσταση εφαρμογών δημιουργίας αντιγράφων ασφαλείας και κάνει το αντίγραφο ασφαλείας της φωτογραφίας σας Samsung πιο βολικό. Εδώ είναι ο οδηγός για τη δημιουργία αντιγράφων ασφαλείας φωτογραφιών μέσω USB.
Βήμα 1. Συνδέστε το τηλέφωνο στον υπολογιστή σας
Συνδέστε τη συσκευή Samsung στον υπολογιστή σας με το παρεχόμενο καλώδιο USB. Τοποθετήστε το μικρότερο άκρο του USB στο τηλέφωνό σας και τοποθετήστε το μεγαλύτερο άκρο του USB στον υπολογιστή σας.
Βήμα 2. Τοποθετήστε το τηλέφωνο ως σκληρό δίσκο
Το τηλέφωνό σας θα ανιχνεύσει αυτόματα τη σύνδεση. Όταν η σύνδεση συνδέεται καλά, εντοπίστε τον εξωτερικό σκληρό δίσκο στον υπολογιστή σας και ανοίξτε τον.
Βήμα 3. Ξεκινήστε τη δημιουργία αντιγράφων ασφαλείας φωτογραφιών της Samsung
όταν ανοίγετε τον σκληρό δίσκο, θα δείτε όλους τους φακέλους και τα αρχεία που είναι αποθηκευμένα στην κάρτα SD σας. Στη συνέχεια, βρείτε το φάκελο DCIM και ανοίξτε το, τώρα μπορείτε να επιλέξετε τις σημαντικές φωτογραφίες σας και να τις αποθηκεύσετε στον υπολογιστή σας. Εάν διαθέτετε άλλο φάκελο φωτογραφιών, απλά κάντε αυτό.
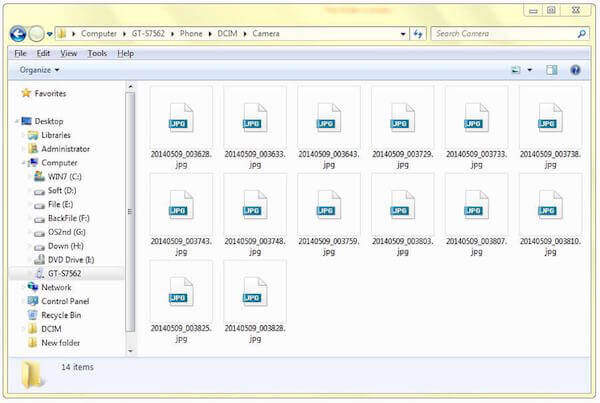
Μέρος 3: Δημιουργία αντιγράφων ασφαλείας των φωτογραφιών της Samsung στο Cloud (Samsung Cloud, Dropbox)
Για να δημιουργήσετε αντίγραφα ασφαλείας για φωτογραφίες της Samsung, η ασφάλεια μπορεί να είναι ένας από τους πιο σημαντικούς λόγους εισαγωγής που θεωρείτε. Η δημιουργία αντιγράφων ασφαλείας των φωτογραφιών της Samsung από τη Samsung Cloud και το Dropbox μπορεί να υποσχεθεί την ατομική σας προστασία της ιδιωτικής ζωής και των δεδομένων σας. Και το Samsung Cloud και το Dropbox λειτουργούν ανεξάρτητα σε καλώδια USB. Μπορείτε να μάθετε τις οδηγίες που ακολουθούν για να δημιουργήσετε αντίγραφα ασφαλείας των φωτογραφιών σας.
1.Back Up Samsung φωτογραφίες με το Samsung Cloud
Όταν δημιουργείτε αντίγραφα ασφαλείας των φωτογραφιών της Samsung Backup του Samsung Cloud, χρειάζεστε πρώτα έναν λογαριασμό Samsung. Ο λογαριασμός Samsung είναι μια ενσωματωμένη υπηρεσία στο τηλέφωνό σας Samsung και σας βοηθά να δημιουργείτε αντίγραφα ασφαλείας των δεδομένων που αποθηκεύονται στο τηλέφωνό σας.
Βήμα 1. Πατήστε "Ρυθμίσεις" στο τηλέφωνό σας Samsung. Κάντε κύλιση προς τα κάτω στην οθόνη και βρείτε το "Cloud και λογαριασμοί" και μετά αγγίξτε το.
Βήμα 2. Πατήστε "Samsung cloud". Εάν έχετε ήδη λογαριασμό Samsung, μπορείτε απλώς να συνδεθείτε. Εάν δεν το κάνετε, πρέπει πρώτα να δημιουργήσετε έναν λογαριασμό.
Βήμα 3. Πατήστε "Δημιουργία αντιγράφων ασφαλείας των δεδομένων μου" και, στη συνέχεια, επιλέξτε Φωτογραφία. Όταν είστε έτοιμοι, πατήστε "Δημιουργία αντιγράφων ασφαλείας τώρα" στο κουμπί της οθόνης.
Εδώ μπορείτε επίσης να ενεργοποιήσετε την επιλογή αυτόματης δημιουργίας αντιγράφων ασφαλείας φωτογραφιών για να το κάνετε αυτόματα. (Δεν μου αρέσει; απενεργοποιήστε και διαγράψτε τις Αυτόματες εφεδρικές φωτογραφίες στο τηλέφωνο Samsung Galaxy)
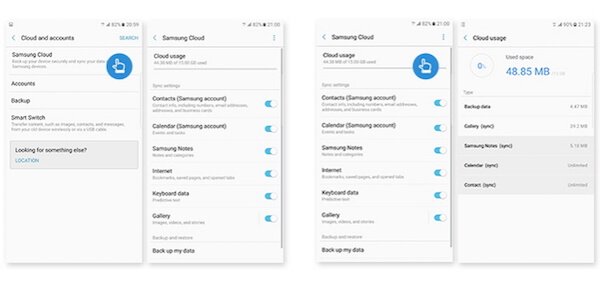
2.Back Samsung φωτογραφίες με Dropbox
Το Dropbox είναι μια εφαρμογή αποθήκευσης που βασίζεται σε σύννεφο και σας υποστηρίζει να δημιουργείτε αντίγραφα ασφαλείας για φωτογραφίες της Samsung. Ένας λογαριασμός Dropbox σας υποστηρίζει δωρεάν χώρο 2GB. Μπορείτε να πληρώσετε για αναβάθμιση αν θέλετε περισσότερο χώρο αποθήκευσης.
Βήμα 1. Κάντε λήψη του Dropbox στο Samsung Play Store στο τηλέφωνό σας.
Βήμα 2. Όταν εγκατασταθεί το Dropbox, εκτελέστε το στη Samsung.
Βήμα 3. Συνδεθείτε στον λογαριασμό σας στο Dropbox αν έχετε ήδη. Εάν όχι, μπορείτε να αγγίξετε το κουμπί ΕΙΣΑΓΩΓΗ για να ορίσετε νέο λογαριασμό.
Βήμα 4. Πατήστε Μενού και μετά πατήστε Ρυθμίσεις. Στη συνέχεια, πατήστε Ενεργοποίηση λήψης φωτογραφικής μηχανής και επιλέξτε Φωτογραφίες μόνο στο τι να μεταφορτώσετε. Μπορείτε επίσης να ρυθμίσετε τον τρόπο και τον χρόνο μεταφόρτωσης.
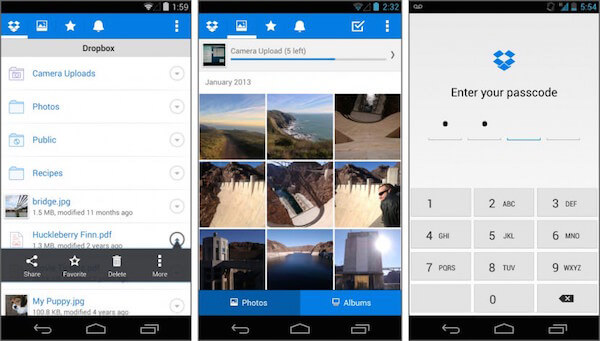
Μέρος 4: Δημιουργία αντιγράφων ασφαλείας των φωτογραφιών της Samsung χρησιμοποιώντας μια εφαρμογή
Κορυφή 1: Δημιουργία αντιγράφων ασφαλείας των φωτογραφιών της Samsung με το Google Photos
Αν θέλετε ένα εργαλείο που θα σας βοηθήσει να δημιουργήσετε αντίγραφα ασφαλείας των φωτογραφιών της Samsung με απεριόριστη αποθήκευση, μπορείτε να δοκιμάσετε το Google Photos. Όταν οι φωτογραφίες σας δεν είναι μεγαλύτερες από τα megapixel 16, μπορείτε να τα αποθηκεύσετε όσο θέλετε. Οι φωτογραφίες του Lager ενδέχεται να αποθηκευτούν στον αποθηκευτικό χώρο στο λογαριασμό 15GB Google. Μπορεί επίσης να αποθηκεύει αυτόματα όλες τις φωτογραφίες και τα βίντεο στις συσκευές σας.
Βήμα 1. Κάντε λήψη του Google Photos στις συσκευές σας Android.
Βήμα 2. Ανοίξτε αυτήν την εφαρμογή και συνδεθείτε στο λογαριασμό σας στο Google. Στη συνέχεια, πατήστε Μενού που βρίσκεται στο επάνω μέρος της οθόνης.
Βήμα 3. Πατήστε Ρυθμίσεις και μετά πατήστε "Δημιουργία αντιγράφων ασφαλείας και συγχρονισμός". Στη συνέχεια, επιλέξτε φωτογραφίες για δημιουργία αντιγράφων ασφαλείας.
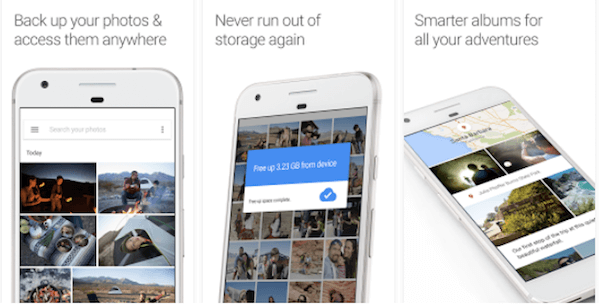
Κορυφή 2: Δημιουργία αντιγράφων ασφαλείας των φωτογραφιών της Samsung με το Google+
Εάν δεν γνωρίζετε πώς να επιλέξετε εφαρμογές για τη δημιουργία αντιγράφων ασφαλείας των φωτογραφιών Samsung, μπορείτε να ακολουθήσετε άλλα άτομα για λήψη του Google+, το οποίο έχει ληφθεί από περισσότερους από 10 εκατομμύρια χρήστες στο Google Play Store. Η δημιουργία αντιγράφων ασφαλείας των φωτογραφιών σας από το Google+ διευκολύνει επίσης την κοινή χρήση με τα άτομα που επιλέγετε.
Βήμα 1. Κάντε λήψη του Google+ και εγκαταστήστε το στις συσκευές Samsung.
Βήμα 2. Ανοίξτε την εφαρμογή Google+ και συνδεθείτε στο λογαριασμό σας Google. Στη συνέχεια, πατήστε το κουμπί Μενού για να μεταβείτε στις Ρυθμίσεις.
Βήμα 3. Πατήστε "Κάμερα και φωτογραφίες" και μετά πατήστε "Αυτόματη δημιουργία αντιγράφων ασφαλείας". Βεβαιωθείτε ότι το Auto Backup είναι ενεργοποιημένο και επιλέξτε Δημιουργία αντιγράφων ασφαλείας φωτογραφιών.
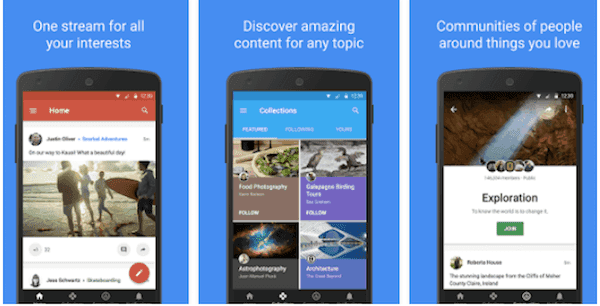
Κορυφή 3: Δημιουργία αντιγράφων ασφαλείας των φωτογραφιών της Samsung με το G Cloud Backup
Αν βρίσκετε τον πιο αξιόπιστο και αποτελεσματικό τρόπο για τη δημιουργία αντιγράφων ασφαλείας των φωτογραφιών της Samsung, συνιστάται ιδιαίτερα η G Cloud Backup, η οποία έχει το υψηλό ποσοστό στο Google Play Store. Ο αποθηκευτικός χώρος στον οποίο μπορείτε να δημιουργήσετε αντίγραφα ασφαλείας ξεκινά με το δωρεάν 1 GB και μπορείτε να το κερδίσετε μέχρι το 10 GB. Υποστηρίζει επίσης αυτόματη δημιουργία αντιγράφων ασφαλείας και μεταφόρτωση φωτογραφιών, μηνυμάτων κ.λπ. όταν είναι συνδεδεμένο το Wi-Fi.
Βήμα 1. Κάντε λήψη του G Cloud Backup δωρεάν και εγκαταστήστε το στα τηλέφωνα Samsung.
Βήμα 2. Εκκινήστε το G Cloud Backup και δημιουργήστε έναν λογαριασμό εάν δεν το έχετε.
Βήμα 3. Επιλέξτε αυτό που θέλετε να δημιουργήσετε αντίγραφο ασφαλείας. Απλά επιλέξτε φωτογραφίες και αρχίστε να δημιουργείτε αντίγραφα ασφαλείας.
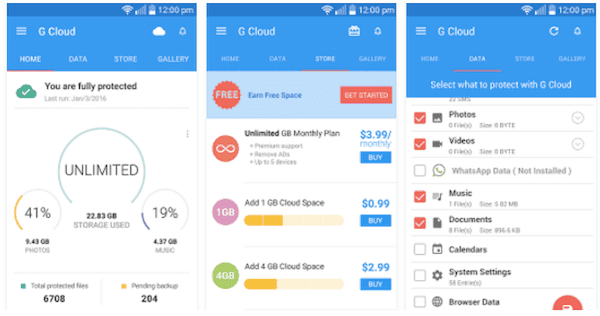
Συμπέρασμα
Μπορείτε να δοκιμάσετε να δημιουργήσετε αντίγραφα ασφαλείας των φωτογραφιών της Samsung χρησιμοποιώντας τα τέσσερα Εφαρμογές δημιουργίας αντιγράφων ασφαλείας της Samsung αναφέραμε παραπάνω. Καθένας από αυτούς μπορεί να σας προσφέρει μια υπέροχη εμπειρία με τις βασικές και προηγμένες λειτουργίες. Πιστεύω ότι μπορείτε να βρείτε τον πιο αποτελεσματικό και κατάλληλο τρόπο. Αν έχετε περισσότερες σκέψεις σχετικά με την αντιγραφή φωτογραφιών της Samsung, μπορείτε να τις μοιραστείτε με σχόλια.



 Αποκατάσταση στοιχείων iPhone
Αποκατάσταση στοιχείων iPhone Αποκατάσταση συστήματος iOS
Αποκατάσταση συστήματος iOS Δημιουργία αντιγράφων ασφαλείας και επαναφορά δεδομένων iOS
Δημιουργία αντιγράφων ασφαλείας και επαναφορά δεδομένων iOS iOS οθόνη εγγραφής
iOS οθόνη εγγραφής MobieTrans
MobieTrans Μεταφορά iPhone
Μεταφορά iPhone iPhone Γόμα
iPhone Γόμα Μεταφορά μέσω WhatsApp
Μεταφορά μέσω WhatsApp Ξεκλείδωμα iOS
Ξεκλείδωμα iOS Δωρεάν μετατροπέας HEIC
Δωρεάν μετατροπέας HEIC Αλλαγή τοποθεσίας iPhone
Αλλαγή τοποθεσίας iPhone Android Ανάκτηση Δεδομένων
Android Ανάκτηση Δεδομένων Διακεκομμένη εξαγωγή δεδομένων Android
Διακεκομμένη εξαγωγή δεδομένων Android Android Data Backup & Restore
Android Data Backup & Restore Μεταφορά τηλεφώνου
Μεταφορά τηλεφώνου Ανάκτηση δεδομένων
Ανάκτηση δεδομένων Blu-ray Player
Blu-ray Player Mac Καθαριστικό
Mac Καθαριστικό DVD Creator
DVD Creator Μετατροπέας PDF Ultimate
Μετατροπέας PDF Ultimate Επαναφορά κωδικού πρόσβασης των Windows
Επαναφορά κωδικού πρόσβασης των Windows Καθρέφτης τηλεφώνου
Καθρέφτης τηλεφώνου Video Converter Ultimate
Video Converter Ultimate Πρόγραμμα επεξεργασίας βίντεο
Πρόγραμμα επεξεργασίας βίντεο Εγγραφή οθόνης
Εγγραφή οθόνης PPT σε μετατροπέα βίντεο
PPT σε μετατροπέα βίντεο Συσκευή προβολής διαφανειών
Συσκευή προβολής διαφανειών Δωρεάν μετατροπέα βίντεο
Δωρεάν μετατροπέα βίντεο Δωρεάν οθόνη εγγραφής
Δωρεάν οθόνη εγγραφής Δωρεάν μετατροπέας HEIC
Δωρεάν μετατροπέας HEIC Δωρεάν συμπιεστής βίντεο
Δωρεάν συμπιεστής βίντεο Δωρεάν συμπιεστής PDF
Δωρεάν συμπιεστής PDF Δωρεάν μετατροπέας ήχου
Δωρεάν μετατροπέας ήχου Δωρεάν συσκευή εγγραφής ήχου
Δωρεάν συσκευή εγγραφής ήχου Ελεύθερος σύνδεσμος βίντεο
Ελεύθερος σύνδεσμος βίντεο Δωρεάν συμπιεστής εικόνας
Δωρεάν συμπιεστής εικόνας Δωρεάν γόμα φόντου
Δωρεάν γόμα φόντου Δωρεάν εικόνα Upscaler
Δωρεάν εικόνα Upscaler Δωρεάν αφαίρεση υδατογραφήματος
Δωρεάν αφαίρεση υδατογραφήματος Κλείδωμα οθόνης iPhone
Κλείδωμα οθόνης iPhone Παιχνίδι Cube παζλ
Παιχνίδι Cube παζλ