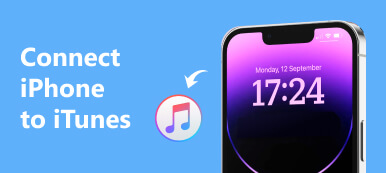Ο τηλεφωνητής είναι ένα από τα πιο δημοφιλή χαρακτηριστικά του iPhone. Σε αντίθεση με τα παραδοσιακά μηνύματα κειμένου, το φωνητικό ταχυδρομείο επιτρέπει στους ανθρώπους να επικοινωνούν με τους φίλους και την οικογένειά σας μέσω φωνής. Δεν μπορεί να αμφισβητηθεί ότι τα φωνητικά μηνύματα είναι πιο βολικά από τα μηνύματα κειμένου. Πολλοί άνθρωποι προτιμούν να χρησιμοποιούν φωνητικά μηνύματα για να επικοινωνούν με επιχειρηματικούς συνεργάτες, φίλους και μέλη της οικογένειας. Διαπιστώνουμε ότι μερικοί άνθρωποι ψάχνουν για το πώς να αποθηκεύουν φωνητικά μηνύματα από το iPhone σε φόρουμ και κοινωνικά μέσα. Έχει νόημα όταν θεωρείτε ότι τα φωνητικά μηνύματα καταλαμβάνουν περισσότερο χώρο από τα μηνύματα κειμένου. Προκειμένου να απελευθερωθεί το εσωτερικό αποθηκευτικό χώρο του iPhone, οι χρήστες πρέπει να κατεβάσουν φωνητικά μηνύματα από το iPhone στον υπολογιστή και να τα διαγράψουν στη συσκευή iOS.
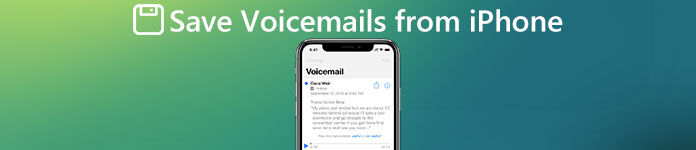
Επιπλέον, εάν κάνετε αναβάθμιση σε ένα νέο iPhone ή έχετε δύο iDevices, είναι απαραίτητο να κατανοήσετε την ικανότητα μεταφοράς τηλεφωνητή από το iPhone στο iPhone. Ευτυχώς, η Apple έχει ανταποκριθεί σε τέτοιες απαιτήσεις και κυκλοφόρησε αρκετούς τρόπους για τη μεταφορά φωνητικών μηνυμάτων μεταξύ συσκευών χρησιμοποιώντας το iCloud ή το AirDrop. Εκτός από τις υπηρεσίες της Apple, μπορείτε να μάθετε περισσότερες επιλογές σε αυτό το σεμινάριο, καθώς θα σας πούμε τέσσερις τρόπους αποθήκευσης φωνητικών μηνυμάτων από το iPhone 15/14/13/12/11/XS/XR/X/8 Plus/8. Επιπλέον, θα μοιραστούμε τους οδηγούς βήμα προς βήμα για να σας βοηθήσουμε να ολοκληρώσετε αυτή την εργασία απλά.
- Μέρος 1: Αποθήκευση φωνητικών μηνυμάτων από το iPhone μέσω iCloud
- Μέρος 2: Αποθήκευση φωνητικών μηνυμάτων από το iPhone χρησιμοποιώντας AirDrop
- Μέρος 3: Μεταφέρετε φωνητικά μηνύματα από το iPhone στο iPhone μέσω ηλεκτρονικού ταχυδρομείου
- Μέρος 4: Αποθηκεύστε τα φωνητικά μηνύματα από το iPhone χρησιμοποιώντας τη δημιουργία αντιγράφων ασφαλείας και επαναφορά δεδομένων iOS
Μέρος 1: Αποθήκευση φωνητικών μηνυμάτων από το iPhone μέσω iCloud
Κάθε φορά που μιλάμε για μεταφορά δεδομένων από το iPhone, το iCloud είναι συνήθως το πρώτο πράγμα που αναδύεται στο μυαλό μας. Η Apple κυκλοφόρησε το iCloud με στόχο τη μεταφορά διαφόρων δεδομένων από το iPhone σε άλλη συσκευή iOS. Αν και δεν είναι τέλεια υπηρεσία, αξίζει να δοκιμάσετε να χρησιμοποιήσετε το iCloud για να αποθηκεύσετε φωνητικά μηνύματα από το iPhone σε άλλο iPhone.
Πώς να αποθηκεύσετε φωνητικά μηνύματα από το iPhone στο iPhone
Βήμα 1. Ξεκλειδώστε το iPhone προέλευσης, σύρετε προς τα πάνω από το κάτω μέρος της οθόνης για να ανοίξετε το Κέντρο ελέγχου και αγγίξτε το κουμπί Wi-Fi για να συνδέσετε τη συσκευή σε ένα δίκτυο Wi-Fi. Εκκινήστε την εφαρμογή "Ρυθμίσεις" στην αρχική οθόνη του iPhone, μπορείτε να μεταβείτε στο "iCloud" και, στη συνέχεια, να επιλέξετε "Δημιουργία αντιγράφων ασφαλείας". Τοποθετήστε το διακόπτη του "iCloud Backup" στη θέση "ON" και αγγίξτε "Back Up Now". Συνήθως χρειάζεται μισή ώρα ή περισσότερο για να δημιουργήσετε ένα αντίγραφο ασφαλείας iCloud για ολόκληρο το iPhone, συμπεριλαμβανομένων των φωνητικών μηνυμάτων.

Βήμα 2. Τώρα, αντιμετωπίζετε δύο επιλογές, εάν θέλετε να αποθηκεύσετε φωνητικά μηνύματα από το iPhone σε ένα νέο iPhone, μεταβείτε στο βήμα 3 απευθείας. Διαφορετικά, μεταβείτε στο iPhone προορισμού και μεταβείτε στις "Ρυθμίσεις"> "Γενικά"> "Επαναφορά". Επιλέξτε "Διαγραφή όλου του περιεχομένου και ρυθμίσεων", εισαγάγετε τον κωδικό πρόσβασής σας για να επαληθεύσετε ότι είστε ο κάτοχος και πατήστε "Διαγραφή iPhone" για να ξεκινήσετε τη διαδικασία επαναφοράς εργοστασιακών ρυθμίσεων.

Βήμα 3. Ενεργοποιήστε το νέο iPhone, όπως το iPhone 15. Θα δείτε την οθόνη Hello. Ακολουθήστε τον βοηθό εγκατάστασης για να ολοκληρώσετε τις βασικές ρυθμίσεις για το νέο σας iPhone 7. Όταν μεταβείτε στην οθόνη "Εφαρμογές και δεδομένα", μπορείτε να λάβετε πολλές επιλογές, όπως Ρύθμιση ως νέο iPhone. Επιλέξτε την επιλογή "Επαναφορά από το iCloud Backup" στη λίστα για να προχωρήσετε.
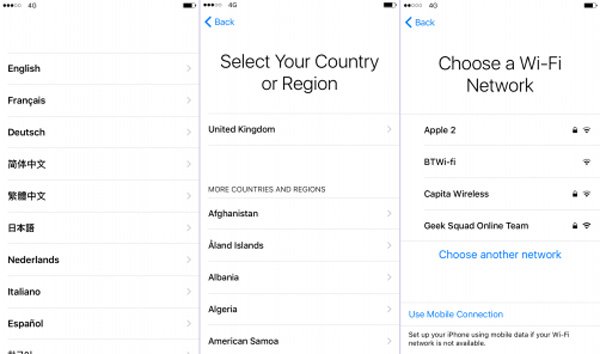
Βήμα 4. Όταν σας ζητηθεί, εισαγάγετε το Apple ID και τον κωδικό πρόσβασης που σχετίζονται με το παλιό iPhone και πατήστε "Σύνδεση με το iCloud Apple ID" για επιβεβαίωση. Εάν υπάρχουν πολλά αντίγραφα ασφαλείας iCloud στο λογαριασμό σας, επιλέξτε το πιο πρόσφατο για επαναφορά στο νέο iPhone. Ολοκληρώστε τα υπόλοιπα βήματα εγκατάστασης αφού ολοκληρωθεί η επαναφορά αντιγράφων ασφαλείας iCloud. Τώρα, όλα τα φωνητικά μηνύματα και άλλα δεδομένα πρέπει να αποθηκευτούν από το παλιό iPhone στη νέα συσκευή.
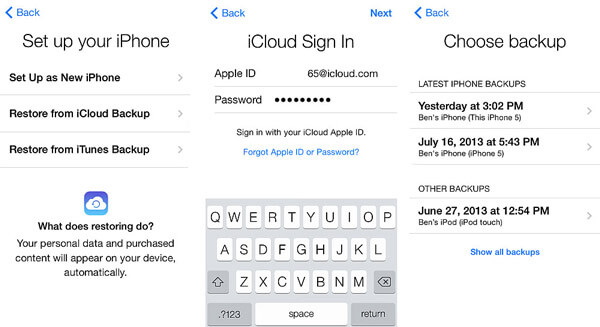
Σημείωση: Το iCloud δεν είναι σε θέση να δημιουργεί αντίγραφα ασφαλείας ή να μεταφέρει χωριστά τα φωνητικά μηνύματα. Με μια άλλη λέξη, ο μόνος τρόπος για να αποθηκεύσετε φωνητικά μηνύματα από το iPhone στο iPhone είναι να επαναφέρετε ολόκληρο το αντίγραφο iCloud στη νέα συσκευή. Το μειονέκτημα αυτού του τρόπου είναι προφανώς, θα διαγράψει τα τρέχοντα δεδομένα στη συσκευή προορισμού και θα μεταφέρει όλα τα αρχεία, αλλά όχι μόνο φωνητικά μηνύματα στο νέο iPhone.
Μέρος 2: Αποθήκευση φωνητικών μηνυμάτων από το iPhone χρησιμοποιώντας AirDrop
Για να βοηθήσει τους χρήστες να μεταφέρουν αρχεία μεταξύ iOS, η Apple κυκλοφόρησε μια ad-hoc υπηρεσία, που ονομάζεται AirDrop, το 2011. Οι συσκευές που υποστηρίζει το AirDrop περιλαμβάνουν: iPhone 15/14/13/12/11/XS/XR/X/8 Plus/ 8, iPad Mini, iPad Pro, iPod Touch και πιο πρόσφατο MacBook. Και είναι μια καλή επιλογή όταν θέλετε να αποθηκεύσετε πολλά φωνητικά μηνύματα από το iPhone σε άλλη συσκευή iOS.
Πώς να αποθηκεύσετε φωνητικά μηνύματα από το iPhone στο iPhone μέσω AirDrop
Βήμα 1. Πρώτα απ 'όλα, πρέπει να ενεργοποιήσετε το AirDrop και στις δύο συσκευές iOS. Μπορείτε να σύρετε την οθόνη του iPhone για να ενεργοποιήσετε τις δυνατότητες "Wi-Fi" και "Bluetooth". Στη συνέχεια, ανοίξτε το Κέντρο ελέγχου και ενεργοποιήστε το AirDrop.
Σημείωση: Το AirDrop χρειάζεται μόνο να ενεργοποιήσετε τις λειτουργίες Wi-Fi και Bluetooth, αλλά δεν είναι απαραίτητο να συνδεθείτε σε άλλη συσκευή ή σε δίκτυο Wi-Fi.
Βήμα 2. Υπάρχουν τρεις τρόποι για να συνδέσετε το iPhone σε άλλη συσκευή μέσω AirDrop, "Off", "Only Contacts" και "Everyone". Η δεύτερη επιλογή επιτρέπει μόνο στις επαφές iCloud να ανακαλύπτουν το iPhone σας και να μεταφέρουν δεδομένα. Σας προτείνουμε λοιπόν να επιλέξετε "Όλοι" στην πηγή και να στοχεύσετε συσκευές iOS.

Βήμα 3. Επισκεφτείτε την εφαρμογή Τηλέφωνο στο iPhone προέλευσης και μεταβείτε στην καρτέλα "Τηλεφωνητής" από το κάτω μέρος. Εδώ μπορείτε να λάβετε όλα τα φωνητικά μηνύματα που είναι αποθηκευμένα στο iPhone σας. Πατήστε στον επιθυμητό αυτόματο τηλεφωνητή για να τον ανοίξετε και, στη συνέχεια, πατήστε Κοινή χρήση στο επάνω μέρος της οθόνης για να ανοίξετε το πλαίσιο μενού. Πατήστε στην επαφή AirDrop του iPhone στην οποία θέλετε να αποθηκεύσετε τον αυτόματο τηλεφωνητή.
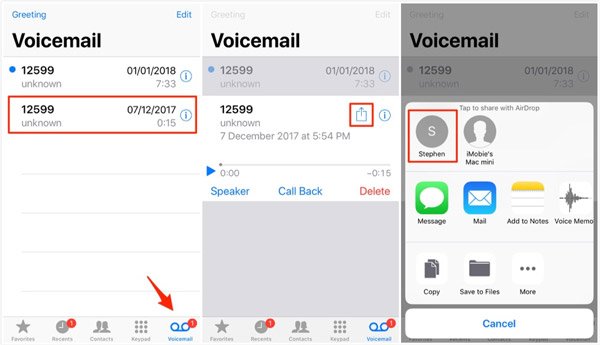
Βήμα 4. Στο iPhone προορισμού, θα εμφανιστεί ένα αναδυόμενο μήνυμα που θα σας ρωτά αν θα αποδεχτείτε το αρχείο. Πατήστε "Αποδοχή" και ενεργοποιήστε τη διαδικασία. Επαναλάβετε τις λειτουργίες για τη μεταφορά φωνητικών μηνυμάτων από iPhone σε iPhone.

Σημείωση: Το AirDrop είναι κατάλληλο για μεταφορά μερικών φωνητικών μηνυμάτων. αλλά εάν έχετε δεκάδες φωνητικά μηνύματα στην παλιά συσκευή που περιμένουν να αποθηκεύσετε στη νέα συσκευή, το AirDrop είναι χάσιμο χρόνου. Επιπλέον, το AirDrop είναι μια ασύρματη σύνδεση με βάση το Geo. Οι δύο συσκευές iOS πρέπει να είναι όσο το δυνατόν πιο κοντά.
Μέρος 3: Μεταφορά φωνητικών μηνυμάτων από το iPhone στο iPhone μέσω ηλεκτρονικού ταχυδρομείου
Το AirDrop είναι μια μετάδοση σε πραγματικό χρόνο. Αφού στείλετε τον τηλεφωνητή από το παλιό iPhone, θα μεταβεί αμέσως στη συσκευή προορισμού. Μερικές φορές, το AirDrop δεν είναι εφικτό, για παράδειγμα, οι δύο συσκευές iOS είναι μακρινές μεταξύ τους. Υπάρχει εναλλακτικός τρόπος για να αποθηκεύσετε φωνητικά μηνύματα από το iPhone στο iPhone; Η απάντηση είναι πολύ απλή, ηλεκτρονικό ταχυδρομείο. Σήμερα, όλο και περισσότεροι άνθρωποι ελέγχουν τα μηνύματα ηλεκτρονικού ταχυδρομείου τους στο smartphone. Και είναι επίσης ένας εύκολος τρόπος να μεταφέρετε φωνητικά μηνύματα από το iPhone. Χρησιμοποιούμε το Gmail ως παράδειγμα σε αυτό το μέρος, για άλλους παρόχους email, μπορείτε απλώς να χρησιμοποιήσετε παρόμοια διαδικασία.
Way 1: Πώς να μεταφέρετε φωνητικά μηνύματα από το iPhone στο iPhone μέσω του Gmail
Βήμα 1. Ξεκλειδώστε το iPhone προέλευσης, μεταβείτε στις "Ρυθμίσεις"> "Mail"> "Λογαριασμοί" και πατήστε "Προσθήκη λογαριασμού". Επιλέξτε "Google" στη λίστα και εισαγάγετε το όνομα χρήστη και τον κωδικό πρόσβασής σας στο Gmail.
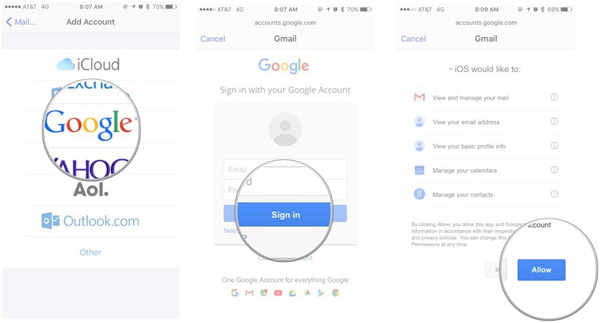
Βήμα 2. Κλείστε την εφαρμογή Ρυθμίσεις μετά τη ρύθμιση, ανοίξτε την εφαρμογή "Τηλέφωνο" και μεταβείτε στην οθόνη "Τηλεφωνητής". Επιλέξτε τον επιθυμητό τηλεφωνητή και, στη συνέχεια, πατήστε το κουμπί "Κοινή χρήση" για να ενεργοποιήσετε τη γραμμή μενού.
Βήμα 3. Επιλέξτε "Mail" στη γραμμή μενού για να δημιουργήσετε ένα νέο μήνυμα με τον αυτόματο τηλεφωνητή ως συνημμένο. Εισαγάγετε τη διεύθυνσή σας στο Gmail στο πεδίο "Προς" και πατήστε το κουμπί "αποστολή" για να αποθηκεύσετε τον αυτόματο τηλεφωνητή από το iPhone στον λογαριασμό σας στο Gmail.
Βήμα 4. Στη συνέχεια, μπορείτε να κατεβάσετε το φωνητικό ταχυδρομείο στο iPhone προορισμού ανά πάσα στιγμή. Θα πρέπει να είναι μια βολική μέθοδος για να μοιραστείτε τον τηλεφωνητή. Επιπλέον, μπορείτε να αποθηκεύσετε τα αρχεία σε μηνύματα ηλεκτρονικού ταχυδρομείου.
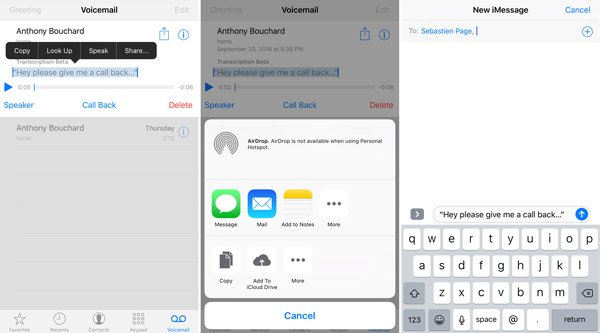
Way 2: Πώς να μεταφέρετε φωνητικά μηνύματα από το iPhone στο iPhone χρησιμοποιώντας την εφαρμογή Gmail
Αν έχετε ήδη την εφαρμογή Gmail στις συσκευές iOS, η αποθήκευση φωνητικών μηνυμάτων από το iPhone στο iPhone μπορεί να είναι απλούστερη.
Βήμα 1. Μεταβείτε στην οθόνη "Τηλεφωνητής" στην εφαρμογή Τηλέφωνό σας και αγγίξτε τον αυτόματο τηλεφωνητή που θέλετε να μεταφέρετε σε άλλο iPhone. Πατήστε "Κοινή χρήση" στην επάνω δεξιά γωνία της οθόνης.
Βήμα 2. Σύρετε προς τα αριστερά στο πλαίσιο μενού και βρείτε το "Gmail". Πατήστε σε αυτό για να ξεκινήσετε ένα νέο email με τον αυτόματο τηλεφωνητή. Εισαγάγετε τον λογαριασμό σας στο Gmail και στείλτε το email.
Βήμα 3. Στο iPhone προορισμού, μεταβείτε στην εφαρμογή "Gmail" και κατεβάστε τον αυτόματο τηλεφωνητή από τη νέα αλληλογραφία.
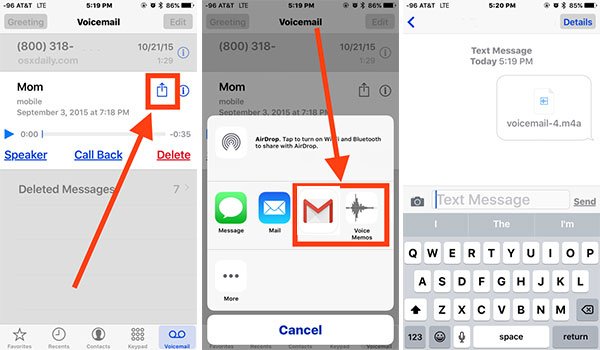
Σημείωση: Όπως και με το AirDrop, το ηλεκτρονικό ταχυδρομείο είναι σε θέση να αποθηκεύει το φωνητικό ταχυδρομείο από το iPhone στο iPhone ένα προς ένα. Η διαφορά είναι ότι το ηλεκτρονικό ταχυδρομείο αποθηκεύει φωνητικά μηνύματα στους διακομιστές και μπορείτε να τα κατεβάσετε ανά πάσα στιγμή. Αλλά αυτός ο τρόπος δεν είναι κατάλληλος για τη μεταφορά μεγάλου αριθμού φωνητικών μηνυμάτων.
Συμπέρασμα
Σε αυτήν την ανάρτηση, παρουσιάσαμε πολλαπλούς καλύτερους θεατές δημιουργίας αντιγράφων ασφαλείας iPhone για να σας βοηθήσουμε να ανοίξετε αντίγραφα ασφαλείας iPhone στον υπολογιστή σας. Όλες οι κριτικές βασίζονται στις εργαστηριακές δοκιμές και στις αναφορές χρηστών. Μπορείτε να διαβάσετε τις κριτικές μας και να επιλέξετε την αγαπημένη σας εξερεύνηση αντιγράφων ασφαλείας iPhone για να ανοίξετε αντίγραφα ασφαλείας iPhone. Εάν έχετε απορίες, μη διστάσετε να αφήσετε ένα μήνυμα παρακάτω.
Ένα εξαιρετικό iPhone backup θεατή θα πρέπει να παρέχει μια ποικιλία χαρακτηριστικών. Από αυτό το σημείο, Apeaksoft Δημιουργία αντιγράφων ασφαλείας και επαναφορά δεδομένων iOS είναι ο καλύτερος εξερευνητής για αντίγραφα ασφαλείας για iPhone. Βασικά χαρακτηριστικά του περιλαμβάνουν:
Κάθε φορά που μιλάμε για μεταφορά δεδομένων από το iPhone, το iCloud είναι συνήθως το πρώτο πράγμα που αναδύεται στο μυαλό μας. Η Apple κυκλοφόρησε το iCloud με στόχο τη μεταφορά διαφόρων δεδομένων από το iPhone σε άλλη συσκευή iOS. Αν και δεν είναι τέλεια υπηρεσία, αξίζει να δοκιμάσετε να χρησιμοποιήσετε το iCloud για να αποθηκεύσετε φωνητικά μηνύματα από το iPhone σε άλλο iPhone.
Μέρος 4: Αποθηκεύστε τα φωνητικά μηνύματα από το iPhone χρησιμοποιώντας τη δημιουργία αντιγράφων ασφαλείας και επαναφορά δεδομένων iOS
Δεν έχει σημασία το iCloud ή το AirDrop έχουν αναπόφευκτα μειονεκτήματα, όταν αποθηκεύετε φωνητικά μηνύματα από το iPhone στο iPhone. Το iCloud δεν υποστηρίζει τη μεταφορά των φωνητικών μηνυμάτων από το iPhone στο iPhone χωριστά. Και το AirDrop δεν μπορεί να αποθηκεύσει όλα τα φωνητικά μηνύματα από το iPhone στο iPhone ταυτόχρονα. Από αυτό το σημείο, συνιστούμε την Apeaksoft Δημιουργία αντιγράφων ασφαλείας και επαναφορά δεδομένων iOS. Είναι ένα από τα καλύτερα iPhone backup και μεταφορά εφαρμογών στην αγορά. Τα οφέλη της περιλαμβάνουν:
1. Η δημιουργία αντιγράφων ασφαλείας και επαναφοράς δεδομένων iOS έχει τη δυνατότητα δημιουργίας αντιγράφων ασφαλείας για ολόκληρο το iPhone με ένα κλικ.
2. Και μπορείτε να αποθηκεύσετε μόνο φωνητικά μηνύματα από το iPhone στον υπολογιστή.
3. Μεταφέρετε φωνητικά μηνύματα από το iPhone στο iPhone, αποκαθιστώντας το αντίγραφο ασφαλείας.
4. Εκτός από τα φωνητικά μηνύματα, υποστηρίζει επίσης ένα ευρύτερο φάσμα τύπων δεδομένων, όπως επαφές, αριθμούς τηλεφώνου, ιστορικό κλήσεων, SMS, MMS, φωτογραφίες, βίντεο, μουσική κλπ.
5. Αυτή η εφαρμογή είναι σε θέση να μεταφέρει πολλαπλά φωνητικά μηνύματα ταυτόχρονα χωρίς να καταστρέψει τα υπάρχοντα δεδομένα στο iPhone.
6. Είναι συμβατό με iPhone 15/14/13/12/11/XS/XR/X/8 Plus/8, iPad Pro/Air/Mini και παλαιότερες γενιές και iPod Touch.
7. Το iOS Data Backup & Restore είναι διαθέσιμο για Windows 11/10/8/8.1/7/XP και macOS.
Εν ολίγοις, είναι ο ευκολότερος τρόπος για να αποθηκεύσετε φωνητικά μηνύματα από το iPhone στο iPhone. Και για να σας βοηθήσουμε να κατανοήσετε τη διαδικασία, χρησιμοποιούμε το iPhone 5 ως συσκευή προέλευσης και το iPhone 7 ως συσκευή προορισμού.
Πώς να αποθηκεύσετε φωνητικά μηνύματα από το iPhone 5 στον υπολογιστή
Βήμα 1. Εγκαταστήστε το καλύτερο εργαλείο iPhone στον υπολογιστή σας
Κατεβάστε τη σωστή έκδοση του iOS Data Backup & Restore σύμφωνα με το λειτουργικό σύστημα και εγκαταστήστε τον στον υπολογιστή σας. Συνδέστε το iPhone 5 στον υπολογιστή χρησιμοποιώντας το καλώδιο Lightning και ξεκινήστε την εφαρμογή για να την αφήσετε να εντοπίσει αυτόματα το προηγούμενο iPhone.

Βήμα 2. Ορίστε τους τύπους δεδομένων για το αντίγραφο ασφαλείας του iPhone
Στην αρχική διεπαφή, επιλέξτε το κουμπί "Δημιουργία αντιγράφων ασφαλείας δεδομένων iOS" για να μεταβείτε στο επόμενο παράθυρο. Στη συνέχεια, μπορείτε να αποφασίσετε να δημιουργήσετε ένα "Τυπικό αντίγραφο ασφαλείας" ή "Κρυπτογραφημένο αντίγραφο ασφαλείας". Εάν επιλέξετε τον τελευταίο, αποθέστε τον κωδικό πρόσβασής σας και κάντε κλικ στο κουμπί "Έναρξη" για να προχωρήσετε. Όταν πηγαίνετε στο παράθυρο τύπου δεδομένων, εντοπίστε στην ενότητα "Μήνυμα & επαφές" και επιλέξτε το πλαίσιο "Φωνητικός ταχυδρομείο".

Βήμα 3. Αποθήκευση φωνητικών μηνυμάτων από το iPhone στον υπολογιστή
Εάν είστε έτοιμοι, κάντε κλικ στο κουμπί "Επόμενο" στο κάτω μέρος του παραθύρου. Στο αναδυόμενο παράθυρο διαλόγου, επιλέξτε ένα φάκελο για να αποθηκεύσετε το αντίγραφο ασφαλείας του αυτόματου τηλεφωνητή και ξεκινήστε να το αποθηκεύετε στον υπολογιστή σας. Όταν ολοκληρωθεί η διαδικασία, αφαιρέστε το iPhone 5.

Πώς να μεταφέρετε φωνητικά μηνύματα από υπολογιστή σε iPhone
Βήμα 1. Μεταβείτε στη λειτουργία αποκατάστασης δεδομένων iOS
Αυτή τη φορά χρησιμοποιήστε το καλώδιο Lightning για να συνδέσετε το iPhone 7 στον υπολογιστή σας και να εκκινήσετε το iOS Backup & Restore. Αφού ανακαλύψει το iPhone σας, κάντε κλικ στο κουμπί "Επαναφορά δεδομένων iOS" για να εμφανίσετε όλα τα αντίγραφα ασφαλείας που είναι διαθέσιμα στον υπολογιστή σας.

Βήμα 2. Προεπισκόπηση μηνυμάτων φωνής για επιλεκτική μεταφορά
Επιλέξτε το πιο πρόσφατο αντίγραφο ασφαλείας στη λίστα και κάντε κλικ στο κουμπί "Προβολή τώρα" για να το ανοίξετε στον υπολογιστή. Όταν ανοίξει το παράθυρο λεπτομερειών, επιλέξτε Φωνητικό ταχυδρομείο στην αριστερή πλευρική γραμμή. τότε μπορείτε να δείτε όλα τα φωνητικά μηνύματα στο προηγούμενο iPhone.

Βήμα 3. Μεταφορά φωνητικών μηνυμάτων από το iPhone στον υπολογιστή
Στο παράθυρο λεπτομερειών, επιλέξτε όλα τα φωνητικά μηνύματα που θέλετε να μεταφέρετε στο νέο iPhone. Μόλις κάνετε κλικ στο κουμπί "Επαναφορά στη συσκευή" στην κάτω δεξιά γωνία, η διαδικασία θα ξεκινήσει. Όταν δείτε το αναδυόμενο παράθυρο διαλόγου λέει Συγχαρητήρια, κάντε κλικ στο "OK" και κλείστε την εφαρμογή Αποσυνδέστε το iPhone 7 από τον υπολογιστή σας και μπορείτε να βρείτε τα φωνητικά μηνύματα στην οθόνη φωνητικών μηνυμάτων.

Συμπέρασμα
Το φωνητικό ταχυδρομείο είναι μια χρήσιμη λειτουργία στα πιο πρόσφατα μοντέλα iPhone. Και πολλοί άνθρωποι προτιμούν να χρησιμοποιούν φωνητικά μηνύματα, εν μέρει επειδή είναι πραγματικά βολικό. Ωστόσο, όταν κάνετε αναβάθμιση σε νέο iPhone, δεν είναι απλή εργασία η αποθήκευση φωνητικών μηνυμάτων από iPhone σε iPhone. Έχουμε μοιραστεί τέσσερις καλύτερους τρόπους για να το κάνουμε απλά. Το iCloud μπορεί να μεταφέρει φωνητικά μηνύματα και άλλα αρχεία στη νέα συσκευή iOS χρησιμοποιώντας το αντίγραφο ασφαλείας iCloud. Το AirDrop είναι ένας απλός τρόπος αποθήκευσης φωνητικών μηνυμάτων από iPhone σε iPhone ένα προς ένα. Και το email θα μπορούσε να σας βοηθήσει να μεταφέρετε φωνητικά μηνύματα ως συνημμένα. Και αν αναζητάτε μια καλύτερη επιλογή για μεταφορά φωνητικών μηνυμάτων, θα σας προτείνουμε το Apeaksoft iOS Data Backup & Restore. Εάν έχετε άλλες ερωτήσεις σχετικά με τα φωνητικά μηνύματα, αφήστε ένα μήνυμα κάτω από αυτό το άρθρο.



 Αποκατάσταση στοιχείων iPhone
Αποκατάσταση στοιχείων iPhone Αποκατάσταση συστήματος iOS
Αποκατάσταση συστήματος iOS Δημιουργία αντιγράφων ασφαλείας και επαναφορά δεδομένων iOS
Δημιουργία αντιγράφων ασφαλείας και επαναφορά δεδομένων iOS iOS οθόνη εγγραφής
iOS οθόνη εγγραφής MobieTrans
MobieTrans Μεταφορά iPhone
Μεταφορά iPhone iPhone Γόμα
iPhone Γόμα Μεταφορά μέσω WhatsApp
Μεταφορά μέσω WhatsApp Ξεκλείδωμα iOS
Ξεκλείδωμα iOS Δωρεάν μετατροπέας HEIC
Δωρεάν μετατροπέας HEIC Αλλαγή τοποθεσίας iPhone
Αλλαγή τοποθεσίας iPhone Android Ανάκτηση Δεδομένων
Android Ανάκτηση Δεδομένων Διακεκομμένη εξαγωγή δεδομένων Android
Διακεκομμένη εξαγωγή δεδομένων Android Android Data Backup & Restore
Android Data Backup & Restore Μεταφορά τηλεφώνου
Μεταφορά τηλεφώνου Ανάκτηση δεδομένων
Ανάκτηση δεδομένων Blu-ray Player
Blu-ray Player Mac Καθαριστικό
Mac Καθαριστικό DVD Creator
DVD Creator Μετατροπέας PDF Ultimate
Μετατροπέας PDF Ultimate Επαναφορά κωδικού πρόσβασης των Windows
Επαναφορά κωδικού πρόσβασης των Windows Καθρέφτης τηλεφώνου
Καθρέφτης τηλεφώνου Video Converter Ultimate
Video Converter Ultimate Πρόγραμμα επεξεργασίας βίντεο
Πρόγραμμα επεξεργασίας βίντεο Εγγραφή οθόνης
Εγγραφή οθόνης PPT σε μετατροπέα βίντεο
PPT σε μετατροπέα βίντεο Συσκευή προβολής διαφανειών
Συσκευή προβολής διαφανειών Δωρεάν μετατροπέα βίντεο
Δωρεάν μετατροπέα βίντεο Δωρεάν οθόνη εγγραφής
Δωρεάν οθόνη εγγραφής Δωρεάν μετατροπέας HEIC
Δωρεάν μετατροπέας HEIC Δωρεάν συμπιεστής βίντεο
Δωρεάν συμπιεστής βίντεο Δωρεάν συμπιεστής PDF
Δωρεάν συμπιεστής PDF Δωρεάν μετατροπέας ήχου
Δωρεάν μετατροπέας ήχου Δωρεάν συσκευή εγγραφής ήχου
Δωρεάν συσκευή εγγραφής ήχου Ελεύθερος σύνδεσμος βίντεο
Ελεύθερος σύνδεσμος βίντεο Δωρεάν συμπιεστής εικόνας
Δωρεάν συμπιεστής εικόνας Δωρεάν γόμα φόντου
Δωρεάν γόμα φόντου Δωρεάν εικόνα Upscaler
Δωρεάν εικόνα Upscaler Δωρεάν αφαίρεση υδατογραφήματος
Δωρεάν αφαίρεση υδατογραφήματος Κλείδωμα οθόνης iPhone
Κλείδωμα οθόνης iPhone Παιχνίδι Cube παζλ
Παιχνίδι Cube παζλ