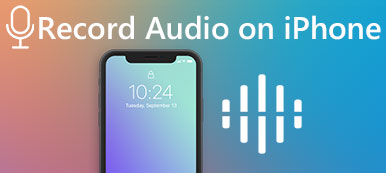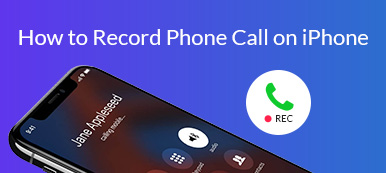Πώς να εγγράψετε ένα εκπαιδευτικό βίντεο ή ένα βίντεο παιχνιδιού στο iPhone ή το iPad σας; Η Apple κυκλοφόρησε τις προεπιλεγμένες λειτουργίες εγγραφής οθόνης για απευθείας λήψη οθόνης. Πώς να εγγράψετε οθόνη με ήχο στο iOS 17/16/15/14/13/12/11; Τι πρέπει να κάνετε εάν η εγγραφή ήχου δεν λειτουργεί; Εδώ είναι ο απόλυτος οδηγός για iOS 17/16/15/14/13/12/11 screen recording θα πρέπει να γνωρίζετε.
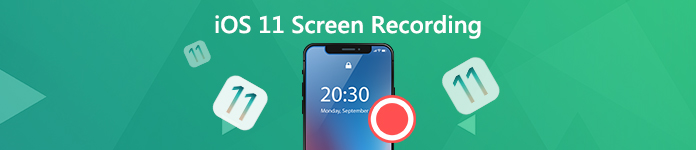
- Μέρος 1: Τρόπος εγγραφής οθόνης με ήχο στο iOS 17/16/15/14/13/12/11
- Μέρος 2: Καλύτερη εναλλακτική λύση εγγραφής οθόνης iOS 17/16/15/14/13/12/11 σε PC/Mac
- Μέρος 3: Χρήσιμες συμβουλές σχετικά με την Εγγραφή οθόνης iOS 17/16/15/14/13/12/11
Μέρος 1: Τρόπος εγγραφής οθόνης με ήχο στο iOS 17/16/15/14/13/12/11
1. Πώς να ενεργοποιήσετε την εγγραφή οθόνης στο iOS 17/16/15/14/13/12/11
Εάν το iPhone σας έχει ήδη ενημερωθεί σε iOS 11 και νεότερες εκδόσεις, γιατί δεν μπορείτε να εγγράψετε την οθόνη iOS, μπορείτε να μάθετε περισσότερα σχετικά με τον τρόπο ενεργοποίησης της εγγραφής οθόνης στο iOS 17/16/15/14/13/12/11 με το παρακάτω βήματα.
Βήμα 1 Κατευθύνομαι προς ρυθμίσεις εφαρμογή στο iPhone ή το iPad σας, μπορείτε να επιλέξετε το Κέντρο Ελέγχου επιλογή.
Βήμα 2 Αγγίξτε το Προσαρμόστε τα στοιχεία ελέγχου καρτέλα και μετακινηθείτε προς τα κάτω για να εντοπίσετε το Καταγραφή οθόνης επιλογή.
Βήμα 3 Μετά από αυτό, μπορείτε να πατήσετε το πράσινο κουμπί + εκτός από την επιλογή να προσθέσετε την επιλογή εγγραφής οθόνης στο δικό σας Κέντρο Ελέγχου.
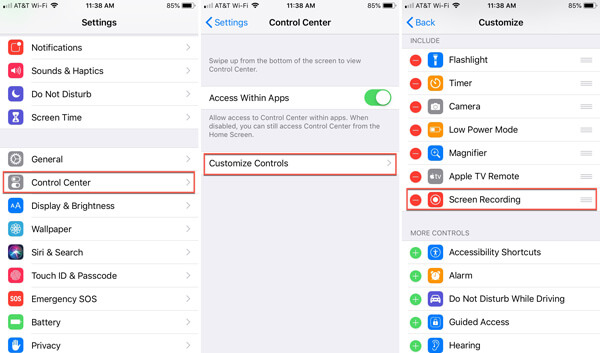
2. Πώς να προσθέσετε ήχο στην εγγραφή οθόνης στο iOS 17/16/15/14/13/12/11
Όταν θέλετε να κάνετε εγγραφή στην οθόνη με ήχο στο iOS 17/16/15/14/13/12/11, μπορείτε να εγγράψετε μόνο εσωτερικό ήχο ή τον ήχο του iPhone σας καθώς και του εξωτερικού μικροφώνου σας όπως παρακάτω.
Βήμα 1 Σύρετε προς τα πάνω από το κάτω μέρος του iPhone / iPad για να μεταβείτε στο Κέντρο Ελέγχου επιλογή για να εντοπίσετε το Καταγραφή οθόνης για να καταγράψετε τη συσκευή iOS σύμφωνα με τις απαιτήσεις σας.
Βήμα 2 Αγγίξτε το κόκκινο Ήχος μικροφώνου κουμπί στο κάτω μέρος για να ενεργοποιήσετε το μικρόφωνο στη συσκευή σας iOS. Εάν χρειάζεστε απλώς τον ήχο του συστήματος, θα πρέπει να βεβαιωθείτε ότι Ήχος μικροφώνου είναι απενεργοποιημένη.
Βήμα 3 Στη συνέχεια, μπορείτε να αγγίξετε το Ξεκινήστε την εγγραφή επιλογή για την έναρξη της διαδικασίας. Απλώς περιμένετε την αντίστροφη μέτρηση των τριών δευτερολέπτων, τώρα μπορείτε να κάνετε εγγραφή οθόνης με ήχο στο iOS 17/16/15/14/13/12/11.
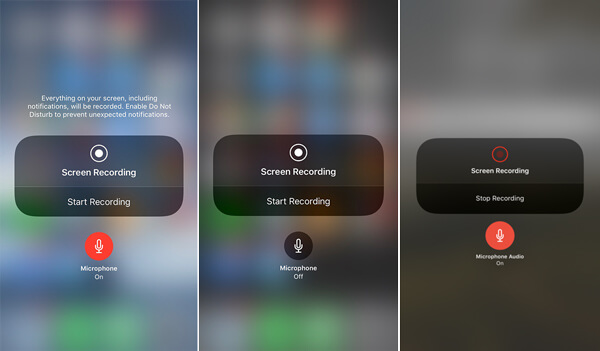
3. Πώς να επεξεργαστείτε την εγγραφή οθόνης iOS 17/16/15/14/13/12/11 στο iPhone
Μόλις καταγράψετε την οθόνη iOS, θα αποθηκεύσει τα βίντεο στην εφαρμογή Φωτογραφίες στη συσκευή σας. Μπορείτε να μεταβείτε στις Φωτογραφίες για να κόψετε τα χάσματα στην αρχή ή στο τέλος της ηχογράφησης.
Βήμα 1 Όταν κάνετε κλικ στο στάση κουμπί, μπορείτε να μεταβείτε στο Φωτογραφίες και επιλέξτε το κλιπ, το οποίο μπορείτε να εντοπίσετε Αλλαγή επιλογή στην επάνω δεξιά γωνία.
Βήμα 2 Αγγίξτε το Αλλαγή επιλογή για περικοπή της εγγραφής οθόνης από το σημείο έναρξης ή λήξης με την κίτρινη ένδειξη περικοπής.
Βήμα 3 Μπορείτε επίσης να κάνετε προεπισκόπηση πατώντας το Δοκιμάστε να παίξετε κουμπί στο κάτω κέντρο. Πατήστε στο Ολοκληρώθηκε επιλογή για επιλογή ως Αποθηκεύστε ως νέο κλιπ. (Ελεγχος πώς να περικόψετε ένα βίντεο στο iMovie)
Μέρος 2: Καλύτερη εναλλακτική λύση εγγραφής οθόνης iOS 17/16/15/14/13/12/11 σε PC/Mac
Η εγγραφή οθόνης iOS παρέχει μόνο τις βασικές δυνατότητες εγγραφής, όταν θέλετε να αντικατοπτρίσετε το iPhone σε υπολογιστή, να κάνετε ροή και να εγγράψετε ήχο και βίντεο ή ακόμα και να επεξεργαστείτε τις εγγραφές απευθείας στον υπολογιστή σας. Apeaksoft iOS οθόνη εγγραφής είναι μια ευέλικτη συσκευή εγγραφής οθόνης iOS που σας επιτρέπει να αντικατοπτρίζετε και να συλλάβετε περιεχόμενο iOS με υψηλή ποιότητα στον υπολογιστή σας με ευκολία.
- Ροή και εγγραφή ήχου, βίντεο και άλλων δεδομένων από iPhone / iPad σε υπολογιστή.
- Ρυθμίστε την ποιότητα του βίντεο, το μέγεθος του βίντεο, το ρυθμό καρέ και άλλες παραμέτρους.
- Παρέχετε επαγγελματικό εργαλείο κατοπτρισμού οθόνης για εγγραφή οθόνης iOS εύκολα.
- Προσθέστε έναν εξωτερικό ήχο χωρίς απώλειες ποιότητας με τον προεπιλεγμένο δέκτη Airplay.
Βήμα 1 Απλώς κατεβάστε και εγκαταστήστε το πρόγραμμα εγγραφής οθόνης iOS. Μπορείτε να ξεκινήσετε το πρόγραμμα στον υπολογιστή σας. Συνδέστε το iPhone και τον υπολογιστή σας στην ίδια κατάσταση δικτύου. Σύρετε προς τα πάνω από το κάτω άκρο οποιασδήποτε οθόνης για να ανοίξετε το Κέντρο ελέγχου. Χτύπα το Screen Mirroring και, στη συνέχεια, επιλέξτε το Apeaksoft iOS οθόνη εγγραφής επιλογή για ενεργοποίηση της λειτουργίας καθρέφτη.

Βήμα 2 Μετά από αυτό, μπορείτε να μεταβείτε στην επιλογή Ρυθμίσεις για να επιλέξετε την επιθυμητή ποιότητα βίντεο, όπως 1920x1080 Full HD. Επιπλέον, μπορείτε επίσης να βελτιστοποιήσετε το μέγεθος εμφάνισης Airplay, να ρυθμίσετε τον κωδικό πρόσβασης για να αποτρέψετε τη σύνδεση άλλων iPhone ή iPad σας, καθώς και να προσθέσετε έναν εξωτερικό ήχο ποιότητας χωρίς απώλειες με τον προεπιλεγμένο δέκτη Airplay.

Βήμα 3 Όταν κάνετε ροή και κατοπτρισμός του iPhone, μπορείτε να εγγράψετε την οθόνη iOS στον υπολογιστή σας τώρα με το δεξί κουμπί κύκλου για να ξεκινήσετε την εγγραφή της οθόνης iPhone στον υπολογιστή. Κατά την εγγραφή, μπορείτε να ρυθμίσετε την ένταση, να διακόψετε και να συνεχίσετε την εγγραφή, να απενεργοποιήσετε / ενεργοποιήσετε το μικρόφωνο, να προσαρμόσετε το μέγεθος του παραθύρου εγγραφής.

Βήμα 4 Αφού εγγράψετε την επιθυμητή εγγραφή οθόνης iOS 11/12/13/14/15/16/17, θα σας οδηγήσει στον φάκελο όπου μπορείτε να αποθηκεύσετε το αρχείο βίντεο ενώ κάνετε κλικ στο στάση κουμπί. Στη συνέχεια, μπορείτε να ορίσετε το μέγεθος εγγραφής βίντεο, τον προορισμό έξω και πολλά άλλα πριν κάνετε κλικ στο Démarrer l'exportation,en κουμπί για να αποθηκεύσετε την εγγραφή iPhone στον υπολογιστή σας ως MP4.
 Οι άνθρωποι ρωτούν επίσης:
Οι άνθρωποι ρωτούν επίσης:Μέρος 3: Χρήσιμες συμβουλές σχετικά με την Εγγραφή οθόνης iOS 17/16/15/14/13/12/11
1. Υπάρχει μέθοδος προσαρμογής ρυθμίσεων για εγγραφή οθόνης;
Όταν χρησιμοποιείτε εγγραφή οθόνης iOS 17/16/15/14/13/12/11, δεν μπορείτε να τροποποιήσετε τις παραμέτρους εξόδου. Επιπλέον, μπορείτε να αποθηκεύσετε το βίντεο μόνο ως αρχείο MOV, το οποίο δεν χρησιμοποιείται ευρέως για άλλες συσκευές. Για να τραβήξετε ένα βίντεο που θέλετε, συνιστάται αντικατοπτρίζει την οθόνη iOS στον υπολογιστή σας.
2. Προετοιμασίες που πρέπει να γνωρίζετε για iOS 11/12/13/14/15/16/17 Εγγραφή οθόνης
Συνιστάται να απενεργοποιείτε όλες τις ειδοποιήσεις κατά την εγγραφή στην οθόνη, κάτι που μπορεί να διαταράξει τη διαδικασία εγγραφής. Φυσικά, θα πρέπει να βεβαιωθείτε ότι υπάρχει αρκετός χώρος και μνήμη όταν χρειάζεται να εγγράψετε ένα μεγάλο βίντεο με εγγραφή οθόνης iOS 11/12/13/14/15/16/17.
3. Πώς να διορθώσετε το iOS 17/16/15/14/13/12/11 Η εγγραφή στην οθόνη δεν εγγράφει ήχο;
Όταν θέλετε να διορθώσετε την εγγραφή οθόνης iOS 17/16/15/14/13/12/11 χωρίς ήχο, μπορείτε απλώς να ελέγξετε τις ρυθμίσεις ήχου στο Κέντρο Ελέγχου, κάντε επανεκκίνηση του iPhone σας ή iPad, επαναφέρετε το iPhone στις εργοστασιακές ρυθμίσεις ή μάλιστα ζητήστε επαγγελματική υπηρεσία από την Apple.
Συμπέρασμα
Το άρθρο είναι ένας απόλυτος οδηγός για iOS 17/16/15/14/13/12/11 screen recording, την οποία μπορείτε να μάθετε περισσότερα σχετικά με τον τρόπο ρύθμισης της εγγραφής οθόνης, την προσθήκη αρχείων ήχου και ακόμη και την επεξεργασία των βίντεο. Φυσικά, μπορείτε να αντικατοπτρίσετε και να καταγράψετε την επιθυμητή οθόνη iOS στον υπολογιστή σας μέσω του Apeaksoft iOS Screen Recorder με ευκολία.



 Αποκατάσταση στοιχείων iPhone
Αποκατάσταση στοιχείων iPhone Αποκατάσταση συστήματος iOS
Αποκατάσταση συστήματος iOS Δημιουργία αντιγράφων ασφαλείας και επαναφορά δεδομένων iOS
Δημιουργία αντιγράφων ασφαλείας και επαναφορά δεδομένων iOS iOS οθόνη εγγραφής
iOS οθόνη εγγραφής MobieTrans
MobieTrans Μεταφορά iPhone
Μεταφορά iPhone iPhone Γόμα
iPhone Γόμα Μεταφορά μέσω WhatsApp
Μεταφορά μέσω WhatsApp Ξεκλείδωμα iOS
Ξεκλείδωμα iOS Δωρεάν μετατροπέας HEIC
Δωρεάν μετατροπέας HEIC Αλλαγή τοποθεσίας iPhone
Αλλαγή τοποθεσίας iPhone Android Ανάκτηση Δεδομένων
Android Ανάκτηση Δεδομένων Διακεκομμένη εξαγωγή δεδομένων Android
Διακεκομμένη εξαγωγή δεδομένων Android Android Data Backup & Restore
Android Data Backup & Restore Μεταφορά τηλεφώνου
Μεταφορά τηλεφώνου Ανάκτηση δεδομένων
Ανάκτηση δεδομένων Blu-ray Player
Blu-ray Player Mac Καθαριστικό
Mac Καθαριστικό DVD Creator
DVD Creator Μετατροπέας PDF Ultimate
Μετατροπέας PDF Ultimate Επαναφορά κωδικού πρόσβασης των Windows
Επαναφορά κωδικού πρόσβασης των Windows Καθρέφτης τηλεφώνου
Καθρέφτης τηλεφώνου Video Converter Ultimate
Video Converter Ultimate Πρόγραμμα επεξεργασίας βίντεο
Πρόγραμμα επεξεργασίας βίντεο Εγγραφή οθόνης
Εγγραφή οθόνης PPT σε μετατροπέα βίντεο
PPT σε μετατροπέα βίντεο Συσκευή προβολής διαφανειών
Συσκευή προβολής διαφανειών Δωρεάν μετατροπέα βίντεο
Δωρεάν μετατροπέα βίντεο Δωρεάν οθόνη εγγραφής
Δωρεάν οθόνη εγγραφής Δωρεάν μετατροπέας HEIC
Δωρεάν μετατροπέας HEIC Δωρεάν συμπιεστής βίντεο
Δωρεάν συμπιεστής βίντεο Δωρεάν συμπιεστής PDF
Δωρεάν συμπιεστής PDF Δωρεάν μετατροπέας ήχου
Δωρεάν μετατροπέας ήχου Δωρεάν συσκευή εγγραφής ήχου
Δωρεάν συσκευή εγγραφής ήχου Ελεύθερος σύνδεσμος βίντεο
Ελεύθερος σύνδεσμος βίντεο Δωρεάν συμπιεστής εικόνας
Δωρεάν συμπιεστής εικόνας Δωρεάν γόμα φόντου
Δωρεάν γόμα φόντου Δωρεάν εικόνα Upscaler
Δωρεάν εικόνα Upscaler Δωρεάν αφαίρεση υδατογραφήματος
Δωρεάν αφαίρεση υδατογραφήματος Κλείδωμα οθόνης iPhone
Κλείδωμα οθόνης iPhone Παιχνίδι Cube παζλ
Παιχνίδι Cube παζλ