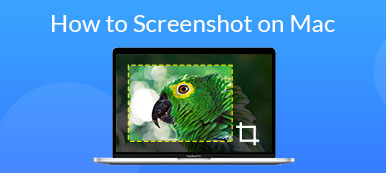Εάν είστε λάτρης των βιντεοπαιχνιδιών ή του προγράμματος αναπαραγωγής παιχνιδιών, πιθανότατα είστε εξοικειωμένοι με το Steam. Ως πλατφόρμα έκδοσης παιχνιδιών, το Steam είναι δημοφιλές σε όλο τον κόσμο. Οι παίκτες μπορούν να βρουν ένα ευρύ φάσμα ειδών παιχνιδιών. Ίσως γι' αυτό είναι η πρώτη επιλογή λήψης νέων τίτλων για πολλούς ανθρώπους. Εκτός από το παιχνίδι, μπορείτε επίσης να τραβήξετε στιγμιότυπα οθόνης όταν παίζετε παιχνίδια. Ωστόσο, το νέο ερώτημα είναι: πού αποθηκεύονται τα στιγμιότυπα οθόνης του Steam. Εάν θέλετε να βρείτε την απάντηση, διαβάστε τον παρακάτω οδηγό.
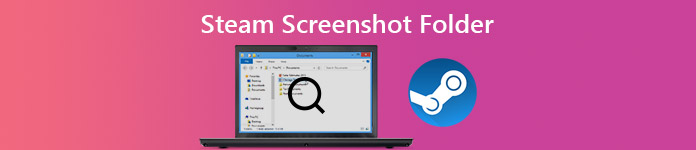
- Μέρος 1: Πού είναι το Steam Screenshot Folder;
- Μέρος 2: Ο ευκολότερος τρόπος για στιγμιότυπο οθόνης στο Steam
- Μέρος 3: Συχνές ερωτήσεις του Steam Screenshot Folder
Μέρος 1: Πού είναι το Steam Screenshot Folder;
Στην πραγματικότητα, το Steam σκοπεύει να σας βοηθήσει να βρείτε το φάκελο στιγμιότυπων οθόνης μέσω του πελάτη. Επιπλέον, μπορείτε να αποκτήσετε πρόσβαση στο φάκελο στιγμιότυπου οθόνης Stream με μη αυτόματο τρόπο στον εξερευνητή αρχείων.
Πώς να βρείτε το Steam Screenshot Folder μέσω του Screenshot Manager
Ο απλός τρόπος για να βρείτε το φάκελο στιγμιότυπων οθόνης Steam είναι ο πελάτης Steam. Αυτός ο τρόπος λειτουργεί τόσο για PC όσο και για Mac. Επιπλέον, δεν χρειάζεστε πολλές τεχνικές δεξιότητες.
Βήμα 1 Ανοίξτε τον πελάτη σας Steam, παίξτε το αγαπημένο σας παιχνίδι και κάντε μερικά στιγμιότυπα οθόνης. Στη συνέχεια, πηγαίνετε στο Δες μενού στην επάνω γραμμή μενού και επιλέξτε Στιγμιότυπα.

Βήμα 2 Τώρα, θα εμφανιστούν όλα τα στιγμιότυπα οθόνης που έχετε τραβήξει. Για να βρείτε γρήγορα τα στιγμιότυπα οθόνης για ένα συγκεκριμένο παιχνίδι, επιλέξτε τον τίτλο του παιχνιδιού από την αναπτυσσόμενη λίστα δίπλα προβολή. Επιπλέον, μπορείτε να δείτε στιγμιότυπα οθόνης στον υπολογιστή σας πατώντας ΔΕΙΤΕ ΣΤΟ ΔΙΣΚΟ.

Πώς να αποκτήσετε μη αυτόματα πρόσβαση στο φάκελο στιγμιότυπου οθόνης
Να είστε προεπιλεγμένοι, το Steam αποθηκεύει τα στιγμιότυπα οθόνης σας στο φάκελο όπου είναι εγκατεστημένο το πρόγραμμα-πελάτης. Επομένως, μπορείτε να αποκτήσετε πρόσβαση στο φάκελο στιγμιότυπων οθόνης Steam με μη αυτόματο τρόπο.
Βήμα 1 Ανοίξτε το Steam client, μεταβείτε στο προφίλ σας και κάντε κλικ Εμφάνιση προφίλ. Θυμηθείτε το Steam ID σας, που είναι ο αριθμός στο τέλος που βρίσκεται στη διεύθυνση URL.
Βήμα 2 Στη συνέχεια, εκτελέστε έναν εξερευνητή αρχείων στον υπολογιστή σας και αποκτήστε πρόσβαση C:\Programfiles (x86)\Steam\userdata\ (yourSteamID)\760\remote\ (αναγνωριστικό παιχνιδιού)\ στιγμιότυπα οθόνης.

Πώς να αλλάξετε τον προεπιλεγμένο φάκελο στιγμιότυπου οθόνης του Steam
Όπως μπορείτε να δείτε, ο προεπιλεγμένος φάκελος στιγμιότυπων οθόνης Steam είναι δύσκολο να θυμάστε. Επιπλέον, δεν είναι καλή επιλογή να αποθηκεύσετε φωτογραφίες στη μονάδα δίσκου του συστήματός σας. Ευτυχώς, το Steam σάς επιτρέπει να αλλάξετε τον κατάλογο.
Βήμα 1 Ξεκινήστε το Steam client, κατευθυνθείτε προς το Δες μενού και επιλέξτε ρυθμίσεις.
Βήμα 2 Επιλέξτε Στο παιχνίδι καρτέλα από την αριστερή πλαϊνή γραμμή στο αναδυόμενο παράθυρο διαλόγου Ρυθμίσεις.

Βήμα 3 Κάντε κλικ στο ΦΑΚΕΛΟΣ ΟΘΟΝΗΣ κουμπί κάτω από την επιλογή του πλήκτρου πρόσβασης στιγμιότυπου οθόνης. Στη συνέχεια, μεταβείτε στον φάκελο όπου θέλετε να αποθηκεύσετε στιγμιότυπα οθόνης Steam ή να δημιουργήσετε ένα νέο και κάντε κλικ Αγορά για να το επιβεβαιώσετε.

Βήμα 4 Τέλος, κάντε κλικ OK κουμπί στο παράθυρο διαλόγου Ρυθμίσεις και κλείστε το. Τώρα, τα στιγμιότυπα οθόνης σας θα αποθηκευτούν στον νέο φάκελο.
Εδώ μπορεί να θέλετε: Πώς μπορώ να τραβήξω ένα στιγμιότυπο οθόνης των Χαρτών Google σε υπολογιστή
Μέρος 2: Ο ευκολότερος τρόπος για στιγμιότυπο οθόνης στο Steam
Η ενσωματωμένη λειτουργία στιγμιότυπου οθόνης στο Steam είναι απλώς ένας απλός τρόπος για να καταγράψετε σημαντικές στιγμές, αλλά όχι τη μοναδική σας επιλογή. Apeaksoft οθόνη εγγραφής, για παράδειγμα, παρέχει πιο χρήσιμα εργαλεία για λήψη στιγμιότυπων οθόνης στο παιχνίδι σας.

4,000,000 + Λήψεις
Τραβήξτε στιγμιότυπα οθόνης όταν παίζετε παιχνίδια στο Steam με ένα κλικ.
Εντελώς δωρεάν για χρήση χωρίς κανένα περιορισμό.
Προσφέρετε λειτουργίες επεξεργασίας εικόνων για χρήση σε στιγμιότυπα οθόνης.
Αποθηκεύστε και μοιραστείτε εύκολα στιγμιότυπα οθόνης.
Εν συντομία, είναι η πιο εύκολη επιλογή για λήψη στιγμιότυπων οθόνης για το παιχνίδι Steam σε Windows και Mac.
Πώς να κάνετε στιγμιότυπο οθόνης στο Steam Gameplay
Βήμα 1 Εγκαταστήστε το καλύτερο εργαλείο οθόνης
Όταν θέλετε να τραβήξετε στιγμιότυπο οθόνης στο Steam, εγκαταστήστε το Apeaksoft Screen Recorder στον υπολογιστή σας. Υπάρχει μια άλλη έκδοση για Mac. Στη συνέχεια, εκκινήστε το και ανοίξτε το παράθυρο διαλόγου Προτιμήσεις από το Μενού επιλογή. μεταβείτε στο Παραγωγή καρτέλα, σετ Θέση αρχείων στιγμιότυπου οθόνης και Στιγμιότυπο οθόνης. Οπτικά, ρυθμίστε τη συντόμευση Πλήκτρα συντόμευσης αυτί. Κτύπημα OK για να το επιβεβαιώσετε

Βήμα 2 Screenshot Steam παιχνίδι
Ανοίξτε το Steam και παίξτε το αγαπημένο σας παιχνίδι. Όταν φτάσετε στη σημαντική στιγμή, κάντε κλικ στο Οθόνη συλλαμβάνει στο εργαλείο στιγμιότυπου οθόνης ή πατήστε τη συντόμευση. Στη συνέχεια, ο κέρσορας σας θα γυρίσει σε σταυρό. Σχεδιάστε την περιοχή που θέλετε και αφήστε το ποντίκι σας.

Βήμα 3 Επεξεργαστείτε και αποθηκεύστε το στιγμιότυπο οθόνης του Steam
Στη συνέχεια, η γραμμή εργαλείων θα εμφανιστεί και θα σας δείξει πολλές επιλογές για την επεξεργασία και την αποθήκευση του στιγμιότυπου οθόνης του Steam.
Προσθήκη σχήματος: Επιλέξτε ένα κουμπί σχήματος, επιλέξτε το αγαπημένο σας χρώμα και τοποθετήστε το στο στιγμιότυπο οθόνης.
Προσθήκη κειμένου: Επιλέξτε το μεγάλο T κουμπί, ορίστε χρώμα, μέγεθος, γραμματοσειρά και άλλες επιλογές, κάντε κλικ στη σωστή θέση και εισαγάγετε τα κείμενα.
Προσθέστε δωρεάν ζωγραφική: Επιλέξτε το Στυλό κουμπί και επιλέξτε ένα σωστό χρώμα, σχεδιάστε τώρα στο στιγμιότυπο οθόνης.
Όταν ολοκληρωθεί η επεξεργασία, κάντε κλικ στο Αποθήκευση κουμπί για να αποθηκεύσετε το στιγμιότυπο οθόνης Steam στον σκληρό σας δίσκο. ο πρόχειρο το κουμπί θα στείλει το στιγμιότυπο οθόνης στο πρόχειρό σας.
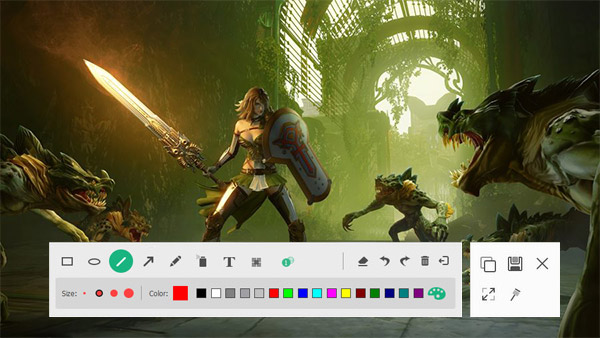
Αν χρειαστεί να καταγράψτε το παιχνίδι στο Steam or εγγραφή στιγμιότυπων στο Overwatch, μπορείτε επίσης να χρησιμοποιήσετε αυτήν την εφαρμογή εγγραφής οθόνης για να λάβετε την εγγραφή παιχνιδιού υψηλής ποιότητας.
Μην χάσετε:
Πώς να περικόψετε και να επεξεργαστείτε στιγμιότυπα οθόνης σε Mac
Πώς να καταγράψετε τη συνάντηση Fuze
Μέρος 3: Συχνές ερωτήσεις του Steam Screenshot Folder
Πώς να τραβήξετε ένα στιγμιότυπο οθόνης ενώ παίζετε παιχνίδι στο Steam;
Από προεπιλογή, η συντόμευση του στιγμιότυπου οθόνης στο Steam είναι F12. Σημαίνει ότι μπορείτε να πατήσετε το F12 ενώ παίζετε παιχνίδι στο Steam για να κάνετε εύκολα ένα στιγμιότυπο οθόνης. Εάν δεν σας αρέσει η συντόμευση, μπορείτε να την αλλάξετε στο Στο παιχνίδι στην καρτέλα ρυθμίσεις διαλόγου.
Πώς να αποθηκεύσετε στιγμιότυπα οθόνης στο Steam;
Ξεκινήστε το παιχνίδι στο Steam και τραβήξτε στιγμιότυπα οθόνης με τη συντόμευσή σας. Στη συνέχεια, φύγετε από το παιχνίδι και θα λάβετε ένα αναδυόμενο παράθυρο διαλόγου με τρεις επιλογές, αποθήκευση, διαγραφή ή δημοσίευση. Τώρα, μπορείτε να αποθηκεύσετε τα στιγμιότυπα οθόνης σε PNG. Εάν επιλέξετε δημοσίευση, θα συμπιεστούν σε JPG.
Πώς να τραβήξετε ένα στιγμιότυπο οθόνης Steam υψηλής ποιότητας;
Εάν πιστεύετε ότι τα στιγμιότυπα οθόνης του Steam σας είναι κακά, κάντε κλικ στο Δες μενού, πηγαίνετε στο ρυθμίσεις και Στο παιχνίδι αυτί. Βεβαιωθείτε ότι έχετε επιλέξει το πλαίσιο δίπλα Αποθηκεύστε ένα μη συμπιεσμένο αντίγραφο σύμφωνα με το ΦΑΚΕΛΟΣ ΟΘΟΝΗΣ και κάντε κλικ στο κουμπί OK.
Συμπέρασμα
Αυτός ο οδηγός σάς είπε πώς να βρείτε και να αποκτήσετε πρόσβαση στο φάκελο στιγμιότυπων οθόνης Steam σε PC και Mac. Είναι εύκολο να τραβήξετε στιγμιότυπα οθόνης για τα αγαπημένα σας βιντεοπαιχνίδια στο Steam, αλλά πολλοί χρήστες αντιμετωπίζουν πρόκληση για το πού αποθηκεύονται αυτά τα στιγμιότυπα οθόνης. Εάν διαβάσετε προσεκτικά τον οδηγό μας, θα πρέπει να καταλάβετε την απάντηση. Εάν η ενσωματωμένη λειτουργία στιγμιότυπου οθόνης είναι πολύ απλή για εσάς, χρησιμοποιήστε το Apeaksoft Screen Recorder ως εναλλακτική. Δεν είναι μόνο εύκολο στη χρήση, αλλά προσφέρει και περισσότερα εργαλεία. Περισσότερα προβλήματα; Αφήστε ένα μήνυμα κάτω από αυτήν την ανάρτηση.



 Αποκατάσταση στοιχείων iPhone
Αποκατάσταση στοιχείων iPhone Αποκατάσταση συστήματος iOS
Αποκατάσταση συστήματος iOS Δημιουργία αντιγράφων ασφαλείας και επαναφορά δεδομένων iOS
Δημιουργία αντιγράφων ασφαλείας και επαναφορά δεδομένων iOS iOS οθόνη εγγραφής
iOS οθόνη εγγραφής MobieTrans
MobieTrans Μεταφορά iPhone
Μεταφορά iPhone iPhone Γόμα
iPhone Γόμα Μεταφορά μέσω WhatsApp
Μεταφορά μέσω WhatsApp Ξεκλείδωμα iOS
Ξεκλείδωμα iOS Δωρεάν μετατροπέας HEIC
Δωρεάν μετατροπέας HEIC Αλλαγή τοποθεσίας iPhone
Αλλαγή τοποθεσίας iPhone Android Ανάκτηση Δεδομένων
Android Ανάκτηση Δεδομένων Διακεκομμένη εξαγωγή δεδομένων Android
Διακεκομμένη εξαγωγή δεδομένων Android Android Data Backup & Restore
Android Data Backup & Restore Μεταφορά τηλεφώνου
Μεταφορά τηλεφώνου Ανάκτηση δεδομένων
Ανάκτηση δεδομένων Blu-ray Player
Blu-ray Player Mac Καθαριστικό
Mac Καθαριστικό DVD Creator
DVD Creator Μετατροπέας PDF Ultimate
Μετατροπέας PDF Ultimate Επαναφορά κωδικού πρόσβασης των Windows
Επαναφορά κωδικού πρόσβασης των Windows Καθρέφτης τηλεφώνου
Καθρέφτης τηλεφώνου Video Converter Ultimate
Video Converter Ultimate Πρόγραμμα επεξεργασίας βίντεο
Πρόγραμμα επεξεργασίας βίντεο Εγγραφή οθόνης
Εγγραφή οθόνης PPT σε μετατροπέα βίντεο
PPT σε μετατροπέα βίντεο Συσκευή προβολής διαφανειών
Συσκευή προβολής διαφανειών Δωρεάν μετατροπέα βίντεο
Δωρεάν μετατροπέα βίντεο Δωρεάν οθόνη εγγραφής
Δωρεάν οθόνη εγγραφής Δωρεάν μετατροπέας HEIC
Δωρεάν μετατροπέας HEIC Δωρεάν συμπιεστής βίντεο
Δωρεάν συμπιεστής βίντεο Δωρεάν συμπιεστής PDF
Δωρεάν συμπιεστής PDF Δωρεάν μετατροπέας ήχου
Δωρεάν μετατροπέας ήχου Δωρεάν συσκευή εγγραφής ήχου
Δωρεάν συσκευή εγγραφής ήχου Ελεύθερος σύνδεσμος βίντεο
Ελεύθερος σύνδεσμος βίντεο Δωρεάν συμπιεστής εικόνας
Δωρεάν συμπιεστής εικόνας Δωρεάν γόμα φόντου
Δωρεάν γόμα φόντου Δωρεάν εικόνα Upscaler
Δωρεάν εικόνα Upscaler Δωρεάν αφαίρεση υδατογραφήματος
Δωρεάν αφαίρεση υδατογραφήματος Κλείδωμα οθόνης iPhone
Κλείδωμα οθόνης iPhone Παιχνίδι Cube παζλ
Παιχνίδι Cube παζλ