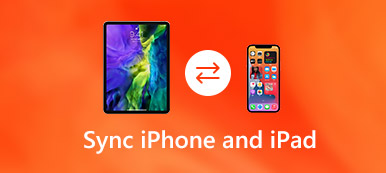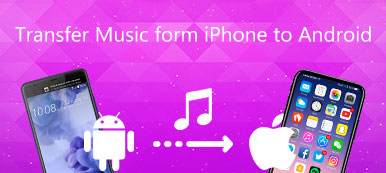Αν έχετε περισσότερους από έναν Mac, είναι σημαντικό να γνωρίζετε πώς να μοιράζεστε όλα τα είδη αρχείων από έναν Mac σε άλλον. Όπως γνωρίζετε, η κοινή χρήση αρχείων έχει αναπτυχθεί για μεγάλο χρονικό διάστημα, ωστόσο, δεν υπάρχει ακόμα μια τέλεια λύση που να μπορεί να σας βοηθήσει να μεταφέρετε αρχεία μεταξύ Mac χωρίς κανένα ελάττωμα.

Γι 'αυτό δεν μπορείτε ποτέ να χάσετε αυτό το απόσπασμα. Αυτό το σεμινάριο θα συζητήσει 5 λύσεις για τη μεταφορά αρχείων από Mac σε Mac. Μπορείτε να μάθετε τα λεπτομερή βήματα σχετικά με αυτές τις 5 μεθόδους, αλλά και να γνωρίζετε επίσης την αξία και το μειονέκτημά τους. Εάν σας ενδιαφέρει αυτό το θέμα, διαβάστε το άρθρο και μάθετε περισσότερες λεπτομέρειες.
- Μέρος 1: Πώς να μεταφέρετε αρχεία από Mac σε Mac μέσω ηλεκτρονικού ταχυδρομείου
- Μέρος 2: Πώς να μεταφέρετε αρχεία από Mac σε Mac μέσω του AriDrop
- Μέρος 3: Πώς να μεταφέρετε αρχεία μεταξύ υπολογιστών Mac μέσω του Dropbox και άλλων καταστημάτων Cloud
- Μέρος 4: Πώς να μεταφέρετε αρχεία μεταξύ Mac μέσω φυσικής συσκευής
- Μέρος 5: Πώς να μεταφέρετε αρχεία μεταξύ Mac μέσω μεταφοράς καλωδίων
Μέρος 1: Πώς να μεταφέρετε αρχεία από Mac σε Mac μέσω ηλεκτρονικού ταχυδρομείου
Εάν το μέγεθος των αρχείων που θέλετε να μεταφέρετε από Mac σε Mac είναι αρκετά μικρό, θα ήταν καλή ιδέα να τα μοιραστείτε με Mac ως συνημμένα μηνύματα ηλεκτρονικού ταχυδρομείου, ειδικά όταν το Mac δεν εκτελείται αυτήν τη στιγμή. Εφόσον οι Mac σας βρίσκονται σε σταθερό περιβάλλον δικτύου, ακολουθήστε τις επόμενες συμβουλές για να μάθετε πώς να χρησιμοποιείτε το ηλεκτρονικό ταχυδρομείο για να μοιράζεστε αρχεία από έναν Mac σε άλλο:
Βήμα 1: Αποστολή μηνύματος ηλεκτρονικού ταχυδρομείου στη συσκευή iOS
Μετά την εκκίνηση εφαρμογών ηλεκτρονικού ταχυδρομείου στο Mac σας, δημιουργήστε μια νέα διεύθυνση για τον εαυτό σας στο Mac σας, προσθέστε τα αρχεία που βρίσκονται ως συνημμένο στο μήνυμα ηλεκτρονικού ταχυδρομείου και κάντε κλικ στο κουμπί Αποστολή.
Βήμα 2: Μεταφορά αρχείων μεταξύ υπολογιστών Mac
Γυρίστε σε έναν άλλο Mac, ξεκινήστε τον πελάτη ηλεκτρονικού ταχυδρομείου, ανοίξτε το μήνυμα ηλεκτρονικού ταχυδρομείου που εστάλη μόλις τώρα και, στη συνέχεια, πατήστε το συνημμένο για να κάνετε λήψη των αρχείων.
Βήμα 3: Ανοίξτε τα αρχεία που έχετε λάβει
Μόλις γίνει η λήψη, έχετε τη δυνατότητα πρόσβασης στα αρχεία που μεταφέρονται κάνοντας διπλό κλικ στο αρχείο. Ή μπορείτε να το βρείτε στην επιλογή Λήψη από το Finder.

Μέρος 2: Πώς να μεταφέρετε αρχεία από Mac σε Mac μέσω AriDrop
Για την κοινή χρήση αρχείων από ένα Mac σε άλλο, το AirDrop πρέπει να είναι ο ευκολότερος τρόπος. Το AirDrop σάς επιτρέπει να χρησιμοποιείτε μόνο Wi-Fi και Bluetooth για τη σύνδεση και τη μεταφορά αρχείων μεταξύ συσκευών της Apple. Θα είναι εκπληκτικά γρήγορο να στείλετε μικρά αρχεία, όπως φωτογραφίες, κείμενα.
Ωστόσο, το AirDrop δεν λειτουργεί πάντοτε καλά. Απαιτεί ενεργοποίηση και στους δύο υπολογιστές Mac και πρέπει να περιμένετε για μεγάλο χρονικό διάστημα όταν χρησιμοποιείτε το AirDrop για να μετατρέψετε ορισμένα μεγάλα αρχεία μεταξύ Mac.
Βήμα 1: Ενεργοποιήστε το AirDrop σε ένα Mac
Μεταβείτε στο Mac σας, ξεκινήστε την εφαρμογή Finder και μπορείτε να δείτε μια λίστα επιλογών στην πλαϊνή γραμμή. Απλώς πατήστε την επιλογή AirDrop για να την εκκινήσετε στο Mac σας.
Βήμα 2: Εισαγωγή αρχείων με AirDrop
Και μην ξεχάσετε να ενεργοποιήσετε το AirDrop σε άλλο Mac. Μόλις συνδεθούν αυτοί οι υπολογιστές 2 Mac, επιλέξτε ένα αρχείο που θέλετε να μεταφέρετε από Mac σε Mac, μεταφέρετέ το στο εικονίδιο Mac.
Βήμα 3: Άνοιγμα αρχείων σε άλλο Mac
Μεταβείτε σε άλλο Mac και μπορείτε να δείτε ένα μενού που προσφέρει επιλογές για να ανοίξετε τα αρχεία καθώς και σχετικές εφαρμογές για να ανοίξετε τον τύπο αρχείου.

Μέρος 3: Πώς να μεταφέρετε αρχεία μεταξύ Mac μέσω Dropbox και άλλων καταστημάτων Cloud
Οι υπηρεσίες Cloud Storage είναι επίσης μια καλή επιλογή για να μεταφέρετε αρχεία από ένα Mac σε άλλο. Παρέχει υπέροχες λύσεις για την κοινή χρήση αρχείων σε πολλαπλές συσκευές, δημιουργία αντιγράφων ασφαλείας και επαναφορά συσκευών κ.λπ.
Οι πιο δημοφιλείς υπηρεσίες Cloud Storage, όπως το Dropbox, το Google Drive, το One Drive και το κ.λπ., σας προσφέρουν έναν ελεύθερο χώρο αποθήκευσης από το 10 στο 15 GB. Στις περισσότερες περιπτώσεις, ο ελεύθερος χώρος αποθήκευσης αρκεί για να μοιραστείτε αρχεία μεταξύ Mac. Και μπορείτε επίσης να πληρώσετε $ 3-4 ανά μήνα για αναβάθμιση σε πληρωμένη έκδοση εάν χρειάζεστε περισσότερη μνήμη αποθήκευσης.
Βήμα 1: Συνδεθείτε στο Dropbox
Αφού κατεβάσετε την εφαρμογή Dropbox στο App Store, ξεκινήστε τη λειτουργία σας στους δύο Mac σας και συνδεθείτε σε αυτήν. Εάν είστε η πρώτη φορά που χρησιμοποιείτε αυτήν την εφαρμογή, δημιουργήστε έναν λογαριασμό για να συνδεθείτε σε αυτήν την εφαρμογή.
Βήμα 2: Κοινή χρήση αρχείων με Dropbox
Επιλέξτε ένα αρχείο σε ένα Mac που πρόκειται να μεταφέρετε σε άλλο Mac και, στη συνέχεια, μεταφορτώστε το στο Dropbox.
Βήμα 3: Αποθήκευση αρχείων σε άλλο Mac
Και να πάρετε έναν άλλο Mac, βρείτε τα εισαγόμενα αρχεία και πατήστε στο κουμπί Λήψη για να το αποθηκεύσετε στο Mac.

Μέρος 4: Πώς να μεταφέρετε αρχεία μεταξύ Mac μέσω φυσικής συσκευής
Εάν χρειάζεστε πρόσβαση στα αρχεία που μεταφέρονται οποτεδήποτε και οπουδήποτε, μπορείτε να λάβετε υπόψη σας φυσικές συσκευές αποθήκευσης όπως USB, SSD, σκληρούς δίσκους κ.ο.κ. Σε σύγκριση με τις αποθήκες υπηρεσιών cloud, η φυσική συσκευή αποθήκευσης σάς επιτρέπει να μεταφέρετε τεράστια αρχεία χωρίς σύνδεση στο Internet.
Το μόνο μειονέκτημα της χρήσης φυσικών συσκευών αποθήκευσης για κοινή χρήση αρχείων από ένα Mac σε άλλο είναι ότι είναι τόσο ευαίσθητο σε ζημιές και ότι τα δεδομένα θα χαθούν.
Βήμα 1: Εισαγωγή αρχείου σε συσκευή φυσικής αποθήκευσης
Εισαγάγετε τη συσκευή φυσικής αποθήκευσης σε ένα Mac και, στη συνέχεια, βρείτε και εντοπίσετε ένα αρχείο που πρόκειται να μεταφέρετε σε άλλο Mac, σύρετέ το απευθείας στους φακέλους USB.
Βήμα 2: Εξαγωγή αρχείου σε άλλο Mac
Στη συνέχεια, πραγματοποιήστε δημοσκόπηση της φυσικής συσκευής αποθήκευσης και τοποθετήστε την σε άλλο Mac, ανοίξτε το φάκελο και μετακινήστε το αρχείο που μετατράπηκε στον τοπικό χώρο του Mac.
Βήμα 3: Ανοίξτε και προβάλετε το αρχείο
Για να αποκτήσετε πρόσβαση στο μεταφερόμενο αρχείο, μπορείτε να αγγίξετε εύκολα το εικονίδιο του. Και μπορείτε επίσης να κάνετε κάποιες αλλαγές στα αρχεία αργότερα.
Αυτή η μέθοδος είναι επίσης χρήσιμη όταν θέλετε μεταφορά αρχείων από υπολογιστή σε Η / Υ or από υπολογιστή σε Mac. Αλλά αν υπάρχει κάποιο πρόβλημα με το Mac σας, πρέπει να το κάνετε ανακτήσετε αρχεία από Mac πρώτα πριν κάνετε τη μεταφορά.
Μέρος 5: Πώς να μεταφέρετε αρχεία μεταξύ Mac μέσω μεταφοράς καλωδίων
Πρέπει να ξέρετε ότι οι υπολογιστές Mac σας είναι εξοπλισμένοι με θύρες Thunderbolt που προσφέρουν τρελό εύρος ζώνης. Ωστόσο, γνωρίζετε ότι μπορεί να σας βοηθήσει να μεταφέρετε αρχεία από έναν Mac σε άλλο; Αν ψάχνετε για μια λύση για να μοιραστείτε τεράστιο όγκο αρχείων, όπως βίντεο υψηλής ποιότητας, η μεταφορά χρημάτων θα είναι ο μόνος γρήγορος και βολικός τρόπος.
Ένα πράγμα που πρέπει να διευκρινιστεί, το μήκος του καλωδίου Thunderbolt που συνδέει τους υπολογιστές 2 Mac είναι αρκετά περιορισμένο, βεβαιωθείτε ότι οι υπολογιστές 2 Mac σας βρίσκονται κοντά ο ένας στον άλλο φυσικά. Θα είναι απογοητευτικό να μεταφέρετε αρχεία μεταξύ Mac, αν αυτά τα μηχανήματα 2 βρίσκονται σε δύο διαφορετικά μέρη.
Βήμα 1: Συνδέστε το Mac 2
Συνδέστε και τους δύο Mac σας με το καλώδιο Thunderbolt, το οποίο μπορείτε να το αγοράσετε στο Amazon για περίπου $ 20.
Βήμα 2: Εκκίνηση λειτουργίας δίσκου στόχου
Πατήστε Προτιμήσεις συστήματος στο Mac σας, επιλέξτε Εκκίνηση Δίσκου και, στη συνέχεια, πατήστε στη λειτουργία Target Disk Mode για να την εκκινήσετε.
Βήμα 3: Μεταφορά αρχείων μεταξύ υπολογιστών Mac
Στη συνέχεια, η οθόνη Mac θα μαυρίσει και θα εμφανιστεί ένα εικονίδιο Thunderbolt. Και στη συνέχεια μπορείτε να δείτε τον σκληρό δίσκο του προορισμού περιοδεία Mac εμφανίζεται κάτω από την επιλογή Device στο Finder.

Συμπέρασμα
Όταν χρειάζεται να μεταφέρετε αρχεία μεταξύ υπολογιστών Mac, μπορείτε να βρείτε τις τελικές λύσεις 5 για εύκολη μεταφορά αρχείων. Εάν έχετε οποιαδήποτε ερώτηση σχετικά με αυτές τις λύσεις, μπορείτε να μοιραστείτε πιο λεπτομερείς πληροφορίες στα σχόλια τώρα.



 Αποκατάσταση στοιχείων iPhone
Αποκατάσταση στοιχείων iPhone Αποκατάσταση συστήματος iOS
Αποκατάσταση συστήματος iOS Δημιουργία αντιγράφων ασφαλείας και επαναφορά δεδομένων iOS
Δημιουργία αντιγράφων ασφαλείας και επαναφορά δεδομένων iOS iOS οθόνη εγγραφής
iOS οθόνη εγγραφής MobieTrans
MobieTrans Μεταφορά iPhone
Μεταφορά iPhone iPhone Γόμα
iPhone Γόμα Μεταφορά μέσω WhatsApp
Μεταφορά μέσω WhatsApp Ξεκλείδωμα iOS
Ξεκλείδωμα iOS Δωρεάν μετατροπέας HEIC
Δωρεάν μετατροπέας HEIC Αλλαγή τοποθεσίας iPhone
Αλλαγή τοποθεσίας iPhone Android Ανάκτηση Δεδομένων
Android Ανάκτηση Δεδομένων Διακεκομμένη εξαγωγή δεδομένων Android
Διακεκομμένη εξαγωγή δεδομένων Android Android Data Backup & Restore
Android Data Backup & Restore Μεταφορά τηλεφώνου
Μεταφορά τηλεφώνου Ανάκτηση δεδομένων
Ανάκτηση δεδομένων Blu-ray Player
Blu-ray Player Mac Καθαριστικό
Mac Καθαριστικό DVD Creator
DVD Creator Μετατροπέας PDF Ultimate
Μετατροπέας PDF Ultimate Επαναφορά κωδικού πρόσβασης των Windows
Επαναφορά κωδικού πρόσβασης των Windows Καθρέφτης τηλεφώνου
Καθρέφτης τηλεφώνου Video Converter Ultimate
Video Converter Ultimate Πρόγραμμα επεξεργασίας βίντεο
Πρόγραμμα επεξεργασίας βίντεο Εγγραφή οθόνης
Εγγραφή οθόνης PPT σε μετατροπέα βίντεο
PPT σε μετατροπέα βίντεο Συσκευή προβολής διαφανειών
Συσκευή προβολής διαφανειών Δωρεάν μετατροπέα βίντεο
Δωρεάν μετατροπέα βίντεο Δωρεάν οθόνη εγγραφής
Δωρεάν οθόνη εγγραφής Δωρεάν μετατροπέας HEIC
Δωρεάν μετατροπέας HEIC Δωρεάν συμπιεστής βίντεο
Δωρεάν συμπιεστής βίντεο Δωρεάν συμπιεστής PDF
Δωρεάν συμπιεστής PDF Δωρεάν μετατροπέας ήχου
Δωρεάν μετατροπέας ήχου Δωρεάν συσκευή εγγραφής ήχου
Δωρεάν συσκευή εγγραφής ήχου Ελεύθερος σύνδεσμος βίντεο
Ελεύθερος σύνδεσμος βίντεο Δωρεάν συμπιεστής εικόνας
Δωρεάν συμπιεστής εικόνας Δωρεάν γόμα φόντου
Δωρεάν γόμα φόντου Δωρεάν εικόνα Upscaler
Δωρεάν εικόνα Upscaler Δωρεάν αφαίρεση υδατογραφήματος
Δωρεάν αφαίρεση υδατογραφήματος Κλείδωμα οθόνης iPhone
Κλείδωμα οθόνης iPhone Παιχνίδι Cube παζλ
Παιχνίδι Cube παζλ