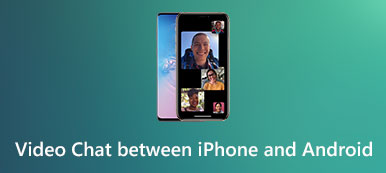"Το iPhone 6s με απογοήτευσε, μετά την αναβάθμιση σε iOS 17, συμβαίνει συχνά τυχαία μαύρη οθόνη. Τώρα, άλλαξα το τηλέφωνό μου στο Samsung Galaxy S23. Αρχικά, χρειάζεται χρόνος για να το συνηθίσω, αλλά τώρα δεν σκέφτομαι να επιστρέψω Το πρόβλημα είναι ότι έχω αποθηκεύσει μερικές σημαντικές φωτογραφίες στο iPhone 6s, ξέρετε πώς να μεταφέρω φωτογραφίες από το iPhone στο Android; Παρακαλώ βοηθήστε. "
Κάθε φορά που μεγάλες μάρκες ξεκινούν νέα Android τηλέφωνα, μερικοί άνθρωποι θα αλλάξουν από το iPhone σε Android. Έχει νόημα όταν θεωρείτε ότι έχουν αναφερθεί πολλοί ιδιοκτήτες iPhone μαύρη οθόνη, τυχαία συντριβή, κατάψυξη και άλλα προβλήματα μετά από λογισμικό ενημέρωσης. Η μεταφορά φωτογραφιών από το iPhone σε Android δεν είναι εύκολη υπόθεση λόγω της έλλειψης σύνδεσης μεταξύ των δύο λειτουργικών συστημάτων.

Επομένως, θα σας πούμε αρκετές απλές προσεγγίσεις για τη μεταφορά εικόνων από το iPhone σε smartphone Android. Πρώτα απ 'όλα, η Apple άφησε μια διεπαφή για να κατεβάσει φωτογραφίες από το iPhone στον υπολογιστή, αν και δεν μπορείτε να στείλετε εικόνες στο Android απευθείας. Και ορισμένες υπηρεσίες cloud είναι διαθέσιμες σε iPhone και Android, οι οποίες θα μπορούσαν να στέλνουν φωτογραφίες μεταξύ Smartphone μέσω Διαδικτύου. Τέλος πάντων, μπορείτε να μάθετε 4 καλύτερες μεθόδους σχετικά με τον τρόπο αποστολής φωτογραφιών από iPhone σε τηλέφωνα Android σε αυτό το σεμινάριο. Εάν είστε έτοιμοι, ας ξεκινήσουμε το υπέροχο ταξίδι.
- Μέρος 1: Οι χειροκίνητοι τρόποι μεταφοράς φωτογραφιών από το iPhone σε Android
- Μέρος 2: Μετακινήστε φωτογραφίες / εικόνες από το iPhone σε Android μέσω του iCloud
- Μέρος 3: Αποκτήστε φωτογραφίες από το iPhone σε Android χρησιμοποιώντας Dropbox
- Μέρος 4: Ο καλύτερος τρόπος για τη μεταφορά φωτογραφιών από το iPhone σε Android
Μέρος 1: Οι χειροκίνητοι τρόποι μεταφοράς φωτογραφιών από το iPhone σε Android
Η μη αυτόματη μεταφορά φωτογραφιών από το iPhone στο Android Smartphone περιλαμβάνει δύο βήματα. Πρώτον, πρέπει να λήψη φωτογραφιών στον υπολογιστή από το iPhone χρησιμοποιώντας ένα καλώδιο USB. Στη συνέχεια, στείλτε φωτογραφίες στο τηλέφωνό σας Android. Η διαδικασία δεν απαιτεί δίκτυο Wi-Fi ή εφαρμογές τρίτων κατασκευαστών.
Πώς να μεταφέρετε φωτογραφίες από το iPhone σε υπολογιστή
Βήμα 1. Χρησιμοποιήστε το καλώδιο αστραπής της Apple για να συνδέσετε το iPhone και τον υπολογιστή σας. Για να αποφύγετε την απώλεια δεδομένων και τη ζημιά της συσκευής, καλύτερα να χρησιμοποιήσετε τα προϊόντα που έχουν εγκριθεί από την Apple εάν δεν υπάρχει το αρχικό καλώδιο.
Συμβουλή: Όταν σας ζητηθεί, φροντίστε να πατήσετε "Εμπιστοσύνη" στο iPhone σας εάν συνδέσετε τις δύο συσκευές για πρώτη φορά.

Βήμα 2. Στα παράθυρα αυτόματης αναπαραγωγής, επιλέξτε "Εισαγωγή εικόνων και βίντεο" για να ανοίξετε το iPhone Camera Roll σε υπολογιστή με Windows. Εάν η Αυτόματη αναπαραγωγή δεν εμφανίζεται αυτόματα, μεταβείτε στην ενότητα "Ο Υπολογιστής μου" από την επιφάνεια εργασίας, εντοπίστε την ενότητα "Φορητές συσκευές" και βρείτε το iPhone σας. Κάντε δεξί κλικ πάνω του και επιλέξτε "Εισαγωγή εικόνων και βίντεο" στη γραμμή μενού.

Βήμα 3. Επιλέξτε όλες τις φωτογραφίες που θέλετε να στείλετε από το iPhone σε τηλέφωνο Android και, στη συνέχεια, μεταφέρετε και αποθέστε τους στο σκληρό σας δίσκο.
Στα Windows 8, δεν επιτρέπεται η πρόσβαση στο iPhone Camera Roll. Αφού κάνετε κλικ στο Εισαγωγή εικόνων και βίντεο, θα εμφανιστούν δύο επιλογές: Κριτική, οργάνωση και ομαδοποίηση στοιχείων για εισαγωγή και "Εισαγωγή όλων των νέων αντικειμένων τώρα". Το πρώτο χρησιμοποιείται για την εισαγωγή όλων των φωτογραφιών iPhone στον υπολογιστή. Εάν δεν είναι η πρώτη φορά που εισάγετε εικόνες, η δεύτερη επιλογή θα μπορούσε να κατεβάσει μόνο νέες φωτογραφίες. Στη συνέχεια, κάντε κλικ στο σύνδεσμο "Περισσότερες επιλογές", επιλέξτε έναν προορισμό, κάντε κλικ στο κουμπί "Επόμενο" και μετά πατήστε "Εισαγωγή".
Στα Windows 10/11, πρέπει να ενεργοποιήσετε το "AutoPlay" στις "Ρυθμίσεις" > "Συσκευές" πριν μεταφέρετε φωτογραφίες.
Θα πρέπει να σημειώσετε ότι οι φωτογραφίες στο HEIC στο iPhone δεν θα είναι διαθέσιμες σε υπολογιστές με Windows και πρέπει να το κάνετε μετατρέψτε το HEIC σε JPG / PNG για άμεση προβολή.
Πώς να μεταφέρετε φωτογραφίες από υπολογιστή σε Android
Βήμα 1. Μετά τη λήψη φωτογραφιών στον υπολογιστή, αφαιρέστε το iPhone από τον υπολογιστή σας. Στη συνέχεια συνδέστε το τηλέφωνο Android με ένα καλώδιο USB.
Βήμα 2. Πηγαίνετε στο Ο Υπολογιστής μου και βρείτε το τηλέφωνό σας Android, κάντε διπλό κλικ πάνω του, βρείτε τον φάκελλο με τον τίτλο DCIM, ο οποίος είναι το Photo Gallery for Android.
Βήμα 3. Τώρα, αποθηκεύστε φωτογραφίες που λαμβάνονται από το iPhone σε τηλέφωνο Android. Συγχαρητήρια! Έχετε ολοκληρώσει τη διαδικασία κοινής χρήσης φωτογραφιών από το iPhone σε Android.

Τα μειονεκτήματα της μη αυτόματης μεταφοράς φωτογραφιών είναι προφανή. Είναι εφικτό μόνο για τις εικόνες που είναι αποθηκευμένες στο Roll Camera σας. Εάν μετακινήσατε φωτογραφίες στο iCloud και ενεργοποιήσατε τη Βελτιστοποιημένη αποθήκευση, μπορείτε να βρείτε τον κατάλληλο τρόπο στο επόμενο μέρος.
Μέρος 2: Μετακινήστε φωτογραφίες / φωτογραφίες από το iPhone σε Android μέσω του iCloud
Πολλοί άνθρωποι προτιμούν να συγχρονίζουν τις φωτογραφίες στη βιβλιοθήκη φωτογραφιών iCloud προκειμένου να ελευθερώστε χώρο στο iPhone. Από την άλλη πλευρά, είναι επίσης ένας απλός τρόπος για τη μεταφορά φωτογραφιών από το iPhone σε Android. Ειλικρινά, δεν μπορείτε να χρησιμοποιήσετε το iCloud στο τηλέφωνο Android. Όπως η σύνδεση USB, πρέπει να μεταφέρετε φωτογραφίες από το iCloud σε υπολογιστή και στη συνέχεια να τις μεταφέρετε σε τηλέφωνο Android.
Πώς να φέρετε φωτογραφίες από το iCloud στο Android
Βήμα 1. Ξεκλειδώστε το iPhone σας και συνδέστε το σε ένα καλά λειτουργούν δίκτυο Wi-Fi. Ανοίξτε την εφαρμογή Ρυθμίσεις από την αρχική οθόνη, πρέπει να πατήσετε το Apple ID και να μεταβείτε στο "iCloud"> "Φωτογραφίες". Φροντίστε να ενεργοποιήσετε τη "Βιβλιοθήκη φωτογραφιών iCloud" και να μετακινήσετε φωτογραφίες στο iCloud.

Βήμα 2. Στη συνέχεια, ενεργοποιήστε τον υπολογιστή σας, εισάγετε το icloud.com στη γραμμή διευθύνσεων του προγράμματος περιήγησης και συνδεθείτε με το αναγνωριστικό και τον κωδικό πρόσβασης Apple που χρησιμοποιείτε για να αποθηκεύσετε τις φωτογραφίες σας (Ξεχάσατε τον κωδικό πρόσβασης iCloud?). Απαντήστε στις ερωτήσεις ασφαλείας ή εισαγάγετε τον κωδικό επαλήθευσης εάν έχετε ενεργοποιήσει τον έλεγχο ταυτότητας δύο παραγόντων.

Βήμα 3. Στην αρχική σελίδα του iCloud, επιλέξτε το κουμπί "Φωτογραφίες" για να ανοίξετε τη βιβλιοθήκη φωτογραφιών iCloud. Στη συνέχεια, επιλέξτε τις επιθυμητές φωτογραφίες και σύρετε και αποθέστε τις στην επιφάνεια εργασίας σας κατεβάστε φωτογραφίες iCloud στον υπολογιστή.

Βήμα 4. Για να μεταφέρετε φωτογραφίες iCloud στο Android, έχετε πολλές επιλογές, όπως κάρτα SD. Τοποθετήστε μια κάρτα SD στον υπολογιστή σας και μετακινήστε τις φωτογραφίες στην κάρτα SD. Στη συνέχεια, βγάλετε την κάρτα SD και την τοποθετήσετε στο κινητό σας τηλέφωνο Android.
Σημείωση: Είναι επίσης ένας καλός τρόπος για να δείτε τις φωτογραφίες iCloud στον Η / Υ. Αλλά υπάρχουν κάποια πράγματα που πρέπει να ξέρετε για την iCloud Photo Library. Πρώτα απ 'όλα, έχει μόνο δωρεάν αποθήκευση 5GB για κάθε λογαριασμό. Αν έχετε πολλές φωτογραφίες για μεταφορά και η δωρεάν αποθήκευση δεν είναι αρκετή, πρέπει να αγοράσετε χωρητικότητα αποθήκευσης από την Apple. Και η φόρτωση φωτογραφιών από το iPhone στη βιβλιοθήκη φωτογραφιών iCloud συνήθως δαπανά περισσότερο από μισή ώρα ή έως και 24 ώρες λόγω της ασύρματης σύνδεσης είναι πολύ πιο αργή από τα καλώδια USB. Και άλλο πρόβλημα είναι η ασφάλεια στον κυβερνοχώρο.
Προκειμένου να ενισχυθεί η ασφάλεια, η Apple προτείνει στους χρήστες να ενεργοποιήστε τον έλεγχο ταυτότητας δύο παραγόντων. Αλλά ορισμένοι χρήστες που ξέχασαν τον κωδικό τους iCloud δήλωσαν ότι είναι δύσκολο να ξαναγυρίσουν τον λογαριασμό τους. Παρόλο που τα δίκτυα Wi-Fi καλύπτονται παντού, οι κυβερνοεγκληματίες μπορούν να χρησιμοποιήσουν δημόσια ασύρματα δίκτυα για να επιτεθούν στη συσκευή σας, επομένως δεν σας προτείνουμε να μεταφέρετε εικόνες στο iCloud κάτω από μη ασφαλές περιβάλλον διαδικτύου.
Μέρος 3: Αποκτήστε φωτογραφίες από το iPhone σε Android χρησιμοποιώντας το Dropbox
Ένας άλλος απλός τρόπος για να φέρετε φωτογραφίες από το iPhone στο Android είναι οι υπηρεσίες cloud, όπως το Dropbox. Ο προγραμματιστής έχει κυκλοφορήσει εφαρμογές Dropbox για iOS και Android αντίστοιχα. Και πολλές εφαρμογές τρίτου μέρους υποστηρίζουν τη μεταφόρτωση αρχείων στο Dropbox σας. Ένα πλεονέκτημα είναι ότι μπορείτε να επιλέξετε ορισμένες φωτογραφίες για μεταφόρτωση από το Roll Camera σας στο Dropbox.
Βήμα 1. Εκκινήστε την εφαρμογή Dropbox από την αρχική οθόνη του iPhone αφού την εγκαταστήσετε από το App Store και συνδεθείτε στο λογαριασμό σας. Πατήστε το κουμπί "μενού" στο επάνω μέρος της οθόνης και, στη συνέχεια, επιλέξτε "Μεταφόρτωση" στην πλωτή γραμμή μενού. Τώρα, μπορείτε να πλοηγηθείτε στο Camera Roll και να επιλέξετε τις επιθυμητές φωτογραφίες επιλέγοντας τα πλαίσια.
Σημείωση: Βεβαιωθείτε ότι το iPhone και η συσκευή σας Android είναι συνδεδεμένα με Wi-Fi. (Μάθετε εδώ για να μοιραστείτε τον κωδικό πρόσβασης Wi-Fi για iPhone στο Android.)
Βήμα 2. Μόλις πατήσετε το κουμπί "Μεταφόρτωση" στην επάνω δεξιά γωνία, οι επιλεγμένες φωτογραφίες θα μεταβούν στον λογαριασμό σας στο Dropbox μέσω Διαδικτύου. Το Dropbox έχει ενσωματώσει τη δυνατότητα αυτόματου συγχρονισμού στις εφαρμογές. Εάν διαθέτετε δύο smartphone, αυτή η δυνατότητα θα μπορούσε να συγχρονίσει αυτόματα φωτογραφίες μεταξύ δύο συσκευών. Για να ρυθμίσετε τη λειτουργία αυτόματου συγχρονισμού, μεταβείτε στην καρτέλα "Ρυθμίσεις" στο Dropbox για iOS, πατήστε "Μεταφορτώσεις κάμερας" και βάλτε το διακόπτη στη θέση "ΕΝΕΡΓΟΠΟΙΗΣΗ".

Βήμα 3. Στη συνέχεια, ενεργοποιήστε το τηλέφωνό σας Android και εγκαταστήστε την εφαρμογή Dropbox από το Google Play Store. Ανοίξτε το και συνδεθείτε στον ίδιο λογαριασμό που χρησιμοποιείτε στο iPhone σας. Τώρα, μπορείτε να δείτε φωτογραφίες iPhone στο τηλέφωνό σας Android. Εάν θέλετε να τις προβάλετε εκτός σύνδεσης, το Dropbox σάς επιτρέπει να μετακινείτε εικόνες και σε κάρτα SD. Στο τηλέφωνό σας Android, ξεκινήστε την εφαρμογή Dropbox, πατήστε το κουμπί μενού και πατήστε "Ρυθμίσεις", θα βρείτε την επιλογή "Μεταφορτώσεις κάμερας", την οποία μπορείτε να ενεργοποιήσετε. Στη συνέχεια, οι φωτογραφίες του iPhone θα συγχρονιστούν αυτόματα με το Android μόλις συνδεθούν τα δύο smartphone στο διαδίκτυο.

Παρόλο που η εφαρμογή Dropbox είναι ελεύθερη για λήψη, παρέχει μόνο δωρεάν χώρο αποθήκευσης 2GB σε κάθε λογαριασμό. Μπορεί να μην αρκεί να συγχρονίσετε πολλές φωτογραφίες, ειδικά υψηλής ποιότητας.
Μέρος 4: Ο καλύτερος τρόπος για τη μεταφορά φωτογραφιών από το iPhone σε Android
Όπως βλέπετε είτε η προσέγγιση χειρωνακτικής μεταφοράς είτε το iCloud και το Dropbox έχουν ορισμένες αδυναμίες, όπως η περιορισμένη χωρητικότητα αποθήκευσης. Αν χρειάζεστε έναν επαγγελματικό τρόπο μεταφοράς φωτογραφιών από το iPhone σε Android, προτείνουμε να δοκιμάσετε το Apeaksoft Μεταφορά τηλεφώνου.
Βασικά χαρακτηριστικά του περιλαμβάνουν:
- Μεταφορά με ένα κλικ. Έχει την ικανότητα να μεταφορά φωτογραφιών από Android σε Android, το iPhone στο iPhone, το Android στο iPhone και το iPhone στο Android με ένα κλικ.
- Απρόσκοπτη μεταφορά. Η μεταφορά τηλεφώνου δεν θα αντικαταστήσει ούτε θα προκαλέσει ζημιά στις υπάρχουσες φωτογραφίες τόσο στο τηλέφωνο Android όσο και στο iPhone κατά τη μεταφορά.
- Ταχύτερη και ασφαλέστερη. Χρησιμοποιεί καλώδια USB για την αποστολή φωτογραφιών από το iPhone σε Android, το οποίο είναι πολύ ταχύτερο και ασφαλέστερο.
- Διατηρήστε τις αρχικές συνθήκες. Είναι σε θέση να αποσπάσει φωτογραφίες HD από το iPhone και να τις αποθηκεύσει σε τηλέφωνο Android σε αρχική ποιότητα και μορφή.
- Υποστηρίξτε μια ποικιλία τύπων δεδομένων. Εκτός από τις φωτογραφίες, η υπηρεσία Phone Transfer λειτουργεί και για βίντεο, μουσική, επαφές και άλλα έγγραφα.
- Υψηλότερη συμβατότητα. Αυτή η εφαρμογή μεταφοράς τηλεφώνου είναι συμβατή με όλα τα μοντέλα iPhone, όπως iPhone 15/14/13/12/11/X/8/8 Plus/7/7 Plus/6/6s και τηλέφωνα Android από τη Samsung, HTC, Sony, Google , Moto, Huawei, Xiaomi κ.λπ.
- Έχει δύο εκδόσεις, μια για Windows 11/10/8.1/8/7/ XP και η άλλη για Mac.
Με λίγα λόγια, είναι ο καλύτερος τρόπος για να συγχρονίσετε φωτογραφίες από το iPhone σε Android. Και χρησιμοποιούμε το iPhone 6 ως συσκευή προέλευσης και το Galaxy S8 ως το τηλέφωνο προορισμού για να σας δείξουμε τη διαδικασία.
Πώς να μεταφέρετε φωτογραφίες από το iPhone σε Android με ένα κλικ
Βήμα 1. Συνδέστε το iPhone και το τηλέφωνο Android με την καλύτερη μεταφορά τηλεφώνου
Πραγματοποιήστε λήψη της σωστής έκδοσης της μεταφοράς τηλεφώνου με βάση το λειτουργικό σας σύστημα και ακολουθήστε τον βοηθό της οθόνης για να την εγκαταστήσετε στον υπολογιστή σας. Εκτελέστε την καλύτερη εφαρμογή μεταφοράς τηλεφώνου, θα ανιχνεύσει τα τηλέφωνά σας μόλις συνδέσετε το iPhone 6 και το Galaxy S8 στον υπολογιστή σας με αρχικά καλώδια USB.

Βήμα 2. Ρύθμιση για τη μεταφορά φωτογραφιών
Βεβαιωθείτε ότι το iPhone 6 εμφανίζεται στο πλαίσιο "Συσκευή πηγής" και το Galaxy S8 εμφανίζεται στο πλαίσιο "Συσκευή προορισμού". Εάν όχι, κάντε κλικ στο κουμπί "Εναλλαγή" στο επάνω μέρος της αρχικής διεπαφής για να το διορθώσετε.
Αν θέλεις μεταφέρετε δεδομένα από το Android στο iPhone, μην το αλλάζετε.
Επιλέξτε το πλαίσιο ελέγχου μπροστά από την επιλογή Φωτογραφίες. Εάν δεν θέλετε να καταστρέψετε τις τρέχουσες φωτογραφίες στο Galaxy S8, φροντίστε να καταργήσετε την επιλογή "Κατάργηση των επιλεγμένων δεδομένων στη συσκευή-στόχο πριν από την αντιγραφή" κάτω από τη συσκευή προορισμού.
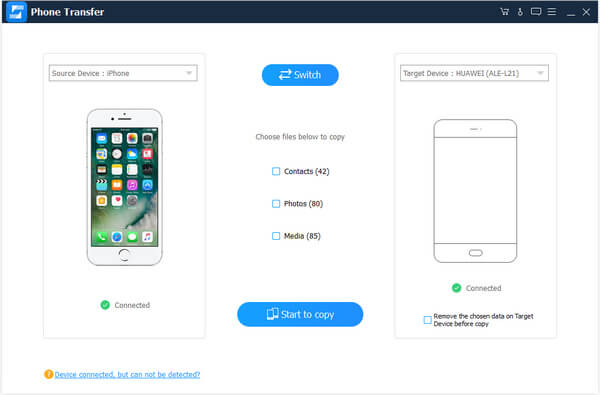
Βήμα 3. Μεταφέρετε φωτογραφίες από το iPhone σε Android με ένα κλικ
Τέλος, κάντε κλικ στο κουμπί "Έναρξη αντιγραφής" για να ξεκινήσετε τη μεταφορά φωτογραφιών από το iPhone 6 στο Galaxy S8. Η διαδικασία μπορεί να διαρκέσει μερικά δευτερόλεπτα έως αρκετά λεπτά, ανάλογα με το ποσό της μεταφοράς φωτογραφιών. Στη συνέχεια, αφαιρέστε τα smartphone σας από τον υπολογιστή σας. Τώρα, μπορείτε να προβάλετε φωτογραφίες iPhone σε τηλέφωνο Android ανά πάσα στιγμή.
Συμπέρασμα
Σε αυτό το σεμινάριο, έχουμε μιλήσει για το πώς να μεταφέρετε φωτογραφίες από το iPhone σε κινητά τηλέφωνα Android. Υπάρχουν πολλές προσεγγίσεις για το συγχρονισμό φωτογραφιών μεταξύ iPhone και Android, αλλά οι χρήστες ενδέχεται να θέλουν να μάθουν τους καλύτερους τρόπους για να ολοκληρώσουν αυτό το έργο. Γενικά, το καλώδιο USB είναι ο ευκολότερος τρόπος για να κατεβάσετε φωτογραφίες από το iPhone στον υπολογιστή και στη συνέχεια να τα στείλετε στο τηλέφωνο Android. Η όλη διαδικασία χρειάζεται μόνο καλώδια USB. Αλλά δεν είναι διαθέσιμο στις φωτογραφίες στο iCloud. Στην πραγματικότητα, μπορείτε να πάρετε φωτογραφίες από iCloud σε Android με τον υπολογιστή ως μέσο, καθώς και. Και το Dropbox είναι μια λύση ασύρματης προσέγγισης για την αποστολή φωτογραφιών από το iPhone σε Android μέσω δικτύου Wi-Fi. Από την άλλη πλευρά, μοιραστήκαμε επίσης μια επαγγελματική μεταφορά τηλεφώνου με την εφαρμογή, Apeaksoft Phone Transfer. Τα οφέλη της είναι προφανή, ταχύτερη, ασφαλέστερη και ευκολότερη στη χρήση. Τώρα, μπορείτε να επιλέξετε τον κατάλληλο τρόπο και να ακολουθήσετε τους οδηγούς μας για να ολοκληρώσετε αυτή τη δουλειά.