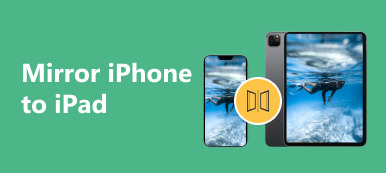Para explicar algo claramente, puedes tomar una captura de pantalla en tu iPad y compartirla con otros. Una imagen es una forma muy sencilla de transmitir y comprender algo. Sabes cómo hacer una captura de pantalla en iPad? Este artículo le mostrará cómo tomar una captura de pantalla y editarla en su iPad. Si tiene problemas con las capturas de pantalla en una MacBook, vale la pena ver este artículo.

- Parte 1: Cómo disparar la pantalla en iPad directamente
- Parte 2: Cómo editar la captura de pantalla
- Bonificación: tome una captura de pantalla en su Mac
- Parte 3: Preguntas frecuentes sobre captura de pantalla en iPad
Parte 1: Cómo disparar la pantalla en iPad directamente
El iPad ofrece la forma más sencilla de tomar capturas de pantalla directamente con solo dos botones. Puede tomar capturas de pantalla en su iPad presionando ambos botones Motor botón y el volumen hacia arriba botón al mismo tiempo. Entonces, esta pantalla se capturará de inmediato.

Si su iPad tiene un Inicio botón, debe presionar el Inicio y Motor botones simultáneamente para tomar una captura de pantalla en el iPad.

Parte 2: Cómo editar la captura de pantalla
También hay dos formas de posprocesar una captura de pantalla en un iPad después de tomarla. Hará que la captura de pantalla tenga un contenido claro y una apariencia ordenada.
Editar capturas de pantalla en iPad con miniaturas
Si desea editar la captura de pantalla que tomó en su iPad hace un momento, puede tocar la pequeña miniatura para editarla en su iPad. Luego, podrá acceder a una variedad de herramientas de marcado, que incluyen un bolígrafo, un lápiz, un resaltador y más. Puede utilizar estas herramientas para agregar o reducir algo a esta captura de pantalla en su iPad.

También puedes arrastrar los bordes gruesos para ajustar el tamaño de tu captura de pantalla. Además, puede colocar una firma o una práctica lupa que resalte una sección en particular o agregar texto según sus necesidades tocando el Añada del botón.

Deshacer ediciones de capturas de pantalla en iPad
Si desea deshacer o recuperar las ediciones de las capturas de pantalla en su iPad, puede utilizar las dos flechas curvas. Para compartir esta captura de pantalla, toque el Compartir botón para transfiérelo a tu computadora o Mail, Twitter, etc. Cuando hayas hecho todo, puedes hacer clic en el Terminado para terminar de editar la captura de pantalla en tu iPad. Entonces sería útil si eligieras Guardar en Fotos o eliminarlo.

Buscar capturas de pantalla en fotos
Si su iPad es anterior a iPadOS 11 o no toca una miniatura para editarla, puede ir a Fotos y buscar la foto después de tomar la captura de pantalla en su iPad. Luego, puedes tocar el Editar en la esquina derecha de la pantalla para editar la captura de pantalla como quieras. Aquí puedes recortar tu captura de pantalla y ajustar el color y la luz.

Bonificación: tome una captura de pantalla en su Mac
No parece complicado tomar una captura de pantalla en un iPad, pero ¿cómo puedes tomar una captura de pantalla rápidamente en tu Mac? Apeaksoft Screen Recorder podría ser la respuesta correcta. Este es un programa de grabación en tu Mac que puede tomar capturas de pantalla de alta calidad de imagen en diferentes tipos que inevitablemente necesitas en tu trabajo y tu vida. Algunas funciones de edición adicionales también están disponibles con este programa.

4,000,000+ Descargas
Tome fácilmente capturas de pantalla simples de ventanas de desplazamiento y menús emergentes.
Le permite editar o agregar anotaciones para pulir la captura de pantalla.
Convierte una captura de pantalla a formato JPG, PNG, TIFF e incluso GIF.
Ofrezca teclas de acceso rápido y personalícelas para iniciar una captura de pantalla.
Paso 1Descargar Apeaksoft Screen Recorder gratis y ejecútelo. Haga clic en el botón Captura de pantalla y luego podrá hacer clic en tres opciones: Captura de pantalla, Ventana de desplazamientoy Captura de menú emergente botones.

Paso 2Captura de pantalla le permite seleccionar fácilmente un área de la pantalla para tomar una captura de pantalla. Luego, puedes agregar algunas anotaciones o editar la foto con muchas funciones de edición.

Paso 3Si haces clic en el Ventana de desplazamiento , puede elegir un área en la pantalla y luego desplazar la rueda del mouse para capturar una captura de pantalla de desplazamiento largo.

Paso 4El Captura de menú emergente le permite tomar una captura de pantalla de un menú sin que el menú desaparezca, como la barra de menú que se desbloquea al hacer clic derecho en la pantalla del escritorio.

Parte 3: Preguntas frecuentes sobre captura de pantalla en iPad
¿Por qué no puedo tomar una captura de pantalla en mi iPad?
Probablemente se deba a una insuficiencia de almacenamiento. Puedes eliminar algunas fotos o aplicaciones inútiles para liberar más espacio. Sería útil que también recordaras no deslizar la miniatura después de tomar una captura de pantalla en un iPad, o la captura de pantalla podría desaparecer. Alguno limpiadores de fotos duplicadas También puedes eliminar rápidamente todas las fotos duplicadas en tu iPhone.
¿Cómo puedo tomar una captura de pantalla en un iPhone 15/14/13/12?
Sería útil si presionaras el Motor botón y el volumen hacia arriba al mismo tiempo, y luego su iPhone iniciará una captura de pantalla. Aparecerá una miniatura de la captura de pantalla en la parte inferior izquierda.
¿Cómo puedo eliminar rápidamente capturas de pantalla inútiles en mi iPad?
Usted puede ir a la Fotos aplicación y toque el Albums botón. Deslice hacia abajo para tocar el Imágenes en la sección Tipos de medios. Luego, puedes seleccionar rápidamente capturas de pantalla no deseadas o limpiarlas todas.
Conclusión
Has aprendido a tomar capturas de pantalla del iPad. Cuando tenga problemas para capturar la pantalla de su MacBook, Apeaksoft Screen Recorder Puede tomar fácilmente una captura de pantalla por usted. También puede cumplir muchas otras funciones con este programa. Estaremos muy contentos si podemos resolver sus problemas.



 iPhone Data Recovery
iPhone Data Recovery Recuperación del sistema de iOS
Recuperación del sistema de iOS Respaldo y restauración de datos de iOS
Respaldo y restauración de datos de iOS Grabadora de pantalla iOS
Grabadora de pantalla iOS MobieTrans
MobieTrans Transferencia de iPhone
Transferencia de iPhone borrador de iPhone
borrador de iPhone Transferencia de WhatsApp
Transferencia de WhatsApp Desbloqueador de iOS
Desbloqueador de iOS Convertidor HEIC gratuito
Convertidor HEIC gratuito Cambiador de ubicación de iPhone
Cambiador de ubicación de iPhone Recuperación de Android
Recuperación de Android Extracción de datos de Android rotos
Extracción de datos de Android rotos Respaldo y restauración de datos de Android
Respaldo y restauración de datos de Android Transferencia de teléfono
Transferencia de teléfono Recuperación de datos
Recuperación de datos Blu-ray
Blu-ray Mac Cleaner
Mac Cleaner DVD Creator
DVD Creator PDF Converter Ultimate
PDF Converter Ultimate Restablecer contraseña de Windows
Restablecer contraseña de Windows Espejo del teléfono
Espejo del teléfono Video Converter Ultimate
Video Converter Ultimate Editor de vídeo
Editor de vídeo Grabador de pantalla
Grabador de pantalla PPT to Video Converter
PPT to Video Converter slideshow Maker
slideshow Maker Video Converter gratuito
Video Converter gratuito Grabador de pantalla gratis
Grabador de pantalla gratis Convertidor HEIC gratuito
Convertidor HEIC gratuito Compresor de video gratis
Compresor de video gratis Compresor de PDF gratis
Compresor de PDF gratis Free Audio Converter
Free Audio Converter Grabador de audio gratuito
Grabador de audio gratuito Video Joiner gratuito
Video Joiner gratuito Compresor de imagen libre
Compresor de imagen libre Borrador de fondo gratis
Borrador de fondo gratis Mejorador de imagen gratuito
Mejorador de imagen gratuito Eliminador de marcas de agua gratis
Eliminador de marcas de agua gratis bloqueo de pantalla del iPhone
bloqueo de pantalla del iPhone Puzzle Game Cube
Puzzle Game Cube