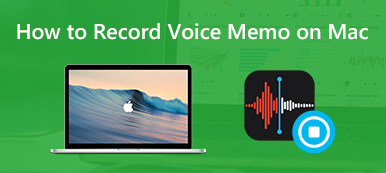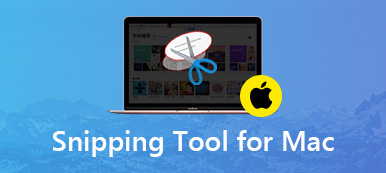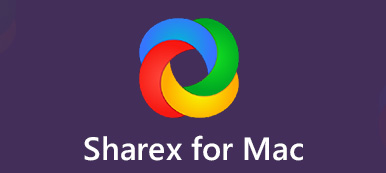“¿Qué debo hacer si quiero grabar el sonido del sistema a través de QuickTime? ¿Cómo capturar audio con Soundflower para Mac? ¿Es compatible con macOS Mojave de mi MacBook? ”
Soundflower para Mac es una extensión del kernel de macOS que puede crear un dispositivo de audio virtual con soporte completo para la entrada y salida de sonido a cualquiera de sus aplicaciones activas. Ya sea que necesite grabar el sonido incorporado de su MacBook o capturar audio de cualquier dispositivo profesional, Soundflower para Mac debería ser una de las mejores opciones que puede tener en cuenta. Aquí puede encontrar cómo funciona y la mejor alternativa del artículo.
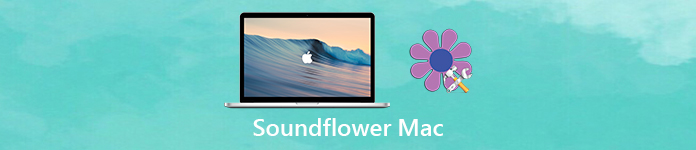
- Parte 1: Cómo grabar archivos de audio con Soundflower para Mac
- Parte 2: la mejor alternativa de Soundflower para Mac para grabar audio
Parte 1: Cómo grabar archivos de audio con Soundflower para Mac
Cuando necesite grabar audio de diferentes canales en su Mac, debe descargar el Grabadora de audio a tu MacBook de antemano. Después de eso, puede el método para grabar archivos de audio con Soundflower para Mac.
Cómo descargar Soundflower para Mac
Tal como se mencionó anteriormente, Soundflower para Mac es solo una extensión del kernel de macOS, que no se puede descargar directamente de la App Store como las otras aplicaciones de Mac. Solo echa un vistazo al proceso detallado a continuación.
Paso 1 Busque la extensión Soundflower para Mac desde el navegador web, puede descargar e instalar la última versión de Soundflower 2.0b2 desde Filehorse o Softonic. Después de eso, puede ejecutarlo y realizar la instalación.
Paso 2 Es normal que la instalación de Soundflower haya fallado. Deberías abrir el Preferencias del sistema menú para elegir el Seguridad y Privacidad configuraciones para desbloquear la instalación desde el sitio web.
Paso 3 Cuando desbloquea la restricción con contraseña, puede hacer clic en el Permitir botón al lado de INGALES MATE. Ahora puede volver a ejecutar el instalador para instalar Soundflower para Mac sin ningún problema.
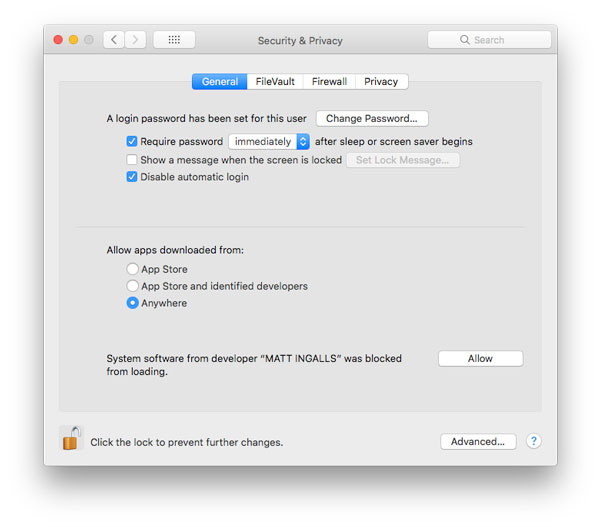
Cómo capturar audio con Soundflower para Mac
Para capturar audio con la extensión Soundflower para Mac, puede usar el QuickTime Player predeterminado. Por supuesto, también puede usar las otras aplicaciones para grabar archivos de audio en Mac, como GarageBand.
Paso 1 Una vez que haya instalado Soundflower para Mac, puede iniciar las Preferencias de sonido directamente desde el menú de audio en la esquina superior derecha de su MacBook.
Paso 2 Seleccione Salida pestaña y elija Soundflower (2 canales), cualquier sonido que normalmente saldría de los altavoces de su Mac ahora se enruta a través de Soundflower.
Paso 3 Después de eso, puede configurar su aplicación de captura para grabar el archivo de audio a través de Soundflower. Vaya a QuickTim Player y elija el Archive menú, a continuación, seleccione la Nueva grabación de audio .
Paso 4 Ahora puede hacer clic en el triángulo que apunta hacia abajo a la derecha del botón Grabar para elegir Soundflower (2 canales). Clickea en el Record botón para comenzar el proceso de captura.
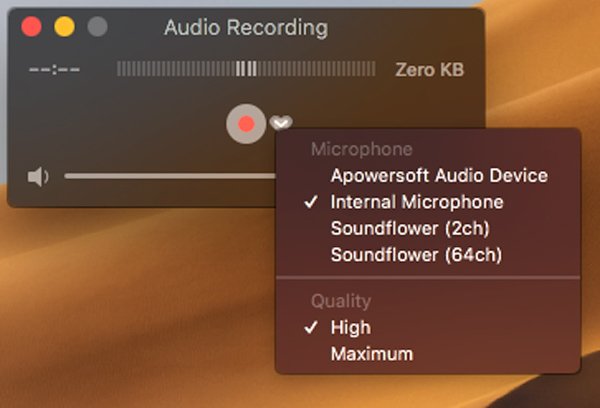
Nota: ¿Qué debe hacer si necesita desinstalar Soundflower para Mac? Cuando descarga el instalador de Soundflower para Mac, hay una secuencia de comandos para la desinstalación. Simplemente ejecute los archivos para eliminar completamente la extensión de su MacBook.
Parte 2: la mejor alternativa de Soundflower para Mac para grabar audio
¿Hay algún método para grabar el sonido de tu Mac? ¿Qué debe hacer si no puede instalar la extensión con éxito? Si necesita una alternativa de Soundflower para Mac para capturar el audio como profesión, Apeaksoft Screen Recorder es el método profesional para grabar cualquier video / audio en línea y en streaming en varios formatos populares con alta calidad.
- Grabe archivos de audio del sistema de sonido, micrófono y más canales.
- Ajuste el formato de salida de audio, el volumen y otros para la grabación de audio.
- Capture cualquier audio en línea, incluida la pista de audio en la película, MV, tutorial, etc.
- Agregue la grabación de pantalla, las instantáneas y otros elementos de la grabación.
Paso 1 Descargue e instale la alternativa de Soundflower para Mac en su MacBook. Cuando necesite grabar los archivos de sonido de otros dispositivos, debe conectar el dispositivo a su Mac, como un cable USB, un cable HDMI o una conexión Wi-Fi de antemano.

Paso 2 Haga clic en el menú Screen Recorder para Mac y vaya a la opción Preferencias. Le permite seleccionar el formato de audio y la calidad de audio deseados. Además, puede ajustar los otros parámetros para la grabación de audio como su requisito.

Paso 3 Vuelva a la interfaz de inicio y elija la opción Grabadora de audio para capturar cualquier archivo de audio. Puede elegir la opción Sonido del sistema o la opción Micrófono para grabar los archivos de audio deseados como Soundflower para Mac. Luego ajuste el volumen de audio antes de grabar.

Paso 4 Cuando haya terminado todo, puede hacer clic en el botón REC para grabar los archivos de audio del canal seleccionado en su Mac. La barra de administrador del programa le permite detener, pausar o minimizar la barra durante el proceso de grabación de audio.

Paso 5 Ahora puede acceder a la biblioteca de medios para los archivos de audio grabados. Puede verificar los archivos de audio, reproducir el audio, nombrar el archivo, eliminarlo o incluso exportar el audio a algunos editores de audio profesionales para su posterior edición con facilidad.

Conclusión
Cuando desee grabar el sonido del sistema desde su Mac, es posible que necesite instalar Extensión Soundflower para Mac para QuickTime Player. Puede obtener más información sobre cómo descargar la extensión y capturar los archivos de audio deseados con facilidad. Por supuesto, si no puede usar Soundflower o necesita una alternativa para grabar archivos de audio, Apeaksoft Screen Recorder siempre es una buena opción para grabar audio, capturar pantalla y tomar instantáneas en tu MacBook y PC.



 iPhone Data Recovery
iPhone Data Recovery Recuperación del sistema de iOS
Recuperación del sistema de iOS Respaldo y restauración de datos de iOS
Respaldo y restauración de datos de iOS Grabadora de pantalla iOS
Grabadora de pantalla iOS MobieTrans
MobieTrans Transferencia de iPhone
Transferencia de iPhone borrador de iPhone
borrador de iPhone Transferencia de WhatsApp
Transferencia de WhatsApp Desbloqueador de iOS
Desbloqueador de iOS Convertidor HEIC gratuito
Convertidor HEIC gratuito Cambiador de ubicación de iPhone
Cambiador de ubicación de iPhone Recuperación de Android
Recuperación de Android Extracción de datos de Android rotos
Extracción de datos de Android rotos Respaldo y restauración de datos de Android
Respaldo y restauración de datos de Android Transferencia de teléfono
Transferencia de teléfono Recuperación de datos
Recuperación de datos Blu-ray
Blu-ray Mac Cleaner
Mac Cleaner DVD Creator
DVD Creator PDF Converter Ultimate
PDF Converter Ultimate Restablecer contraseña de Windows
Restablecer contraseña de Windows Espejo del teléfono
Espejo del teléfono Video Converter Ultimate
Video Converter Ultimate Editor de vídeo
Editor de vídeo Grabador de pantalla
Grabador de pantalla PPT to Video Converter
PPT to Video Converter slideshow Maker
slideshow Maker Video Converter gratuito
Video Converter gratuito Grabador de pantalla gratis
Grabador de pantalla gratis Convertidor HEIC gratuito
Convertidor HEIC gratuito Compresor de video gratis
Compresor de video gratis Compresor de PDF gratis
Compresor de PDF gratis Free Audio Converter
Free Audio Converter Grabador de audio gratuito
Grabador de audio gratuito Video Joiner gratuito
Video Joiner gratuito Compresor de imagen libre
Compresor de imagen libre Borrador de fondo gratis
Borrador de fondo gratis Mejorador de imagen gratuito
Mejorador de imagen gratuito Eliminador de marcas de agua gratis
Eliminador de marcas de agua gratis bloqueo de pantalla del iPhone
bloqueo de pantalla del iPhone Puzzle Game Cube
Puzzle Game Cube