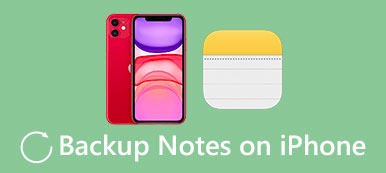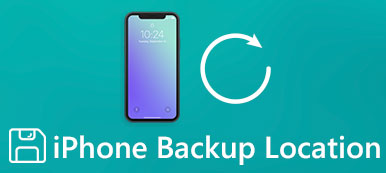Kun varmuuskopioit iPhonen iTunesiin, salaa iPhonen varmuuskopio salasanalla, mikä on tarpeen yksityisyytesi takaamiseksi.
Mikä on iPhonen varmuuskopioinnin salasana?
IPhone-varmuuskopioinnin salaus?
Unohditko iPhone-varmuuskopiosanan?
...
Lue tämä sivu, jotta saat kattavan oppaan iPhone-varmuuskopioinnin salasana ja ongelmien vianmääritys.

- Osa 1. Mikä on iPhonen varmuuskopioinnin salasana?
- Osa 2. IPhone-varmuuskopion salasanan asettaminen tai poistaminen käytöstä?
- Osa 3. iPhone-varmuuskopiointitunnus unohtui?
- Osa 4. Paras vaihtoehtoinen tapa varmuuskopioida iPhone
Osa 1. Mikä on iPhonen varmuuskopioinnin salasana?
Mikä on iPhonen varmuuskopioinnin salasana?
Kun olet varmuuskopioinut iPhonen sisällön ja haluat tarkastella iTunesin tiedostoja, onko olemassa salasana, joka kerää huonoista aivoistasi?
Täällä se yksityiskohtaisemmin iPhone varmuuskopio salasana sinun pitäisi tietää.
Oikeastaan iPhonen varmuuskopiointitunnus ei ole ensimmäinen Apple ID-salasanasi eikä matkapuhelimesi salasana, vaan itsellesi asettama salasana, kun käytit ensin iTunes-varmuuskopiointitoimintoa. Normaaleissa olosuhteissa iTunes ei sala varmuuskopioita. Kun haluat salata varmuuskopion iTunesissa ensimmäistä kertaa, sinua pyydetään asettamaan salasana, ja iTunes aloittaa sen jälkeen automaattisesti salatun varmuuskopion tämän laitteen kanssa iPhone-varmuuskopioinnin salasanalla.
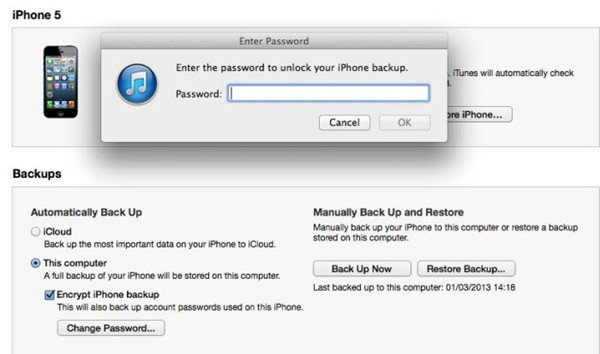
Toisin kuin iTunes-salasana, iPhonen varmuuskopiointi-salasana toimii vain silloin, kun sinun täytyy nähdä varmuuskopiot iTunesissa. Ne ovat kaksi eri salasanaa, ja tämä tarvitaan, kun järjestelmä kysyy ja asetetaan erikseen. Kun olet asettanut salasanan, muista se hyvin tai kirjoita salasana turvalliseen paikkaan, koska ilman tätä salasanaa et voi käyttää iTunes-varmuuskopiota. Muista vain kiinnittää huomiota tähän.
Osa 2. IPhone-varmuuskopion salasanan asettaminen tai poistaminen käytöstä?
Riippumatta siitä, oletko asettanut iPhonen varmuuskopion salasanan tai et ole koskaan asettanut, sinun on vain noudatettava seuraavia ohjeita salasanan asettamiseksi.
Vaihe 1. Tee niin kuin tavallista, liitä iPhone tietokoneeseen USB-kaapelin kautta, suorita sitten iTunes ja iTunes tunnistaa iPhonen automaattisesti.
Vaihe 2. Napsauta iTunes-käyttöliittymässä iPhone-kuvaketta päästäksesi oletusarvoisesti "Yhteenveto" -näyttöön.
Vaihe 3. Kun valitset "Varmuuskopiot" -osiossa "Tämä tietokone", näet vaihtoehdon "Salaa iPhonen varmuuskopio".
Vaihe 4. Ponnahdusikkunassa sinua pyydetään antamaan salasana. Sen jälkeen napsauta "Varmuuskopioi nyt" aloittaaksesi iPhone-tietojen varmuuskopiointi iTunesiin tietokoneessa. Samalla se korvaa ja salaa edelliset varmuuskopiot.
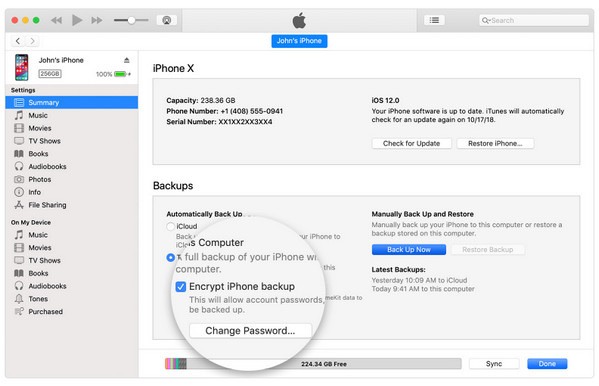
Vaihe 5. Kun varmuuskopiointi on valmis, voit tarkistaa, onko varmuuskopio salattu. Siirry vain Muokkaa-välilehdelle "Asetukset"> "Laite" -välilehdelle, jossa näet lukituskuvan laitteen nimen oikealla puolella.
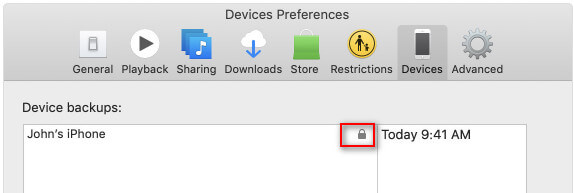
Vaihe 6. Poista iTunes-varmuuskopiointi käytöstä poistamalla valinta iTunesin Salatusta iPhone-varmuuskopiosta -valintaruudusta ja poistamalla se käytöstä antamalla salasana.
Osa 3. iPhone-varmuuskopiointitunnus unohtui?
Kuten edellä mainituissa kohdissa mainittiin, et pysty palauttamaan salattuja varmuuskopioita, jos unohdit iPhonen varmuuskopioinnin salasanan. Käsittelemään tällaisia ongelmia, tässä on useita tehokkaita ja suosittuja menetelmiä, joita voit kokeilla.
Ratkaisu 1. Kokeile iPhone-varmuuskopioinnin salasanaa
Joskus unohtamasi iPhone-varmuuskopiosalasana voi olla salasana, jota käytit asettamaan tai jota yleensä käytät. Se voi olla Apple ID -salasanasi, sukulaisesi nimi tai syntymäpäivä tai jopa yleinen salasana, kuten "123456" ja niin edelleen. Voit asettaa salasanan aiemmin, mutta unohdit sen. Joten ennen kuin pyydät teknistä tukea, yritä käyttää mahdollisesti käyttämääsi salasanaa ja katso, toimiiko se.
Ratkaisu 2. iPhone-varmuuskopioinnin salasanan palautustyökalu
Itse asiassa iSeePassword monien käyttäjien olisi suositeltavaa suositella niitä ympäri maailmaa. Ota esimerkiksi iSeePassword, tämä ohjelmisto on sitoutunut kehittämään helppokäyttöistä salauksen purkamista iTunesin käyttäjille. Tässä on yksityiskohtainen prosessi iPhone-varmuuskopioinnin salasanan purkamiseksi ja palauttamiseksi.
Vaihe 1. Asenna ja käynnistä ohjelma tietokoneellasi. On suositeltavaa ostaa ja rekisteröidä ohjelma ennen iPhonen varmuuskopioinnin salasanan palauttamista.
Vaihe 2. Valitse sopiva hyökkäystyyppi "Brute-force Attack" - tai "Mask Attack" -kohdista ja syötä sitten tiedot, joiden avulla ohjelma voi purkaa iPhonen varmuuskopion salasanan.
Vaihe 3. Pura iTunes-varmuuskopion salasanasuojaus. Sen jälkeen voit napsauttaa "Käynnistä" -painiketta palauttaa iPhonen varmuuskopiosalasana iTunesin lukituksen avaamiseksi.
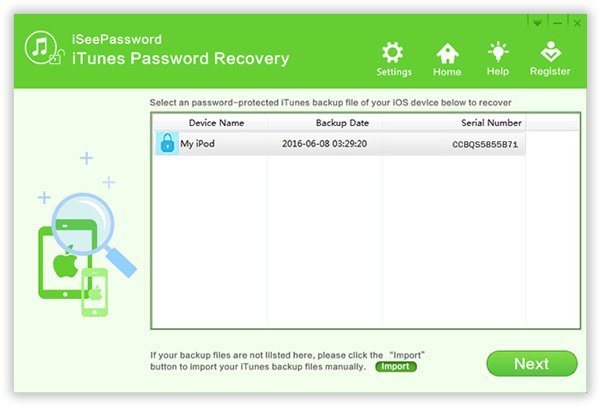
Ratkaisu 3. Palauta iPhone-varmuuskopiointitunnus
IOS 16 / 17 tai uudempi voit tehdä uuden salatun varmuuskopion laitteestasi palauttamalla iPhone-varmuuskopioinnin salasanan. Tässä on yksityiskohtaisempia tietoja vaiheista.
Vaihe 1. Siirry iOS-laitteen kotisivulle, siirry kohtaan "Asetukset"> "Yleiset"> "Nollaa".
Vaihe 2. Valitse "Palauta kaikki asetukset" ja kirjoita sitten Apple ID -salasanasi. Se nollaa asetukset, kuten iPhonen varmuuskopion salasana, näytön kirkkaus, aloitusnäytön asettelu ja taustakuva.
Vaihe 3. Kytke laite uudelleen iTunesiin ja luo uusi iPhone-varmuuskopiointitunnus, kuten osa 2.
Näin on helpompi nollata iPhone-varmuuskopiointitunnus verrattuna iTunesin salasanan nollaus.
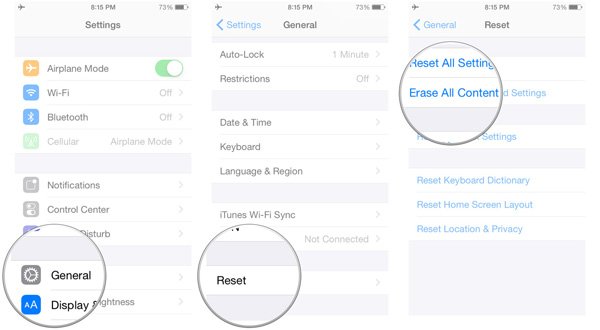
Osa 4. Paras vaihtoehtoinen tapa varmuuskopioida iPhone
ITunesin käyttäminen iPhone-tietojen varmuuskopioimiseksi on Applen suositeltavaa vaihtoehtoa. Jos kuitenkin unohdit iPhonen varmuuskopioinnin salasanan ja et pysty palauttamaan sitä, se on suuri sääli. Joten vaihtoehtoinen varmuuskopio iPhone on myös huomattava.
Apeaksoft iOS Data Backup & Restore on vaihtoehtoinen menetelmä, jota voit käyttää.

4,000,000 + Lataukset
Yhdellä napsautuksella voit varmuuskopioida iPhonen sisällön tietokoneeseen.
Esikatsele ja valitse iPhonen tiedot helposti.
Tukee iPhone 15/14/13/12/11/XS/XR/X/8 jne.
Aseta iPhone-varmuuskopioinnin salasana suojataaksesi sisältöä turvallisesti.
Vaihe 1. Lataa ja asenna ohjelma ilmaiseksi. Valitse "iOS Data Backup & Restore". Mitä tulee tapaukseen, voit varmuuskopioida iPhone-sisällön suoraan tietokoneellesi.

Vaihe 2. Kun olet liittänyt iPhonen tietokoneeseen, voit valita varmuuskopioitavat tiedostot. Voit tietysti myös esikatsella tiedostoja ennen tiedostojen tallentamista iPhonesta tietokoneeseen.

Vaihe 3. Voit varmuuskopioida iPhonen sisältöä tietokoneelle. Napsauta "Käynnistä" -painiketta, kun olet valinnut "Salattu varmuuskopio" -vaihtoehdon asettaaksesi iPhonen varmuuskopiosalasanan vaatimuksesi mukaan.
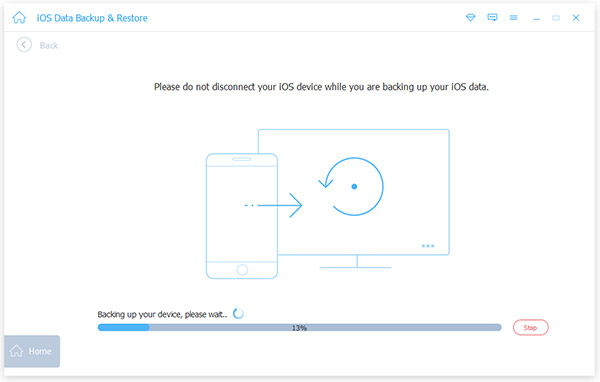
Saatat myös haluta tietää: Miten iPhonen varmuuskopiointi ilman salasanaa
Yhteenveto
Kun kohtaat iPhonen varmuuskopiosalasanaan liittyviä ongelmia, voit vain viitata tämän artikkelin tietoihin. Suurin osa kysymyksistäsi saisi kunnollisia vastauksia. Älä paniikkia, kun huomaat, että iPhonen varmuuskopiosalasana on unohdettu, vaikka kaikki menetelmät olisivat epäonnistuneet, voit silti käyttää iOS-tietojen varmuuskopiointia ja palauttamista vaihtoehtoisena ratkaisuna.



 iPhone Data Recovery
iPhone Data Recovery iOS-järjestelmän palauttaminen
iOS-järjestelmän palauttaminen iOS-tietojen varmuuskopiointi ja palautus
iOS-tietojen varmuuskopiointi ja palautus iOS-näytön tallennin
iOS-näytön tallennin MobieTrans
MobieTrans iPhone Transfer
iPhone Transfer iPhone Eraser
iPhone Eraser WhatsApp-siirto
WhatsApp-siirto iOS-lukituksen poistaja
iOS-lukituksen poistaja Ilmainen HEIC-muunnin
Ilmainen HEIC-muunnin iPhonen sijainnin vaihtaja
iPhonen sijainnin vaihtaja Android Data Recovery
Android Data Recovery Rikkoutunut Android Data Extraction
Rikkoutunut Android Data Extraction Android Data Backup & Restore
Android Data Backup & Restore Puhelimen siirto
Puhelimen siirto Data Recovery
Data Recovery Blu-ray-soitin
Blu-ray-soitin Mac Cleaner
Mac Cleaner DVD Creator
DVD Creator PDF Converter Ultimate
PDF Converter Ultimate Windowsin salasanan palautus
Windowsin salasanan palautus Puhelimen peili
Puhelimen peili Video Converter Ultimate
Video Converter Ultimate video Editor
video Editor Screen Recorder
Screen Recorder PPT to Video Converter
PPT to Video Converter Diaesityksen tekijä
Diaesityksen tekijä Vapaa Video Converter
Vapaa Video Converter Vapaa näytön tallennin
Vapaa näytön tallennin Ilmainen HEIC-muunnin
Ilmainen HEIC-muunnin Ilmainen videokompressori
Ilmainen videokompressori Ilmainen PDF-kompressori
Ilmainen PDF-kompressori Ilmainen äänimuunnin
Ilmainen äänimuunnin Ilmainen äänitys
Ilmainen äänitys Vapaa Video Joiner
Vapaa Video Joiner Ilmainen kuvan kompressori
Ilmainen kuvan kompressori Ilmainen taustapyyhekumi
Ilmainen taustapyyhekumi Ilmainen kuvan parannin
Ilmainen kuvan parannin Ilmainen vesileiman poistaja
Ilmainen vesileiman poistaja iPhone-näytön lukitus
iPhone-näytön lukitus Pulmapeli Cube
Pulmapeli Cube