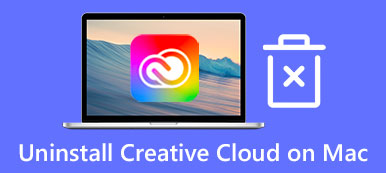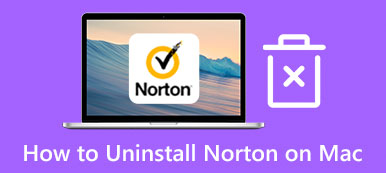Activity Monitorin käyttäminen ja käyttäminen Macissa
Kuten Windowsin Tehtävienhallinta, Activity Monitor Macissa voit tarkastella erilaisia ohjelmatoimintoja ja hallita resursseja. Se voi näyttää sinulle monia tämänhetkisiä Mac-tiloja, kuten suorittimen, verkon, prosessit, levytoiminnan, muistin käytön ja paljon muuta. Kun Mac tai macOS toimii hitaasti tai ei yksinkertaisesti reagoi, voit avata Macin Activity Monitor -sovelluksen ja löytää kaikenlaisia hyödyllisiä tietoja vianmääritykseen.
Tämä viesti kattaa, kuinka pääset Activity Monitoriin, avaat ja käytät sitä Macissa. Haluatpa sitten tarkistaa reaaliaikaisen suorittimen, verkon, levyn tilan, selvittää, kuinka paljon energiaa Macisi käyttää tai sulkea reagoimattomat sovellukset ja prosessit, voit tehdä sen Mac Activity Monitorilla.

- Osa 1. Activity Monitorin löytäminen Macista
- Osa 2. Activity Monitorin käyttäminen Macissa
- Osa 3. Paras Activity Monitor -vaihtoehto Macin optimoinnille
- Osa 4. Mac Activity Monitorin usein kysytyt kysymykset
Osa 1. Mistä löytää ja avata Activity Monitor Macissa
On olemassa useita tapoja avata Activity Monitor -toiminto ja käyttää sitä Macissasi. Voit käyttää Macin resurssien valvontaa noudattamalla alla olevia ohjeita.
Avaa Activity Monitor Macissa Finderin kautta
Vaihe 1 Valitse löytäjä sovellus Mac Dockissa avataksesi sen. Napsauta sitten Sovellukset vasemmassa sivupalkissa. Kun olet avannut Finder-sovelluksen, voit myös napsauttaa yläreunaa Go -valikosta ja valitse sitten Sovellukset-vaihtoehto sen pudotusvalikosta. Etsi ja kirjoita Utilities kansio.

Vaihe 2 Apuohjelmat-kansiosta pääset helposti käsiksi Activity Monitor. Voit avata sen kaksoisnapsauttamalla sen sovelluskuvaketta. Sitten näet 5 välilehteä ja luettelon merkinnöistä.

Etsi Activity Monitor Macista Spotlightin avulla
Kun haluat tarkistaa Activity Monitor -sovelluksen Macissa, voit myös käyttää Valokeila löytääksesi sen nopeasti. Voit painaa Komento + Tila näppäimiä herättääksesi Spotlightin, kirjoita Activity Monitor ja paina sitten Palata kun se näkyy luettelon yläosassa.

Siirry Activity Monitoriin Macissa Launchpad-pikakuvakkeesta
Voit myös yrittää avata Mac Activity Monitorin Dockin Launchpad-pikakuvakkeesta.
Launchpadissa on lueteltu monia sovelluksia. Löytääksesi Activity Monitorin Macissa, sinun tulee mennä osoitteeseen Muut kansio. Kun tulet sinne, näet Activity Monitor -sovelluksen.

Osa 2. Activity Monitorin käyttäminen Macissa
Kolmella yllä olevalla menetelmällä pääset kätevästi käsiksi Mac-tehtävienhallintaan ja avaa se. Kuten edellä mainittiin, se on suunniteltu pääasiassa viidellä keskeisellä ominaisuudella. Voit valita jokaisen Activity Monitorin viidestä välilehdestä seurataksesi tiettyjä Macisi ominaisuuksia.
Valitse prosessori -välilehdellä voit tarkistaa, kuinka Macin prosessorit toimivat. Tässä Activity Monitor näyttää % CPU, CPU Time, % GPU, GPU Time, PID ja User. Prosessori-välilehden alla voit paikantaa ongelmallisen sovelluksen tai prosessin ja pakottaa sen sulkeutumaan. Jos sovellus ei toimi oikein Macissasi, se näkyy punaisena ja Ei vastaa sanoja.
Kun valitset Muisti, voit tarkastella kuinka paljon RAM-muistia Mac-sovelluksesi käyttävät. Kun Mac toimii hitaasti, voit avata Activity Monitor, Klikkaa Muisti -välilehti löytääksesi eniten RAM-muistia tarvitsevat sovellukset ja sulje ne sitten nopeuttaaksesi Maciasi.

Kun olet päässyt Activity Monitoriin Macissa, voit myös napsauttaa energia, Levyja verkko tarkistaaksesi liittyvät tiedot. Jos Macissasi on sisällön välimuistipalvelu, näet a Kätkö -välilehti, kun siirryt Activity Monitoriin.
Osa 3. Parempi tapa tarkistaa Macin tila ja parantaa sen suorituskykyä
Activity Monitorin avulla voit tarkistaa Macisi nykyiset tilat, kuten suorittimen, muistin, energian, levyn ja verkon. Voit luottaa niihin parantamaan Macin suorituskykyä. Tässä esittelemme sinulle loistavan Activity Monitor -vaihtoehdon, Mac Cleaner auttaa sinua optimoimaan Macisi paremmin. Se on myös a Mac-järjestelmän näyttö .

4,000,000 + Lataukset
Tarkkaile Macin tämänhetkisiä tiloja, kuten CPU, GPU, muisti, levy, akku ja paljon muuta.
Vapauta Macin tallennustilaa hallitsemalla erilaisia sovelluksia ja tiedostoja.
Poista turhat tiedostot, kaksoiskappaleet, suuret/vanhat tiedot ja muut turhat tiedot Macista.
Nopeuta Macia reaaliajassa, suojaa yksityisyyttä ja estä Macia eri viruksilta.
Vaihe 1 Tämä Mac Activity Monitor -vaihtoehto tarjoaa 3 avainominaisuutta, Status, Cleaner ja ToolKit. Voit käyttää Tila tarkistaaksesi Macin tilan, mukaan lukien CPU, GPU, muisti, akku, levyn käyttö ja muut.

Vaihe 2 Jos haluat saada enemmän vapaata tilaa Macissa, voit valita sen Siivooja ominaisuus. Sen avulla voit helposti poistaa järjestelmäroskapostin, kaksoiskappaleet, suuret ja vanhat tiedot ja paljon muuta.

Vaihe 3Lisää hyödyllisiä työkaluja on osoitteessa Toolkit. Kuten näet, se tarjoaa sinulle asennuksen poistamisen, tietosuojan, piilotuksen, optimoinnin, Tiedostojen Hallinta ja Unarchiver.

Osa 4. Mac Activity Monitorin usein kysytyt kysymykset
Kysymys 1. Kuinka voin lisätä Activity Monitorin Mac Dockiin?
Avaa Activity Monitor Macissa. Kun se näkyy Dockissa, voit napsauttaa sen sovelluskuvaketta hiiren kakkospainikkeella, valita Asetukset ja sitten Säilytä Dockissa.
Kysymys 2. Kuinka käyttää Mac Activity Monitoria järjestelmän diagnostiikkaraportin luomiseen?
Kun olet käynnistänyt Mac Activity Monitorin, voit napsauttaa Näytä-ylävalikkoa ja valita sitten System Diagnostics -vaihtoehdon sen avattavasta luettelosta.
Kysymys 3. Kuinka pakotat sulkemaan sovellukset Macissa?
Kun Mac-tietokoneesi sovellus tai ohjelma ei enää vastaa, voit painaa Komento + Optio + Esc-näppäimiä samanaikaisesti näyttääksesi Force Quit Applications Manager -ikkunan. Täältä voit etsiä ja korostaa, että sovellus ei vastaa vähään aikaan, ja napsauta sitten Pakota lopetus -painiketta.
Yhteenveto
Voit oppia lisää hyödyllistä tietoa Mac-toimintamonitori tämän postauksen lukemisen jälkeen. Jos sinulla on vielä kysyttävää, voit jättää meille viestin.



 iPhone Data Recovery
iPhone Data Recovery iOS-järjestelmän palauttaminen
iOS-järjestelmän palauttaminen iOS-tietojen varmuuskopiointi ja palautus
iOS-tietojen varmuuskopiointi ja palautus iOS-näytön tallennin
iOS-näytön tallennin MobieTrans
MobieTrans iPhone Transfer
iPhone Transfer iPhone Eraser
iPhone Eraser WhatsApp-siirto
WhatsApp-siirto iOS-lukituksen poistaja
iOS-lukituksen poistaja Ilmainen HEIC-muunnin
Ilmainen HEIC-muunnin iPhonen sijainnin vaihtaja
iPhonen sijainnin vaihtaja Android Data Recovery
Android Data Recovery Rikkoutunut Android Data Extraction
Rikkoutunut Android Data Extraction Android Data Backup & Restore
Android Data Backup & Restore Puhelimen siirto
Puhelimen siirto Data Recovery
Data Recovery Blu-ray-soitin
Blu-ray-soitin Mac Cleaner
Mac Cleaner DVD Creator
DVD Creator PDF Converter Ultimate
PDF Converter Ultimate Windowsin salasanan palautus
Windowsin salasanan palautus Puhelimen peili
Puhelimen peili Video Converter Ultimate
Video Converter Ultimate video Editor
video Editor Screen Recorder
Screen Recorder PPT to Video Converter
PPT to Video Converter Diaesityksen tekijä
Diaesityksen tekijä Vapaa Video Converter
Vapaa Video Converter Vapaa näytön tallennin
Vapaa näytön tallennin Ilmainen HEIC-muunnin
Ilmainen HEIC-muunnin Ilmainen videokompressori
Ilmainen videokompressori Ilmainen PDF-kompressori
Ilmainen PDF-kompressori Ilmainen äänimuunnin
Ilmainen äänimuunnin Ilmainen äänitys
Ilmainen äänitys Vapaa Video Joiner
Vapaa Video Joiner Ilmainen kuvan kompressori
Ilmainen kuvan kompressori Ilmainen taustapyyhekumi
Ilmainen taustapyyhekumi Ilmainen kuvan parannin
Ilmainen kuvan parannin Ilmainen vesileiman poistaja
Ilmainen vesileiman poistaja iPhone-näytön lukitus
iPhone-näytön lukitus Pulmapeli Cube
Pulmapeli Cube