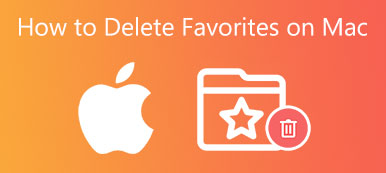Tässä oppaassa kerrotaan miten poista haku- ja selaushistoria Macissa. On vaarana säilyttää niin paljon historiaa tietokoneellasi. Ensinnäkin jokainen voi saada etsimäsi tai selaamasi tiedot, kun he käyttävät tietokonettasi. Lisäksi historia voi keskeyttää toimintasi Internetissä. Ilmeisesti paras ratkaisu on poistaa ne kaikki koneeltasi. Jotta voit suojata yksityisyyttäsi ja parantaa suorituskykyäsi.
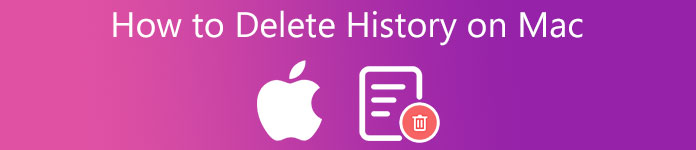
- Osa 1: Historian poistaminen Macissa manuaalisesti
- Osa 2: Paras tapa poistaa Safari-historia pysyvästi Maccissa
- Osa 3: Usein kysytyt kysymykset Safari-historian poistamisesta Macissa
Osa 1: Historian poistaminen Macissa manuaalisesti
Tutkimuksemme mukaan Mac-käyttäjien suosituimmat selaimet ovat Safari, Google Chrome ja Firefox. Siksi selitämme alla, kuinka historia poistetaan Macissa.
Tapa 1: Safari-hakuhistorian poistaminen Macissa
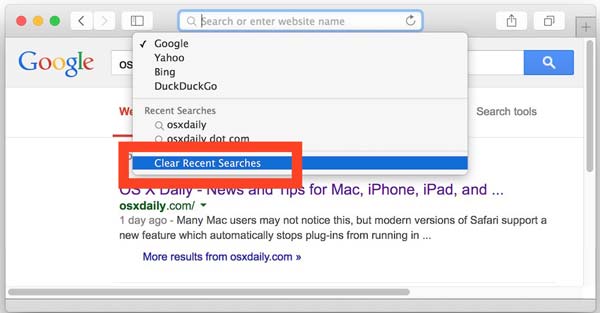
Vaihe 1Avaa Safari-sovellus Sovellukset-kansiosta tai Dock-palkista.
Vaihe 2Napsauta osoitepalkkia ja saat hakuhistorialuettelon.
Vaihe 3Lyö Tyhjennä viimeisimmät haut listalla. Avaa sitten Safari uudelleen, napsauta osoitepalkkia ja huomaa, että Safarin hakuhistoria on poistettu Macista.
Huomautuksia: Jos et halua, että Safari muistaa hakuhistoriaasi, voit vaihtaa yksityiseen tilaan. Kun vierailet sivustolla, siirry kohtaan filee valikko Safarissa ja valitse Uusi yksityinen ikkuna. Nyt selain ei muista hakuasi tai selaushistoriaasi.
Tapa 2: Safari-selaushistorian poistaminen Macissa
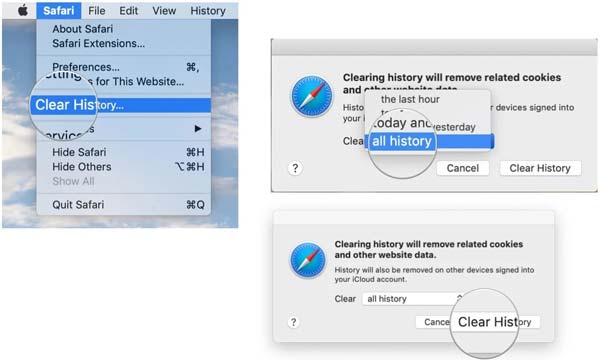
Vaihe 1Voit poistaa selaushistorian Mac Safarissa siirtymällä kohtaan Historia valikosta ylänauhassa ja valitse Tyhjennä historia. Tai valitse Tyhjennä historia vuonna safari valikosta.
Vaihe 2Vedä Poista valinta ja valitse koko historia tai sopiva aika. Klikkaa Tyhjennä historia painiketta vahvistaaksesi sen.
Huomautuksia: Jos yrität poistaa tiettyjä historian kohteita, avaa safari valikosta Asetukset, Siirry yksityisyys välilehti ja valitse Hallinnoi verkkosivustojen tietoja. Täältä voit valita ei-toivotut kohteet ja napsauttaa poista painiketta.
Tapa 3: historian poistaminen Mac Chromessa
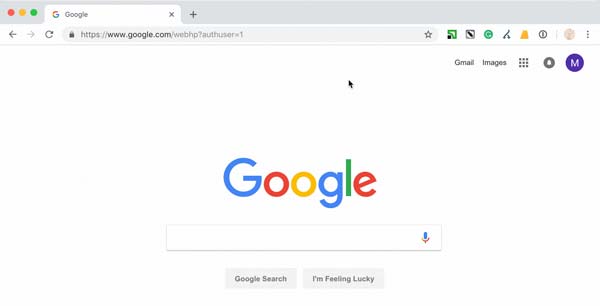
Vaihe 1Käynnistä selain, jos haluat poistaa historian Mac Chromessa.
Vaihe 2Kopioi ja liitä chrome: // settings osoiteriville ja paina enter näppäintä.
Vaihe 3Valitse Poista selaustiedot -painiketta vasemmassa sivupalkissa ja sinulle avautuu ponnahdusikkuna.
Vaihe 4Siirry Lisää -välilehti, valitse vieressä olevat valintaruudut Selaushistoria ja muita ei-toivottuja kohteita. Klikkaa Selkeä päivämäärä painiketta alhaalla.
Tapa 4: Historian poistaminen Mac Firefoxissa
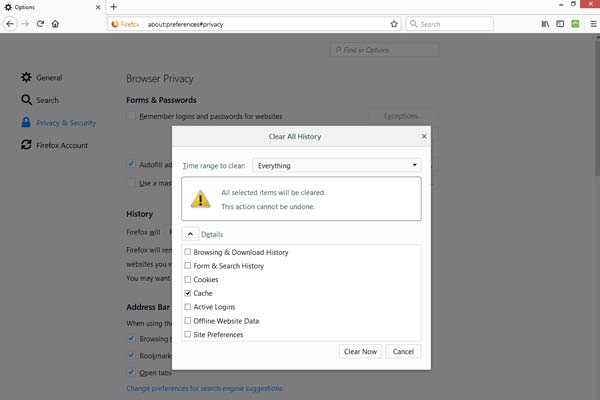
Vaihe 1Suorita Firefox-sovellus, kun haluat poistaa historian Mac Firefoxissa, napsauta valikko -painike oikeassa yläkulmassa.
Vaihe 2valita Historia, ja valitse Poista historiatietoja.
Vaihe 3Aseta oikea ajanjakso Aikaväli tyhjennettävä laatikko. Valitse vieressä olevat valintaruudut Selaus ja lataushistoria ja Lomake- ja hakuhistoria.
Vaihe 4Lyö Tyhjennä nyt painiketta.
Osa 2: Paras tapa poistaa Safari-historia pysyvästi Macissa
Aloittelijoille ja tavallisille ihmisille, Apeaksoft Mac Cleaner on helpoin tapa poistaa historiaa Macissa riippumatta siitä, käytätkö Safaria, Chromea, Firefoxia tai muita selaimia. Vielä tärkeämpää on, että se on erittäin helppokäyttöinen.

4,000,000 + Lataukset
Poista kaikki historia Macissa yhdellä napsautuksella.
Poista haku-, selaus- ja lataushistoria.
Saatavilla lähes kaikkiin verkkoselaimiin, mukaan lukien Safari.
Tukee laajaa valikoimaa Mac-tietokoneita ja kannettavia tietokoneita.
Kuinka poistaa historia Macissa erässä
Vaihe 1Asenna historian poistoKäynnistä paras Mac-historian poisto, kun olet asentanut sen levyllesi. Klikkaa Toolkit -painiketta kotikäyttöliittymässä ja valitse sitten yksityisyys. Tämä vie sinut uuteen ikkunaan.
 Vaihe 2Skannaa historia Macissa
Vaihe 2Skannaa historia MacissaAloita historian etsiminen Macillasi painamalla Scan-painiketta. Odota prosessin päättymistä ja napsauta Näytä -painiketta näyttääksesi ne kaikki. Valitse keskimmäisestä paneelista selain, kuten Firefox, ja sinulle näytetään historiakohteet oikealla puolella.
 Vaihe 3 Poista historia Macissa
Vaihe 3 Poista historia MacissaValitse jokaisen poistettavan kohteen vieressä oleva valintaruutu, kuten Automaattinen täyttöhistoria, Latausten historia, Kirjautumishistoria, Hakuhistoriatai Vieraile historiassa. Napsauta lopuksi Clean-painiketta aloittaaksesi historian poistamisen Macissa välittömästi. Kun se on valmis, sulje sovellus, niin selaimesi on puhdas ja selkeä./p> 
Lue lisää:
Tallennustilan tarkistaminen Macissa
Kuvien kopioiden poistaminen Macista
Osa 3: Usein kysytyt kysymykset Safari-historian poistamisesta Macissa
Miksi en voi poistaa historiaa Macistani?
Jotkut ihmiset kertoivat, että Poista valinta painike muuttuu harmaaksi eikä mitään tapahdu napsautuksen jälkeen. Tutkimuksemme mukaan et voi poistaa yhden Apple-laitteen historiaa, jos sinulla on Safari päällä iCloud-asetuksissa. Se tarkoittaa, että historiasi on tallennettu iCloudiin, mutta ei kiintolevylle. Siksi et voi poistaa sitä.
Pitäisikö minun tyhjentää historia Macissa?
Vastaus määräytyy tilanteesi mukaan. Historia on kätevä, jos haluat päästä nopeasti vierailemillesi verkkosivustoille. Voit parantaa selaimesi suorituskykyä tai poistaa ei-toivotun historian noudattamalla yllä olevaa opastamme tyhjentääksesi Mac-historian nopeasti.
Poistaako historian tyhjentäminen kaiken Macista?
Ei. Voit poistaa kaiken selaushistorian ja hakuhistorian Macissa tai tietyt kohteet. Vaikka poistaisit kaiken historian, evästeet, välimuistitiedot tai kirjanmerkit eivät keskeydy. Suosikit-palkki kuitenkin tyhjenee.
Yhteenveto
Nyt sinun pitäisi ymmärtää, kuinka voit poistaa haku- ja/tai selaushistorian Macissa, mukaan lukien Safari, Google Chrome ja Firefox. Riippumatta siitä, haluatko suojata yksityisyyttäsi tai myydä MacBookiasi, historia ja toiminnot kannattaa poistaa. Jaoimme jokaisen selaimen konkreettisen oppaan. Apeaksoft Mac Cleaner puolestaan on helpoin tapa päästä eroon Macin historiasta ilman teknisiä taitoja. Jos sinulla on muita kysymyksiä tästä aiheesta, jätä viestisi tämän viestin alle ja vastaamme siihen mahdollisimman pian.



 iPhone Data Recovery
iPhone Data Recovery iOS-järjestelmän palauttaminen
iOS-järjestelmän palauttaminen iOS-tietojen varmuuskopiointi ja palautus
iOS-tietojen varmuuskopiointi ja palautus iOS-näytön tallennin
iOS-näytön tallennin MobieTrans
MobieTrans iPhone Transfer
iPhone Transfer iPhone Eraser
iPhone Eraser WhatsApp-siirto
WhatsApp-siirto iOS-lukituksen poistaja
iOS-lukituksen poistaja Ilmainen HEIC-muunnin
Ilmainen HEIC-muunnin iPhonen sijainnin vaihtaja
iPhonen sijainnin vaihtaja Android Data Recovery
Android Data Recovery Rikkoutunut Android Data Extraction
Rikkoutunut Android Data Extraction Android Data Backup & Restore
Android Data Backup & Restore Puhelimen siirto
Puhelimen siirto Data Recovery
Data Recovery Blu-ray-soitin
Blu-ray-soitin Mac Cleaner
Mac Cleaner DVD Creator
DVD Creator PDF Converter Ultimate
PDF Converter Ultimate Windowsin salasanan palautus
Windowsin salasanan palautus Puhelimen peili
Puhelimen peili Video Converter Ultimate
Video Converter Ultimate video Editor
video Editor Screen Recorder
Screen Recorder PPT to Video Converter
PPT to Video Converter Diaesityksen tekijä
Diaesityksen tekijä Vapaa Video Converter
Vapaa Video Converter Vapaa näytön tallennin
Vapaa näytön tallennin Ilmainen HEIC-muunnin
Ilmainen HEIC-muunnin Ilmainen videokompressori
Ilmainen videokompressori Ilmainen PDF-kompressori
Ilmainen PDF-kompressori Ilmainen äänimuunnin
Ilmainen äänimuunnin Ilmainen äänitys
Ilmainen äänitys Vapaa Video Joiner
Vapaa Video Joiner Ilmainen kuvan kompressori
Ilmainen kuvan kompressori Ilmainen taustapyyhekumi
Ilmainen taustapyyhekumi Ilmainen kuvan parannin
Ilmainen kuvan parannin Ilmainen vesileiman poistaja
Ilmainen vesileiman poistaja iPhone-näytön lukitus
iPhone-näytön lukitus Pulmapeli Cube
Pulmapeli Cube