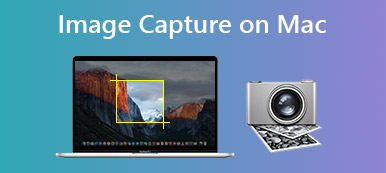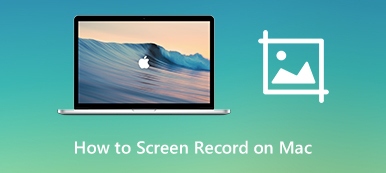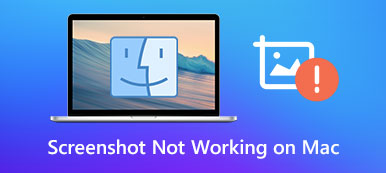Prosessori on Mac-tietokoneen tai kannettavan tietokoneen keskusyksikkö, joka on paljon kuin ihmisen aivot. Koneesi osana suoritin saa komentosi ja kertoo jokaiselle osalle, kuinka toimia, kuten sovelluksen avaaminen, kuvan näyttäminen ja paljon muuta. Siksi suorittimen tilan oppiminen on tärkeää koneesi pysymisen kannalta. Tämä opetusohjelma kertoo, miten tarkista Mac-suorittimen käyttöja optimoida käyttö ja lämpötila.

- Osa 1: Kuinka tarkistaa Mac-suorittimen käyttö
- Osa 2: Macin suorittimen käytön vähentäminen
- Osa 3: Yhden luukun ratkaisu Mac-suorittimen käytön optimointiin
- Osa 4: Usein kysyttyä Mac-suorittimen käytöstä
Osa 1: Kuinka tarkistaa Mac-suorittimen käyttö
Helpoin paikka tarkistaa Mac-suorittimen käyttö Activity Monitorissa. Sisäänrakennettu apuohjelma näyttää suorittimen tiedot, mukaan lukien käytön, reaaliajassa. Voit myös asettaa sen näyttämään käytön suoraan aloitusnäytölläsi.
Vaihe 1 Sytyttää Valokeila, etsi Activity Monitor ja avaa se. Tai voit avata apuohjelman omalta Telakka or Utilities ikkunassa.

Vaihe 2 Nyt sinulle näytetään kaikki taustalla käynnissä olevat prosessit. Voit tarkistaa Mac-suorittimen käytön siirtymällä CPU-välilehdelle ikkunan yläreunasta.

Vaihe 3 Täältä voit oppia prosessorin yleisen käytön alareunasta ja erittelyn järjestelmä- ja käyttäjäprosesseista. Lisäksi voit nähdä, kuinka paljon prosessoria kukin luettelossa oleva sovellus käyttää.
Bonusvinkki: Kuinka tarkistaa CUP Dockissa
Voit tarkistaa Mac-suorittimen käytön nopeasti näytöltäsi käynnistämällä Activity Monitor -ikkunan ja napsauttamalla punainen ympyrä -painiketta vasemmassa yläkulmassa. Ikkunasta tulee kuvake ja se näkyy Dock-palkissa. Napsauta sitten kuvaketta ja valitse Näytä suorittimen käyttö kontekstivalikosta. Suorittimen käyttö näkyy Dockissa.
Osa 2: Macin suorittimen käytön vähentäminen
Runsas suorittimen käyttö voi aiheuttaa Macissa monia ongelmia, kuten järjestelmän jäätymisen, sovellusten kaatumisen ja paljon muuta. Onko mahdollista vähentää Mac-suorittimen käyttöä? Vastaus on kyllä. Kun huomaat, että Macisi hidastuu ja hidastuu, voit kokeilla alla olevia ratkaisuja:
Ratkaisu 1: Käynnistä Mac uudelleen

Helpoin tapa optimoida Mac-suorittimen käyttö on käynnistää tietokone uudelleen. Se sulkee kaikki prosessit ja sovellukset sekä parantaa koneen suorituskykyä. Napsauta ja laajenna omena valikosta missä tahansa näytössä, ja löydät sen Käynnistä uudelleen vaihtoehto. Valitse se ja näyttö muuttuu mustaksi. Odota, että se käynnistyy uudelleen ja voit käyttää sitä sujuvasti.
Ratkaisu 2: Sulje korkean suorittimen käytön sovellukset
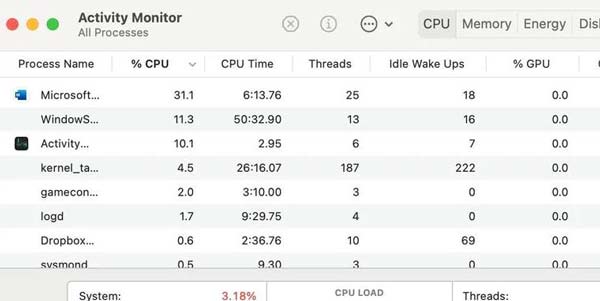
Kun tarkistat Mac-suorittimen käytön Activity Monitor -ikkunassa, saat pitkän luettelon. Klikkaa %PROSESSORI välilehti ja aseta se laskevaan järjestykseen. Tarkista nyt luettelo, ja prosessit, jotka käyttävät eniten suoritinta, ovat kärjessä. Lopeta nämä sovellukset ja prosessit, jos et käytä niitä nyt.
Ratkaisu 3: Tunnista laitteisto-ongelmat
Tietenkin laitteisto-ongelmat voivat aiheuttaa korkeaa suorittimen käyttöä ja lämpötilaa Macissa. Onneksi voit suorittaa Apple Diagnosticsin ongelman tunnistamiseksi helposti.
Intel Macissa:
Käynnistä Mac, pidä painettuna D näppäile näppäimistöäsi välittömästi. Kun näet edistymispalkin, vapauta painike. Suorita se sitten loppuun noudattamalla näytön ohjeita.
Apple Silicon Macissa:
Käynnistä myös koneesi ja jatka -painikkeen painamista teho -painiketta, kunnes käynnistysvaihtoehtojen näyttö tulee näkyviin. Paina seuraavaksi Cmd + D näppäimiä samanaikaisesti.
Osa 3: Yhden luukun ratkaisu Mac-suorittimen käytön optimointiin
Vaikka Activity Monitor on helppo tapa oppia suorittimen käyttöä Macissa, sen käyttäminen koko ajan on melko hankalaa. Sen sijaan suosittelemme kokeilemaan yhden luukun ratkaisua, Apeaksoft Mac Cleaner, jotta työnkulku olisi paljon saumattomampaa.

4,000,000 + Lataukset
Tarkista suorittimen käyttö ja tila nopeasti.
Optimoi Mac-suorittimen käyttö useilla tavoilla.
Pidä tietokoneesi kunnossa milloin tahansa.
Sisältää paljon bonusominaisuuksia, kuten virustorjunta.
Prosessorin käytön tarkistaminen ja optimointi Macissa
Vaihe 1 Tarkista suorittimen käyttö
Käynnistä paras suorittimen hallinta, kun olet asentanut sen Maciin. Kotikäyttöliittymässä on kolme painiketta, Tila, Siivoojaja Toolkit. Jos haluat lisätietoja suorittimen käytöstä Macissa, napsauta Tila -painiketta. Sitten saat tiedon heti.

Vaihe 2Optimoi suorittimen käyttö
Kun koneesi jäätyy tai jumittuu, käänny asentoon Siivooja ikkuna ja valitse System Junk. osoita Skannata -painiketta aloittaaksesi kiintolevylläsi olevien roskapostitiedostojen skannauksen. Kun se on valmis, paina Näytä -painiketta, valitse hyödyttömät tiedostot ja napsauta Clean nappi oikeassa alareunassa.

Vaihe 3Poista sovellukset
Jos huomaat, että jotkin sovellukset vievät liikaa suoritinta, poista ne suoraan. Vaihda kohtaan Toolkit ikkuna ja valitse Uninstall. paina Skannata -painiketta ja napsauta sitten Näytä -painiketta. Etsi haluamasi sovellukset ja valitse ne, napsauta Clean painiketta päästäksesi niistä eroon.

Lue lisää:
3 tapaa pakottaa lopettamaan ohjelmisto Macissa
Hallinnoi sähköpostin tallennustilaa ja poista sähköpostit Macissa
Osa 4: Usein kysyttyä Mac-suorittimen käytöstä
Onko 100 CPU:n käyttö haitallista?
Vaikka 100 CPU:n käyttö ei sinänsä ole haitallista, sen seurauksena tulevat lämpötilat voivat olla. Niin kauan kuin lämpötilasi ovat hyvässä kunnossa, voit käyttää CPU:ta 100 teholla niin kauan kuin haluat. Jos ei, prosessori ylikuumenee.
Kuinka korjata WindowServer Macin korkea prosessori?
Jos ongelma ilmenee käytettäessä ulkoista näyttöä, näytön resoluution muuttaminen voi korjata tämän ongelman. Tai voit yrittää käynnistää koneen uudelleen. Jos suorittimen ylikulutus tapahtuu äkillisesti, sinun on tarkistettava Mac-tietokoneesi haittaohjelmat.
Miksi suorittimen käyttö vaihtelee niin paljon?
Suorittimen käyttö määräytyy toimintojesi mukaan. Kun avaat paljon sovelluksia, käyttö lisääntyy.
Yhteenveto
Täältä tässä viestissä saat 3 upeaa Macin levytilan analysaattori työkaluja Mac-levyn käytön tarkistamiseen ja tallennustilan vapauttamiseen. Voit käyttää haluamaasi vaihtoehtoa hallitaksesi paremmin erilaisia tietoja ja sovelluksia Macissasi.



 iPhone Data Recovery
iPhone Data Recovery iOS-järjestelmän palauttaminen
iOS-järjestelmän palauttaminen iOS-tietojen varmuuskopiointi ja palautus
iOS-tietojen varmuuskopiointi ja palautus iOS-näytön tallennin
iOS-näytön tallennin MobieTrans
MobieTrans iPhone Transfer
iPhone Transfer iPhone Eraser
iPhone Eraser WhatsApp-siirto
WhatsApp-siirto iOS-lukituksen poistaja
iOS-lukituksen poistaja Ilmainen HEIC-muunnin
Ilmainen HEIC-muunnin iPhonen sijainnin vaihtaja
iPhonen sijainnin vaihtaja Android Data Recovery
Android Data Recovery Rikkoutunut Android Data Extraction
Rikkoutunut Android Data Extraction Android Data Backup & Restore
Android Data Backup & Restore Puhelimen siirto
Puhelimen siirto Data Recovery
Data Recovery Blu-ray-soitin
Blu-ray-soitin Mac Cleaner
Mac Cleaner DVD Creator
DVD Creator PDF Converter Ultimate
PDF Converter Ultimate Windowsin salasanan palautus
Windowsin salasanan palautus Puhelimen peili
Puhelimen peili Video Converter Ultimate
Video Converter Ultimate video Editor
video Editor Screen Recorder
Screen Recorder PPT to Video Converter
PPT to Video Converter Diaesityksen tekijä
Diaesityksen tekijä Vapaa Video Converter
Vapaa Video Converter Vapaa näytön tallennin
Vapaa näytön tallennin Ilmainen HEIC-muunnin
Ilmainen HEIC-muunnin Ilmainen videokompressori
Ilmainen videokompressori Ilmainen PDF-kompressori
Ilmainen PDF-kompressori Ilmainen äänimuunnin
Ilmainen äänimuunnin Ilmainen äänitys
Ilmainen äänitys Vapaa Video Joiner
Vapaa Video Joiner Ilmainen kuvan kompressori
Ilmainen kuvan kompressori Ilmainen taustapyyhekumi
Ilmainen taustapyyhekumi Ilmainen kuvan parannin
Ilmainen kuvan parannin Ilmainen vesileiman poistaja
Ilmainen vesileiman poistaja iPhone-näytön lukitus
iPhone-näytön lukitus Pulmapeli Cube
Pulmapeli Cube