Riippumatta siitä, että kuvaat lyhyen videon siitä, mitä tapahtuu, tallennat Skype-puheluita, luot verkkokoulutuskursseja tai muuta, voit ratkaista ongelman nauhoittamalla näyttöä Macissa. Mac-tietokoneesi näytön tallentaminen on erittäin helppoa. Voit tallentaa näyttökuvan Macissa QuickTimen avulla. Tai voit käyttää ammattimaista näytön tallennusohjelmistoa tallentaaksesi näytön ja äänen samanaikaisesti Macissa ilman viivettä. Lue vain seuraavat Mac-näytön tallennuksen opetusohjelmat löytääksesi vastauksesi.
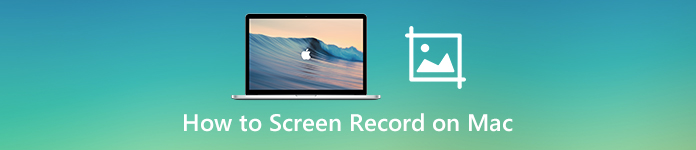
- Osa 1: Videon ja äänen näytön tallentaminen Macissa ilman QuickTimea häviöttömästi
- Osa 2: Kuinka tallentaa nauhoitus Maciin QuickTimen avulla
- Osa 3: Kuinka tallentaa tietue Maciin pikanäppäimillä
- Osa 4: Usein kysytyt kysymykset Mac-näyttövideon äänittämisestä äänellä
Osa 1: Videon ja äänen näytön tallentaminen Macissa ilman QuickTimea häviöttömästi
Käyttämällä Apeaksoft Screen Recorder, voit tallentaa näytön videota äänellä Macilla jopa 60 kuvaa sekunnissa. Näin voit tallentaa minkä tahansa pelattavuuden Maciin hidastamatta. Jos haluat näyttää tallennuksen nopeasti Macissa, voit mukautettujen pikanäppäinten avulla aloittaa ja lopettaa Mac-näytön nauhoituksen.
Täällä voit tallentaa näytön videota sisäisellä ja ulkoisella äänellä Maciin joustavasti. Lisäksi voit lisätä itsellesi verkkokameran peittokuvan tallennettaessa Mac-tietokoneen näyttöä. Kurssien, esitysten ja videoiden tallentamisen osalta voit ottaa käyttöön hiiritehosteet ja lisätä merkintöjä. Se on tuettu piirtämään ja merkitsemään videosi reaaliajassa.
Lisäksi voit mukauttaa lähtöasetuksia ja tallennusasetuksia ennen Mac-näytön tallennusta. Jos haluat tallentaa näyttöä Macissa ilman QuickTimea, hanki hyödyllinen Verkkokameran tallennin Apeaksoft Screen Recorder, jossa on useita toimintoja ja edistyneempiä työkaluja, on hyvä valinta. Tässä ovat aloittelijoille tarkoitetun Mac-näytön tallentimen tärkeimmät ominaisuudet.
- Näyttötallenne Macissa koko näytön tai mukautetun näytön koon avulla.
- Nauhoita Mac-näytön videota äänellä tietokoneelta tai mikrofonista.
- Nauhoita video itsestäsi Macissa yhdistettynä työpöydän tallennukseen.
- Ota helposti kuvakaappauksia näytöllesi.
- Lisää hiiritehosteet, teksti, viiva, nuoli, ellipsi, suorakulmio ja muut muodot videotallenteeseen tai kuvakaappaukseen.
- Tallenna tai jaa Mac-video- / äänitallennustiedostoja useilla vaihtoehdoilla.
- Aikatauluta näytön tallennus Macissa ilman aikarajaa.
- Turvallinen, puhdas ja helppokäyttöinen kaikille uusille käyttäjille.
Vaihe 1 Ilmainen lataus Apeaksoft Screen Recorder. Asenna se noudattamalla näytön ohjeita. Käynnistä sitten videotallennusohjelmisto Macissa.
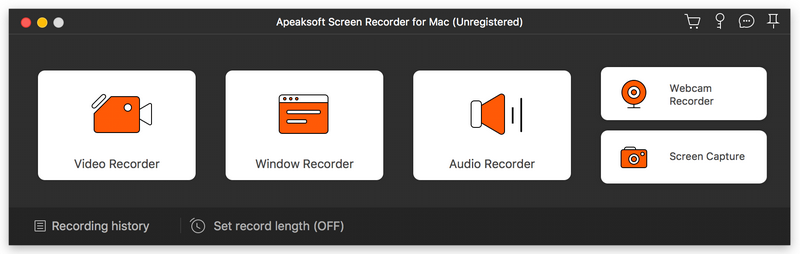
Vaihe 2 Napauta Screen Recorder tallentaa videovideota Maciin. Aseta näytön sieppausalueeksi Koko or Mittatilaus. Tai voit muuttaa punaisen viivan kokoa hiirellä manuaalisesti. Kiihottua System Sound äänityksen näyttämiseksi Macissa. Lisäksi voit kytkeä päälle Webcam ja Mikrofoni lisätä facecam ja kommentit myös Mac-videotallennukseen.
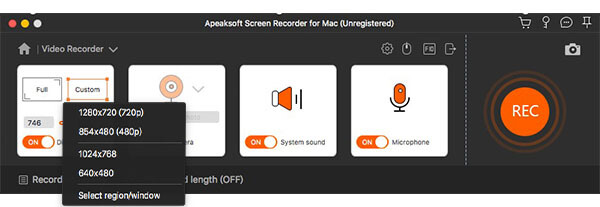
Vaihe 3 Voit muuttaa näytön tallennusasetuksia napsauttamalla Asetukset painiketta oikeassa yläkulmassa. Vuonna Asetukset ikkunassa voit säätää hiiritehosteita, pikanäppäimiä, videoformaatteja / koodekkeja / laatua / kehysnopeutta, tulostuskansiota ja muuta. Klikkaus OK tallentaa muutokset.

Vaihe 4 Napauta REC aloittaaksesi videokuvan tallentamisen Macissa. Klikkaa muokata -painiketta muokataksesi tallennuksen aikana mukautetussa koossa ja värissä. Voit keskeyttää, jatkaa ja lopettaa Mac-näytön tallennuksen joustavasti.
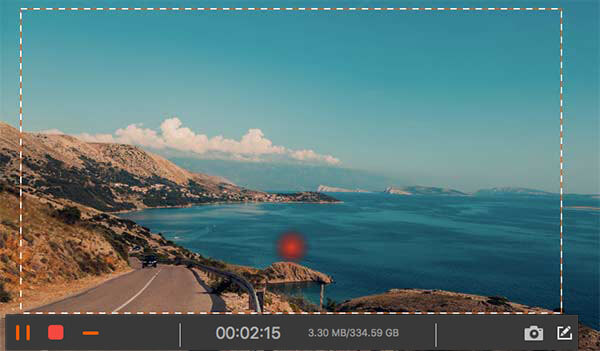
Vaihe 5 Napauta stop lopettaa tallennuksen Macissa. vuonna preview ikkunassa voit napsauttaa Pelaa saada sekki. Muuten, voit purkaa videosegmentin sen videotrimmeristä. Napsauta myöhemmin Säästä ladataksesi videon Maciin.
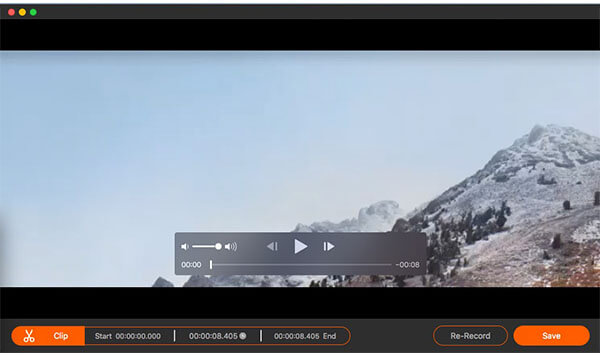
Älä missaa: Vesileiman poistaminen videosta
Osa 2: Kuinka tallentaa nauhoitus Maciin QuickTimen avulla
QuickTime Player ei ole vain mediasoitin, vaan myös Mac-näytön tallennin. Se on esiasennettu Mac-tietokoneellesi. Siksi ei tarvitse asentaa mitään kolmannen osapuolen näytön tallenninta. Voit tallentaa Maciin QuickTime Playerilla ilmaiseksi. Kaikkia macOS-versioita tuetaan.
Vaihe 1 Avaa QuickTime Player. Löydät sen Sovellukset kansio.
Vaihe 2 Valita Uusi näytön tallennus mistä filee pudotusvalikosta.
Vaihe 3 Uusi ikkuna avautuu ja sitä kutsutaan Näytön tallennus. Avaa sitten alaspäin osoittavan nuolen luettelo. Valita Sisäinen mikrofoni tai enemmän asettaaksesi äänilähteen.
Vaihe 4 Valitse ennätys -painike punaisena ja aseta sieppausalue vetämällä. Nyt voit näyttää tallennuksen Macissa QuickTimen avulla.
Vaihe 5 Valitse stop painike mustana pysäyttääksesi QuickTime-näytön nauhoitus Macissa.
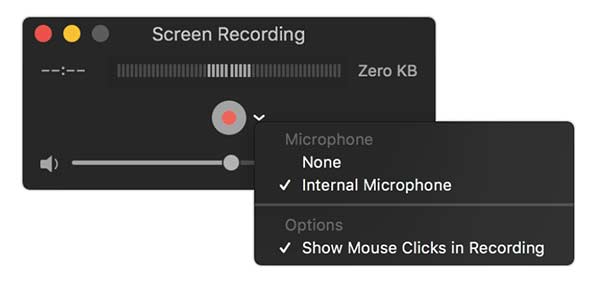
Osa 3: Kuinka tallentaa tietue Maciin pikanäppäimillä
Mitä tulee Mac Mojave- ja Catalina-käyttäjiin, voit saada vielä yhden työkalun videoiden tallentamiseen Maciin. Painamalla oletusnäppäimistöyhdistelmiä voit tallentaa minkä tahansa osan Mac-tietokoneestasi helposti. Sillä välin voit ottaa kuvakaappauksen Macissa myös Screenshot-sovelluksessa.
Vaihe 1 lehdistö siirtyminen, Komento ja 5 näppäintä näppäimistöllä samanaikaisesti.
Vaihe 2 Jos haluat tallentaa näytön koko näytöllä Macissa, sinun on napsautettava työkalupalkin neljättä painiketta vasemmalta oikealle.
Vaihe 3 Voit tallentaa valitun osan Mac-näytölle napsauttamalla viidettä painiketta vasemmalta oikealle.
Vaihe 4 Aseta näytön sieppausalue. Napsauta myöhemmin ennätys näyttöön tallennuksen Mac Mojave tai Catalina.
Vaihe 5 Napauta stop lopeta videotallennus Macissa valikkorivillä.
Vaihe 6 Leikkaa, tallenna tai jaa Mac-näytön tallennusvideo tarpeidesi mukaan.
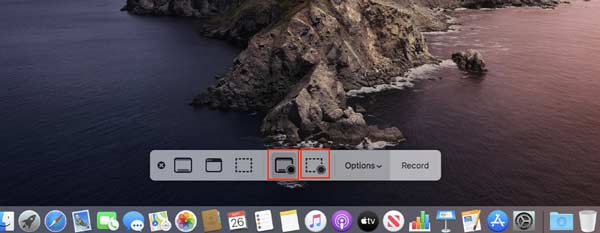
Kirjallisuutta
Kuinka voit tallentaa Amazon Chime -kokouksen
6 parasta selainäänitallenninta äänen tallentamiseen selaimista
Pelivideoiden tallentaminen Clash of Clansille
Osa 4: Usein kysytyt kysymykset Mac-näyttövideon äänittämisestä äänellä
Pystytkö näyttämään tallennuksen Macissa ilman taustamelua?
Joo. Aseta vain sisäinen ääni ainoaksi äänen tallennuslähteeksi. Tämän seurauksena vain tietokoneesi ääni tallennetaan. Näin voit tallentaa tallennuksen Maciin sisäisellä äänellä.
Mitä tehdä, kun QuickTime Player lopettaa tallennuksen yhtäkkiä?
Yritä ensin tallentaa Mac-näyttö QuickTimen avulla. Jos QuickTime-tallennusvirhe esiintyy edelleen, voit siirtyä osoitteeseen Järjestelmäasetukset. Klikkaus Energy Saverja poista sitten käytöstä Ota Power Nap käyttöön akkuvirralla. No, voit jatkaa QuickTime-tallennusta poistamalla App Napin käytöstä väliaikaisesti.
Onko muita Mac-näytön tallentimia?
OBS ja VLC ovat ilmainen ja avoimen lähdekoodin näytön tallennin Mac-tietokoneille. Voit tallentaa suoratoistovideota ja ääntä ilmaiseksi Macille. Vaikka käyttöliittymä on monimutkainen.
Kaiken kaikkiaan voit näyttää tallennuksen Macissa Apeaksoft Screen Recorder, QuickTime ja Screenshot. Suurin ero kolmansien osapuolten ja oletusnäyttöjen välillä on reaaliaikaiset piirtotyökalut. On kätevää lisätä huomautuksia ja kommentteja tallennettaessa Maciin. Pieni käyttöliittymä ja laitteistokiihdytys ovat myös hyödyllisiä. Jos sinun on tallennettava näyttöäsi Maciin usein, Apeaksoft Screen Recorder auttaa paljon. Tai voit kokeilla sen online-versiota tallentaaksesi Mac-näytön vesileimalla.



 iPhone Data Recovery
iPhone Data Recovery iOS-järjestelmän palauttaminen
iOS-järjestelmän palauttaminen iOS-tietojen varmuuskopiointi ja palautus
iOS-tietojen varmuuskopiointi ja palautus iOS-näytön tallennin
iOS-näytön tallennin MobieTrans
MobieTrans iPhone Transfer
iPhone Transfer iPhone Eraser
iPhone Eraser WhatsApp-siirto
WhatsApp-siirto iOS-lukituksen poistaja
iOS-lukituksen poistaja Ilmainen HEIC-muunnin
Ilmainen HEIC-muunnin iPhonen sijainnin vaihtaja
iPhonen sijainnin vaihtaja Android Data Recovery
Android Data Recovery Rikkoutunut Android Data Extraction
Rikkoutunut Android Data Extraction Android Data Backup & Restore
Android Data Backup & Restore Puhelimen siirto
Puhelimen siirto Data Recovery
Data Recovery Blu-ray-soitin
Blu-ray-soitin Mac Cleaner
Mac Cleaner DVD Creator
DVD Creator PDF Converter Ultimate
PDF Converter Ultimate Windowsin salasanan palautus
Windowsin salasanan palautus Puhelimen peili
Puhelimen peili Video Converter Ultimate
Video Converter Ultimate video Editor
video Editor Screen Recorder
Screen Recorder PPT to Video Converter
PPT to Video Converter Diaesityksen tekijä
Diaesityksen tekijä Vapaa Video Converter
Vapaa Video Converter Vapaa näytön tallennin
Vapaa näytön tallennin Ilmainen HEIC-muunnin
Ilmainen HEIC-muunnin Ilmainen videokompressori
Ilmainen videokompressori Ilmainen PDF-kompressori
Ilmainen PDF-kompressori Ilmainen äänimuunnin
Ilmainen äänimuunnin Ilmainen äänitys
Ilmainen äänitys Vapaa Video Joiner
Vapaa Video Joiner Ilmainen kuvan kompressori
Ilmainen kuvan kompressori Ilmainen taustapyyhekumi
Ilmainen taustapyyhekumi Ilmainen kuvan parannin
Ilmainen kuvan parannin Ilmainen vesileiman poistaja
Ilmainen vesileiman poistaja iPhone-näytön lukitus
iPhone-näytön lukitus Pulmapeli Cube
Pulmapeli Cube





