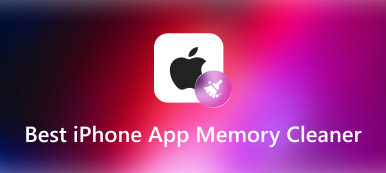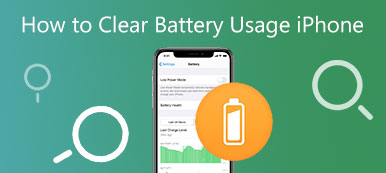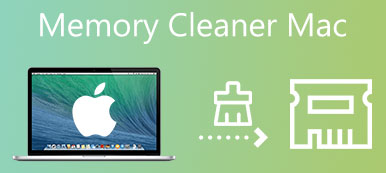Jos verkkoselaimen tai ohjelman avaaminen Macissa kestää kauan, sinun on tarkistettava Mac-muistin käyttö. Koska kertyneet tavarat, kuten tiedostot, välimuistit, sovellukset ja niin edelleen, saavat Macin toimimaan hitaasti. Jos haluat palauttaa kaiken normaaliksi, tässä on 5 tehokasta tapaa tarkistaa ja hallita Mac-muistin käyttöä. Seuraa vain lopullista ohjetta ja korjaa ongelma helposti.
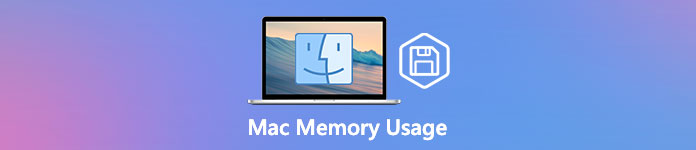
- Osa 1: Macin muistin käytön tarkistaminen Activity Monitorin kautta
- Osa 2: Paras tapa tarkistaa Macin muistin käyttö ja vapauttaa RAM-tilaa
- Osa 3: 3 muuta vinkkiä Macin muistin vapauttamiseen Macin nopeuttamiseksi
- Osa 4: Usein kysyttyä Mac-muistin käytöstä
Osa 1: Macin muistin käytön tarkistaminen Activity Monitorin kautta
Kun sinun on tarkistettava Macin muistin käyttö, voit yksinkertaisesti siirtyä kohtaan Activity Monitor sovellus löytääksesi tiedot. Se on sisäänrakennettu työkalu, jolla voit tarkastella yksityiskohtaisia tietoja sovellusten muistin käytöstä ja kaikista järjestelmäsi prosesseista. Se myös auttaa sinua selvittämään, kuluttaako tietty prosessi tai sovellus enemmän muistiresursseja kuin sen pitäisi.
Vaihe 1 Käynnistä Activity Monitor -sovellus. Siirry kohtaan löytäjä sovellus ja valitse Go valikko. Valitse Utilities vaihtoehto löytää Activity Monitor sovellus. Tarkista vain sovellus ja syötä ohjelma. Täältä löydät luettelon kaikista prosesseista yksityiskohtaisilla tiedoilla, nimittäin prosessori, muisti, energia, levy ja verkko.

Vaihe 2Vaihda Muisti ruutuun. Klikkaa Muisti sarakkeessa järjestääksesi prosessit Mac-muistin käytön mukaan. Varmista, että prosessit lajitellaan korkeimmasta alimpaan. Jos huomaat, että sovellus kuluttaa enemmän muistiresursseja kuin sen pitäisi, voit helposti pysäyttää prosessin napsauttamalla Lopettaa painiketta.
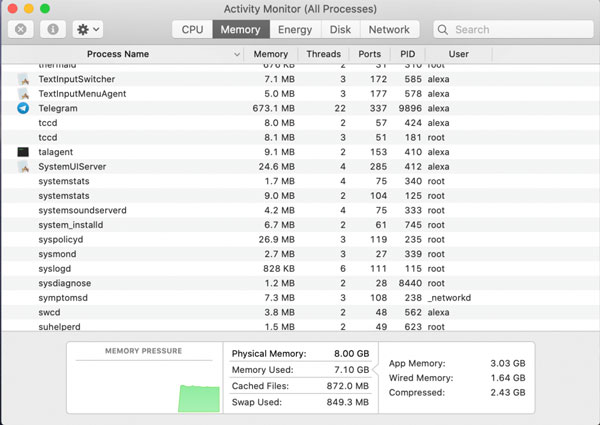
Vaihe 3Kun haluat vapauttaa enemmän Mac-muistin käyttöä, voit napsauttaa Käyttäjät ja ryhmät osassa Järjestelmäasetukset -valikosta voit poistaa tarpeettomat sovellukset yksitellen. Voit jopa vapauttaa yli 1 Gt:n kokoa joitain suuria peliohjelmia varten. Tämän jälkeen voit käynnistää Macin uudelleen suorittaaksesi haluamasi sovelluksen sujuvasti.

Osa 2: Paras tapa tarkistaa Macin muistin käyttö ja vapauttaa RAM-tilaa
Onko olemassa helppoa tapaa vapauttaa lisää Mac-muistitilaa? Apeaksoft Mac Cleaner on ammattimainen tapa poistaa roskaposti, vanhat, suuret tiedostot, sotku ja paljon muuta. Sen avulla voit seurata järjestelmän suorituskykyä ja pitää sen hyvässä tilassa. Lisäksi voit myös puhdistaa sähköpostit, tarpeettomat iTunes-varmuuskopiot, etsiä ja poistaa päällekkäisiä tiedostoja sekä poistaa harvoin käytettyjä sovelluksia. Se on all-in-one-ratkaisu Macin muistin käytön hallintaan.

4,000,000 + Lataukset
Tarkkaile ja hallitse Macin muistitilaa pitääksesi Macin hyvässä tilassa.
Poista roskaposti, vanhat, suuret tiedostot, sotku, silputa tiedostoja ja muita tiedostoja.
Tarkista levyn käyttö, muistin käyttö, akun tila ja suorittimen käyttö.
Vapauta Mac-muistin käyttö ja säädä asetukset nopeuttaa Macia.
Vaihe 1Lataa ja asenna Apeaksoft Mac Cleaner, voit käynnistää ohjelman MacBookissasi. Klikkaa Tila -vaihtoehto pääliittymässä tarkistaaksesi suorittimen käytön, muistin käytön ja levyn käytön tilan. Voit tarkistaa, mikä kuluttaa Macin muistia.

Vaihe 2Voit nopeuttaa Macia napsauttamalla Toolkit -valikko, jonka avulla voit poistaa sovelluksia, optimoida suorituskykyä, suojata yksityisyyttä, hallita tiedostoja, piilottaa tiedostoja ja poistaa arkistosta. Valitse vain haluamasi työkalu vapauttaaksesi muistitilaa ja optimoidaksesi Macisi.

Vaihe 3Valitse Optimoida -vaihtoehto, joka tarjoaa erilaisia toimintoja Macin suorituskyvyn optimoimiseksi ja Macin nopeuttamiseksi. Sen avulla voit tyhjentää joitain tarpeettomia asetuksia. Lisäksi voit myös tarkistaa Macin akun tilan reaaliajassa.

Vaihe 4Jos yllä oleva prosessi ei vieläkään pysty vapauttamaan tarpeeksi Mac-muistin käyttöä, voit myös valita Tiedoston hallinta -vaihtoehto, jonka avulla voit tarkastella tiedostotietoja, laskea sanojen numeroita ja murskata ei-toivottuja tiedostoja. Voit napsauttaa Silppua tiedostot -vaihtoehto ja vahvista valitun tiedoston poistaminen.

Osa 3: 3 muuta vinkkiä Macin muistin vapauttamiseen Macin nopeuttamiseksi
1. Sulje tarpeettomat sovellukset
Myös joidenkin tarpeettomien sovellusten sulkeminen voi auttaa paljon. Jos kuitenkin haluat sulkea sovelluksen napsauttamalla sulkemispainiketta, se saattaa olla edelleen käynnissä ilman, että tiedät siitä. Voit tarkistaa sen läpi Activity Monitor. Jos näet pisteen sovelluksen kuvakkeen alla, se tarkoittaa, että nämä sovellukset ovat edelleen auki. Voit vapauttaa enemmän Mac-muistitilaa noudattamalla seuraavia ohjeita.
Vaihe 1Napsauta hiiren kakkospainikkeella sovelluskuvaketta Dockissa.
Vaihe 2Valitse Lopettaa -vaihtoehto hiiren kakkospainikkeen valikosta. Vaihtoehtoisesti voit myös valita Lopettaa vaihtoehto sovellusten ylävalikosta.
2. Siivoa työpöytäsi
Saattaa tulla yllätyksenä, että MacOS sallii työpöydän kuvakkeiden käsittelemisen aktiivisena muistina, joten ne vievät tilaa Mac-muistin käytössä. Jos tiedostosi ovat hajallaan ympäri näyttöä, sinun on parempi siivota ne vapauttaaksesi osan Mac-muistin käytöstä. Poista kaikki tarpeettomat tiedostot ja päästä eroon roskatiedostoistasi käyttämällä sovellusta, kuten Mac-korjaussovellusta. Voit myös vetää ne kaikki yhteen kansioon tehdäksesi työpöydästäsi siistin.
3. Poista välimuistitiedostot
Välimuistitiedostojen poistaminen auttaa myös vapauttamaan muistia, mutta se on hieman riskialtista, jos et tunne näitä tiedostoja. Välimuisti-kansio sisältää joskus tärkeitä järjestelmätiedostoja, jotka tukevat Macin toimintaa, joten sinun on kerrottava, mitkä tiedostot voidaan poistaa.
Jos valmistaudut poistamaan välimuistitiedostoja, toimi seuraavasti:
Vaihe 1Valitse löytäjä sovellus ja valitse Go -valikosta Siirry kansioon vaihtoehto.
Vaihe 2Kirjoita ~ / Library / välimuistit / valintaikkunassa.Välimuistikansio.
Vaihe 3Poista välimuistitiedostot, joita et tarvitse kansiosta, mutta varmista, että tiedät mitä tiedostoja olet poistamassa.
Lisäksi voit napsauttaa myös Siivooja Mac Cleanerin toiminto pääliittymässä puhdista välimuistitiedostot.
4. Tyhjennä passiivinen muisti päätteen kautta
Toinen tapa vapauttaa Mac-muistin käyttöä on tyhjentää se terminaalin avulla. Voit avata terminaalin ja kirjoittaa sudo purge. Paina Enter-näppäintä ja kirjoita järjestelmänvalvojan salasana ja odota sitten, kunnes Macin passiivinen muisti poistetaan. Mutta sitä ei silti kannata suositella täällä sen riskialttiuden vuoksi, ellet tunne koneesi käyttöä.
Osa 4: Usein kysyttyä Mac-muistin käytöstä
Mikä on Macisi RAM?
RAM tarkoittaa Random Access Memory -muistia ja se on yksi Macin tärkeimmistä osista. Sinne tiedot tallennetaan ennen niiden käsittelyä. Se on eräänlainen epävakaa Mac-muistin käyttö, jossa tiedot ovat saatavilla, kun laite käynnistetään, ja kaikki poistetaan, kun se sammutetaan.
Kuinka tarkistaa, kuinka monta Gt RAM-muistia Macissa on?
Siirry omena valikosta ja valitse sitten Tietoja tästä Macista vaihtoehto. Täältä voit nähdä kuinka paljon muistia sinulla on Yleiskatsaus -välilehti. Tietenkin voit myös seurata samaa prosessia tarkistaaksesi yksityiskohtaisen Mac-muistin käytön Activity Monitor.
Tarvitseeko Macisi lisää muistia?
Se tulee olemaan enemmän kuin tarpeeksi. Mac-muistitila määräytyy jossain määrin Macin suorituskyvyn mukaan. Joten jos sinulla on enemmän muistia, voit säästää enemmän asioita huolehtimatta Macin sujuvuudesta. Voit valita sopivan muistin tarpeidesi mukaan.
Yhteenveto
Tässä on yksinkertaisia vinkkejä ja temppuja, jotka tuovat Macisi takaisin optimaaliseen suorituskykyyn rajoitettu Mac-muistitila. Apeaksoft Mac Cleaner on all-in-one-sovellus, joka voi tehokkaasti huolehtia järjestelmän kunnosta. Se sisältää monia yllätyksiä, jotka odottavat kaivamista. Lisäksi tietoisuus Macin puhtaanapidosta on tärkeintä.



 iPhone Data Recovery
iPhone Data Recovery iOS-järjestelmän palauttaminen
iOS-järjestelmän palauttaminen iOS-tietojen varmuuskopiointi ja palautus
iOS-tietojen varmuuskopiointi ja palautus iOS-näytön tallennin
iOS-näytön tallennin MobieTrans
MobieTrans iPhone Transfer
iPhone Transfer iPhone Eraser
iPhone Eraser WhatsApp-siirto
WhatsApp-siirto iOS-lukituksen poistaja
iOS-lukituksen poistaja Ilmainen HEIC-muunnin
Ilmainen HEIC-muunnin iPhonen sijainnin vaihtaja
iPhonen sijainnin vaihtaja Android Data Recovery
Android Data Recovery Rikkoutunut Android Data Extraction
Rikkoutunut Android Data Extraction Android Data Backup & Restore
Android Data Backup & Restore Puhelimen siirto
Puhelimen siirto Data Recovery
Data Recovery Blu-ray-soitin
Blu-ray-soitin Mac Cleaner
Mac Cleaner DVD Creator
DVD Creator PDF Converter Ultimate
PDF Converter Ultimate Windowsin salasanan palautus
Windowsin salasanan palautus Puhelimen peili
Puhelimen peili Video Converter Ultimate
Video Converter Ultimate video Editor
video Editor Screen Recorder
Screen Recorder PPT to Video Converter
PPT to Video Converter Diaesityksen tekijä
Diaesityksen tekijä Vapaa Video Converter
Vapaa Video Converter Vapaa näytön tallennin
Vapaa näytön tallennin Ilmainen HEIC-muunnin
Ilmainen HEIC-muunnin Ilmainen videokompressori
Ilmainen videokompressori Ilmainen PDF-kompressori
Ilmainen PDF-kompressori Ilmainen äänimuunnin
Ilmainen äänimuunnin Ilmainen äänitys
Ilmainen äänitys Vapaa Video Joiner
Vapaa Video Joiner Ilmainen kuvan kompressori
Ilmainen kuvan kompressori Ilmainen taustapyyhekumi
Ilmainen taustapyyhekumi Ilmainen kuvan parannin
Ilmainen kuvan parannin Ilmainen vesileiman poistaja
Ilmainen vesileiman poistaja iPhone-näytön lukitus
iPhone-näytön lukitus Pulmapeli Cube
Pulmapeli Cube