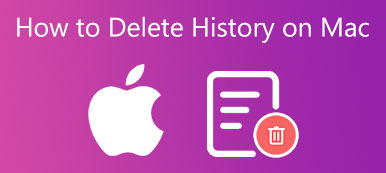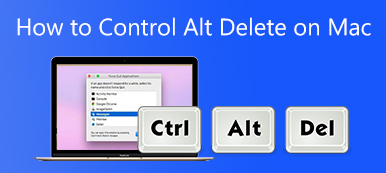Sinun on asennettava Windows-järjestelmä Mac-tietokoneellesi pelaamista, työskentelyä tai muita syitä varten. Apple mahdollistaa sen ilmaisella apuohjelmallaan, Boot Camp Assistant. Boot Camp on usean käynnistyksen apuohjelma, jota käytetään pääasiassa kahden eri käyttöjärjestelmän, yleensä Windows 10:n ja macOS:n, käyttämiseen yhdessä Intel-pohjaisessa Mac-laitteessa.
Vaikka joissain tapauksissa haluat poistaa Boot Campin asennuksen ja poistaa Windowsin Macista. Esimerkiksi macOS-osion tallennustila on vähissä, Mac toimii hitaasti tai et vain enää tarvitse Windows-osiota. Tämä viesti näyttää sinulle kuinka Boot Camp poistetaan Macista ja poista Windows.

- Osa 1. Poista Windows Macista Boot Campin avulla
- Osa 2. Poista Boot Camp -osio Macista
- Osa 3. Helpompi tapa poistaa Boot Camp Macista
- Osa 4. Usein kysyttyä Boot Campin poistamisesta Macista
Osa 1. Windows 10/7/8:n poistaminen Macista Boot Campin avulla
Kun sinun on poistettava Windows-järjestelmä ja osio Macista, sinun tulee käyttää Boot Campia tehdäksesi se. Koska olet asentanut Windows 10:n tai Windows 7:n Mac-tietokoneellesi Boot Campin avulla, sinun ei pitäisi käyttää muita apuohjelmia Windows-järjestelmän tai Boot Campin avulla luodun Windows-osion poistamiseen.
Vaihe 1Jos käytät Macia Windows- tai macOS-käyttöjärjestelmässä, sammuta se ensin. Käynnistä sitten Mac macOS:ssä.
Vaihe 2Kun poistat Windowsin Macista, kaikki Windows-osioon tallennetut tiedot poistetaan pysyvästi. Joten sinun on varmuuskopioitava kaikki tärkeät Windows-osiolle tallennetut tiedot, ennen kuin päätät poistaa sen.
Vaihe 3 avoin löytäjä Macissasi. Voit painaa Vaihtoehto + Komento + Tila mennä nopeasti Haku tästä Macista ikkuna. Täältä voit etsiä ja avata Boot Camp. Tämän vaiheen aikana sinun on parasta sulkea kaikki käynnissä olevat sovellukset ja kirjata ulos kaikki muut käyttäjät.
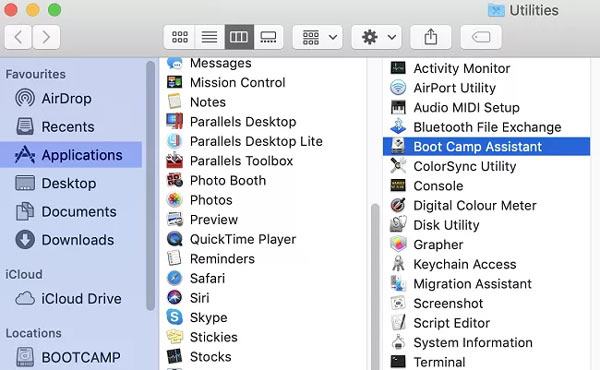
Vaihe 4Kun kirjoitat Boot Camp Assistant ikkunassa, napsauta jatkaa painiketta siirtyäksesi.
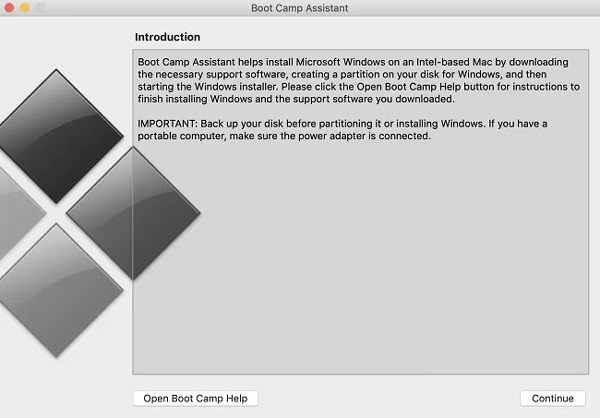
Vaihe 5Boot Camp löytää automaattisesti tähän Maciin luomasi osiot. Täältä voit valita Asenna tai poista Windows 10/8/7 vaihtoehto Valitse Tehtävät.
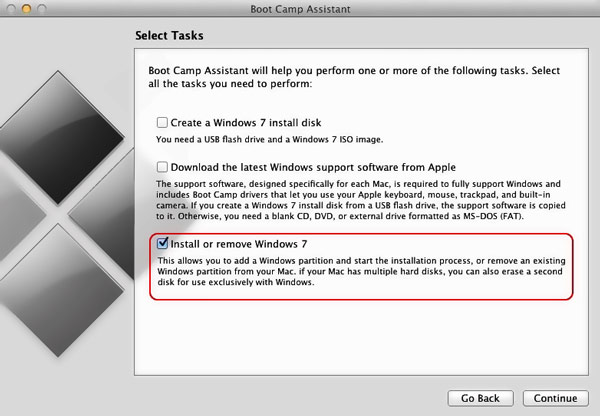
Vaihe 6Macisi kysyy, haluatko palauttaa kiintolevyn takaisin yhteen osioon. Voit napsauttaa Palauttaa -painiketta. Näin voit helposti poistaa valitsemasi Windows-osion Macista.
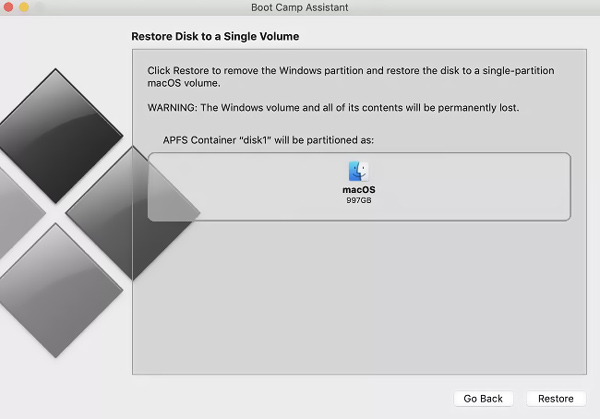
Vaihe 7Kun palautus on valmis, Windows-osio poistetaan Macista. Voit napsauttaa Lopettaa -painiketta sulkeaksesi Boot Camp Assistantin.
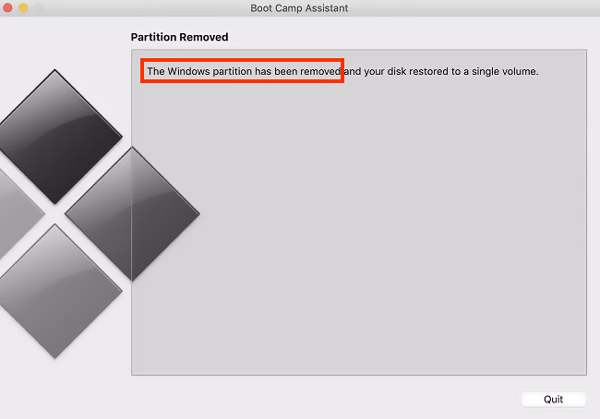
Osa 2. Boot Camp -osion poistaminen Macista
Kun haluat poistaa Boot Camp -osion Macissa, voit myös luottaa siihen levy Utility. Noudata alla olevia ohjeita poistaaksesi Boot Campin asennuksen Macista sen avulla.
Vaihe 1Kun päätät poistaa Boot Camp -osion Macistasi, sinun tulee tehdä kopio kaikista hyödyllisistä tiedoista, jotka on tallennettu Boot Campin luomiin osioihin. Sulje kaikki sovellukset ja siirry kohtaan levy Utility.
Vaihe 2Valitse Windows-osio ja napsauta sitten pyyhkiä suorittaaksesi poistotoiminnon. Valitse Mac OS Extended muotoa ja poista Boot Camp -osio Macistasi.
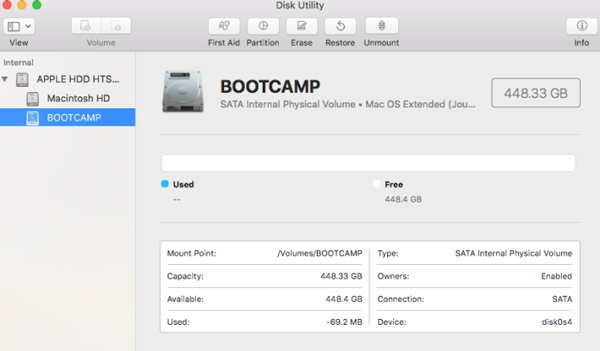
Osa 3. Parempi tapa poistaa Boot Camp Macista
Voit luottaa ammattilaiseen, jos haluat helposti poistaa Boot Campin asennuksen Macista ja poistaa sen luodun Windows-osion Mac Cleaner. Se on erityisesti suunniteltu hallitsemaan erilaisia Mac-tietoja ja -sovelluksia. Siinä on monia hyödyllisiä ominaisuuksia, joilla voit vapauttaa Mac-tallennustilaa, poistaa turhia sovelluksia, optimoida Macin suorituskykyä ja paljon muuta.

4,000,000 + Lataukset
Poista järjestelmäroska, sähköpostiroska, iTunes-roska, kopiot ja muut turhat tiedot.
Poista käyttämättömät sovellukset ja poista kaikki niihin liittyvät tiedostot.
Tarkkaile Macin nykyistä tilaa, kuten suorittimen käyttöä, levyn käyttöä, akkua ja muistia.
Poista virukset, mainosohjelmat, haittaohjelmat ja paljon muuta Macin suojaamiseksi ja optimoimiseksi.
Vaihe 1Lataa ja avaa tämä Mac Cleaner ilmaiseksi. Kun kirjoitat sen, voit käyttää sen kolmea avaintoimintoa, Status, Cleaner ja ToolKit. Ensin voit napsauttaa Tila tarkistaaksesi Macin nykyisen tilan.

Vaihe 2Voit poistaa Boot Campin asennuksen Macista siirtymällä kohtaan Toolkit ja valitse sitten Uninstall työkalu. Voit käyttää sitä ei-toivottujen sovellusten ja poistettujen niihin liittyvien tiedostojen asennuksen poistamiseen.

Vaihe 3Jos haluat nopeasti poistaa turhat tiedostot, kaksoiskappaleet, suuret ja vanhat tiedostot ja muut turhat tiedot Macistasi, voit käyttää Cleaner-ominaisuutta.

Lue lisää:
Lisäosien poistaminen Safari-selaimesta Macissa Batchissa
Kuinka päästä eroon Search Marguisista MacBook Prosta/Airista, iMacista ja muista
Osa 4. Usein kysyttyä Boot Campin poistamisesta Macista
Kysymys 1. Voinko käyttää Boot Campia Windows-järjestelmän asentamiseen M1-pohjaiseen Maciini?
Ei. Boot Camp vaatii Intel-arkkitehtuurin asentaakseen Windows-järjestelmän ja luodakseen Windows-osioita. Et voi käyttää sitä M1 Mac -tietokoneissa.
Kysymys 2. Onko Boot Campille vaihtoehtoja?
Kun sinun on asennettava ja käytettävä Windows Macissa, voit luottaa Boot Camp Assistantin lisäksi VirtualBoxiin, Parallel Desktopiin tai Wineen.
Kysymys 3. Onko Boot Camp turvallinen Macilleni?
Joo. Boot Camp on Applen julkaisema ja täysin turvallinen kaikille Maceille.
Yhteenveto
Tämän postauksen läpikäyminen voi auttaa sinua poista Boot Camp Macista ja poista Windows-osio. Jos et enää tarvitse Windows-järjestelmää, voit käyttää yllä olevia menetelmiä poistaaksesi sen Macistasi.



 iPhone Data Recovery
iPhone Data Recovery iOS-järjestelmän palauttaminen
iOS-järjestelmän palauttaminen iOS-tietojen varmuuskopiointi ja palautus
iOS-tietojen varmuuskopiointi ja palautus iOS-näytön tallennin
iOS-näytön tallennin MobieTrans
MobieTrans iPhone Transfer
iPhone Transfer iPhone Eraser
iPhone Eraser WhatsApp-siirto
WhatsApp-siirto iOS-lukituksen poistaja
iOS-lukituksen poistaja Ilmainen HEIC-muunnin
Ilmainen HEIC-muunnin iPhonen sijainnin vaihtaja
iPhonen sijainnin vaihtaja Android Data Recovery
Android Data Recovery Rikkoutunut Android Data Extraction
Rikkoutunut Android Data Extraction Android Data Backup & Restore
Android Data Backup & Restore Puhelimen siirto
Puhelimen siirto Data Recovery
Data Recovery Blu-ray-soitin
Blu-ray-soitin Mac Cleaner
Mac Cleaner DVD Creator
DVD Creator PDF Converter Ultimate
PDF Converter Ultimate Windowsin salasanan palautus
Windowsin salasanan palautus Puhelimen peili
Puhelimen peili Video Converter Ultimate
Video Converter Ultimate video Editor
video Editor Screen Recorder
Screen Recorder PPT to Video Converter
PPT to Video Converter Diaesityksen tekijä
Diaesityksen tekijä Vapaa Video Converter
Vapaa Video Converter Vapaa näytön tallennin
Vapaa näytön tallennin Ilmainen HEIC-muunnin
Ilmainen HEIC-muunnin Ilmainen videokompressori
Ilmainen videokompressori Ilmainen PDF-kompressori
Ilmainen PDF-kompressori Ilmainen äänimuunnin
Ilmainen äänimuunnin Ilmainen äänitys
Ilmainen äänitys Vapaa Video Joiner
Vapaa Video Joiner Ilmainen kuvan kompressori
Ilmainen kuvan kompressori Ilmainen taustapyyhekumi
Ilmainen taustapyyhekumi Ilmainen kuvan parannin
Ilmainen kuvan parannin Ilmainen vesileiman poistaja
Ilmainen vesileiman poistaja iPhone-näytön lukitus
iPhone-näytön lukitus Pulmapeli Cube
Pulmapeli Cube