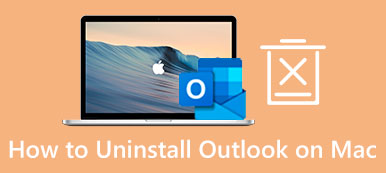Android Studio Macissa auttaa monia ohjelmoijia ja ohjelmistosuunnittelijoita kehittämään luovia sovelluksia Android-puhelimiin. Vaikka se on loistava ohjelmisto, saatat haluta poista Android Studio Macista monista syistä. Et ehkä enää ole ohjelmoija tai vaihda uuteen Mac-laitteeseen ja säästät tilaa vanhassa. Olivat syyt mitkä tahansa, voit lukea tämän artikkelin saadaksesi kaksi parasta menetelmää Android Studion poistamiseen Macista.
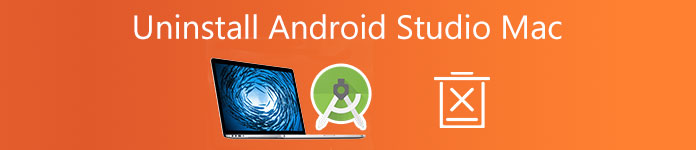
- Osa 1: Android Studion asennuksen poistaminen Macista manuaalisesti
- Osa 2: Android Studion asennuksen poistaminen Macista Easy Toolilla
- Osa 3: Usein kysyttyä Android Studion asennuksen poistamisesta Macissa
Osa 1: Android Studion asennuksen poistaminen Macista manuaalisesti
Kun on kyse Android Studion asennuksen poistamisesta Macissa, voit vetää sovelluksen suoraan roskakoriin ja tyhjentää roskakorin. Tämä ei kuitenkaan poista Android Studion asennusta kokonaan Macista, koska siihen liittyvät tiedostot ovat edelleen hajallaan monissa kansioissa ja vievät lujasti levytilaa. Tästä syystä opit lisää vaiheita Android Studion poistamiseksi Macista kokonaan ilman muita kolmannen osapuolen työkaluja.
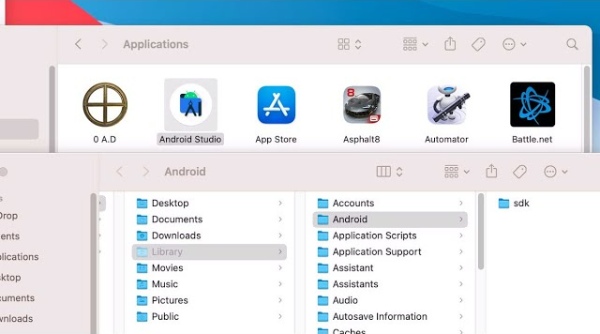
Vaihe 1Jos haluat antaa macOS:n poistaa Android Studion asennuksen, sinun on ensin napsautettava löytäjä työpöydällä ja napsauta sitten Sovellukset. Etsi Android Studio ja napsauta sitä hiiren kakkospainikkeella.
Vaihe 2Napsauta sen jälkeen Siirtää roskakoriin. Tämän jälkeen sinun on painettava -painiketta, jotta löydät kaikki tarvittavat Android Studion tiedostot Komento, Vaihtoehtoja Välilyönti näppäimistöllä.
Vaihe 3Kirjoita Android Studio -kohtaan Search Bar kehoteikkunassa. Napsauta pluspainiketta hakupalkin alla, niin näet kaksi avattavaa valikkoa.
Vaihe 4Napsauta ensimmäistä ja napsauta Muuta. Sitten etsi Järjestelmätiedostot ponnahdusikkunassa ja napsauta sen takana olevaa valintaruutua. Sen jälkeen sinun on valittava toisesta avattavasta valikosta Ovat mukana.
Vaihe 5Kaikki tiedostot, joiden nimissä on Android Studio, tulevat näkyviin. Valitse sitten ne kaikki ja vedä ne roskakoriin. Napsauta Roskakoria hiiren kakkospainikkeella ja napsauta Tyhjennä roskakori.
Vaihe 6 Jos haluat paremman vaikutuksen, voit napsauttaa omena -kuvaketta valikkorivillä ja napsauta Käynnistä uudelleen suorittaaksesi toimenpiteen loppuun.
Huomautuksia: Joidenkin Macin Android Studioon liittyvien tiedostojen nimessä ei välttämättä ole Android Studiota. Siksi voit vain kirjoittaa Android vaiheessa 3. Tämä menetelmä voi olla nopeampi kuin kaikkien kansioiden tiedostojen paikantaminen yksitellen. Samaan aikaan yllä olevat vaiheet sopivat myös Android Studion poistamiseen muista Mac-malleista.
Osa 2: Android Studion asennuksen poistaminen Macista Easy Toolilla
Vaikka yllä olevat vaiheet ovat yksinkertaistettuja, Android Studion manuaalinen poistaminen Macista saattaa silti viedä aikaa. Ja näiden tiedostojen löytäminen Mac-kansioista vaatii paljon energiaa. Joten miksi et käytä helppoa työkalua säästääksesi enemmän aikaa? Voit käyttää Apeaksoft Mac Cleaner poistaaksesi Android Studion asennuksen Macista kokonaan ilman jäljellä olevia tiedostoja. Käyttäjäystävällisen käyttöliittymän ja yksinkertaisen käytön ansiosta voit poistaa minkä tahansa ohjelmiston Macista odottaessasi kahvia.

4,000,000 + Lataukset
Poista Android Studion asennus Macista nopeasti ja kokonaan.
Varmista täydellinen asennuksen poistaminen ilman jäämiä.
Poista kaikki tarpeettomat tiedostot ja tiedot Macista turvallisesti.
Säilytä hyvä tila samalla valvoa Mac-järjestelmääsi.
Vaihe 1 Lataa ilmainen Mac Cleanerin uusin versio. Asenna ja suorita tämä Cleaner Mac-tietokoneellesi. Pääliittymässä sinun on napsautettava Toolkit ja valitse Uninstall jonka avulla voit poistaa Android Studion kokonaan Macista.

Vaihe 2 Napsauta sitten Skannata antaa ohjelman tarkistaa kaikki Macin sovellukset. Näet edistymisprosentin ikkunan vasemmassa reunassa. Kun skannaus on valmis, sinun on napsautettava Näytä löytääksesi Android Studion sovellusluettelosta.

Vaihe 3 Nyt, kun olet löytänyt poistettavan sovelluksen, napsauta sen edessä olevaa valintaruutua ja siihen liittyvät tiedostot näkyvät oikealla puolella. Tällä tavalla olet valinnut Android Studion ja asiaankuuluvat tiedostot oikein. Napsauta vain Clean poistaaksesi asennuksen lopulta.

Huomautuksia: Voit myös käynnistää Macin uudelleen saadaksesi puhdistusvaikutuksen ja nopeuttaa Macia.
Osa 3: Usein kysyttyä Android Studion asennuksen poistamisesta Macissa
Kuinka poistaa Android Studio Macista päätelaitteen avulla?
Avaa ensin Terminal Macissa ja suorita seuraavat komennot: rm -Rf /Applications/Android\ Studio.apprm -Rf ~/Kirjasto/Asetukset/AndroidStudio*rm -Rf ~/Library/Preferences/com.google.android.*rm -Rf ~/Library/Preferences/com.android.*rm -Rf ~/Kirjasto/Sovellus\ Tuki/AndroidStudio*rm -Rf ~/Library/Logs/AndroidStudio*rm -Rf ~/Library/Caches/AndroidStudio*rm -Rf ~/.AndroidStudio*rm -Rf ~/AndroidStudioProjectsrm -Rf ~/.gradlerm -Rf ~/.androidrm -Rf ~/Library/Android*
Onko jäljellä Android Studion asennuksen poistamisen jälkeen Macista?
Jos käytät manuaalista tapaa Android Studion asennuksen poistamiseen Macissa, jäljelle jää todennäköisesti jälkiä. Voit yrittää suorittaa komennot asennuksen poistamiseksi uudelleen varmistaaksesi, ettei Android Studiosta ole puuttuvia tiedostoja.
Kuinka löytää tiedostoja Android Studiosta Macissa?
Käytätpä sitten manuaalista tapaa tai kolmannen osapuolen sovellusta, voit aina tarkistaa tiedostot manuaalisesti Android Studiosta. Avaa vain löytäjä ja valitse Go valikkopalkissa. Napsauta sitten Siirry kansioon. Tyyppi ~ / Library ja valitse Go alikansioiden etsimiseen. Tarkista sen jälkeen seuraavat kansiot: Android, Asetukset, Ohjelmistotuki, Lokitja välimuistit. Ja katso, onko siihen liittyviä tiedostoja.
Yhteenveto
Lyhyesti sanottuna tässä artikkelissa on kaksi hyödyllistä menetelmää, joiden avulla voit poistaa Android Studion asennuksen Macista manuaalisesti. Teoriassa voit luottaa näihin kahteen ratkaisuun päästäksesi kokonaan eroon Android Studio Macissa, eikä sinun tarvitse huolehtia mahdollisesta palautumisesta. Kokeile nyt itse.



 iPhone Data Recovery
iPhone Data Recovery iOS-järjestelmän palauttaminen
iOS-järjestelmän palauttaminen iOS-tietojen varmuuskopiointi ja palautus
iOS-tietojen varmuuskopiointi ja palautus iOS-näytön tallennin
iOS-näytön tallennin MobieTrans
MobieTrans iPhone Transfer
iPhone Transfer iPhone Eraser
iPhone Eraser WhatsApp-siirto
WhatsApp-siirto iOS-lukituksen poistaja
iOS-lukituksen poistaja Ilmainen HEIC-muunnin
Ilmainen HEIC-muunnin iPhonen sijainnin vaihtaja
iPhonen sijainnin vaihtaja Android Data Recovery
Android Data Recovery Rikkoutunut Android Data Extraction
Rikkoutunut Android Data Extraction Android Data Backup & Restore
Android Data Backup & Restore Puhelimen siirto
Puhelimen siirto Data Recovery
Data Recovery Blu-ray-soitin
Blu-ray-soitin Mac Cleaner
Mac Cleaner DVD Creator
DVD Creator PDF Converter Ultimate
PDF Converter Ultimate Windowsin salasanan palautus
Windowsin salasanan palautus Puhelimen peili
Puhelimen peili Video Converter Ultimate
Video Converter Ultimate video Editor
video Editor Screen Recorder
Screen Recorder PPT to Video Converter
PPT to Video Converter Diaesityksen tekijä
Diaesityksen tekijä Vapaa Video Converter
Vapaa Video Converter Vapaa näytön tallennin
Vapaa näytön tallennin Ilmainen HEIC-muunnin
Ilmainen HEIC-muunnin Ilmainen videokompressori
Ilmainen videokompressori Ilmainen PDF-kompressori
Ilmainen PDF-kompressori Ilmainen äänimuunnin
Ilmainen äänimuunnin Ilmainen äänitys
Ilmainen äänitys Vapaa Video Joiner
Vapaa Video Joiner Ilmainen kuvan kompressori
Ilmainen kuvan kompressori Ilmainen taustapyyhekumi
Ilmainen taustapyyhekumi Ilmainen kuvan parannin
Ilmainen kuvan parannin Ilmainen vesileiman poistaja
Ilmainen vesileiman poistaja iPhone-näytön lukitus
iPhone-näytön lukitus Pulmapeli Cube
Pulmapeli Cube