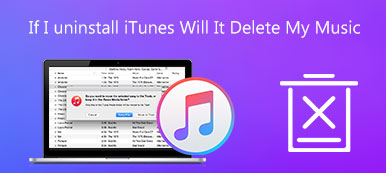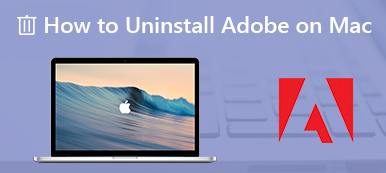Tässä oppaassa kerrotaan miten poista Google Drive Macista. On tunnettua, että Mac-tietokoneiden ja kannettavien tietokoneiden tallennuskapasiteetti on rajallinen, eivätkä ne ole ystävällisiä ulkoiselle asemalle. Tämän seurauksena käyttäjien on turvauduttava pilvipalveluihin laajentaakseen tallennustilaa ja varmuuskopioidakseen asiakirjoja. Esimerkiksi Google Drive on yksi suosituimmista pilvitallennuspalveluista. Jos et halua käyttää sitä enää Macissasi, tässä on tehokkaita tapoja päästä eroon siitä.
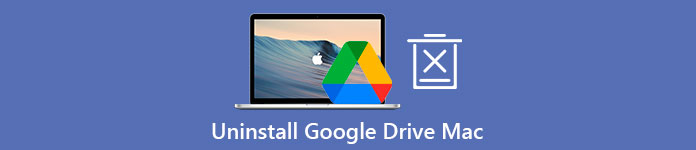
- Osa 1: Google Driven poistaminen Macista manuaalisesti
- Osa 2: Helpoin tapa poistaa Google Drive Macista
- Osa 3: Usein kysytyt kysymykset Google Driven poistamisesta Macissa
Osa 1: Google Driven poistaminen Macista manuaalisesti
Itse asiassa sinun ei tarvitse asentaa Google Drivea Maciin. Kaikkia tilisi tiedostoja voi käyttää verkkoselaimen kautta. Voit vierailla https://drive.google.com, kirjaudu sisään tilillesi ja lataa, tarkastele ja lataa tiedostojasi. Siksi esittelemme alla prosessin Google Driven poistamiseksi Macista poistamatta tiedostojasi.
Vaihe 1 Avaa Google Drive -sovellus Macissa. Napsauta sitten Asetuksetja valitse Asetukset vaihtoehto.
Vaihe 2 Päätä Asetukset välilehti Asetukset -valintaikkuna ja napsauta Katkaise yhteys -painiketta profiilisi vieressä. Napsauta pyydettäessä Katkaista vahvista se.
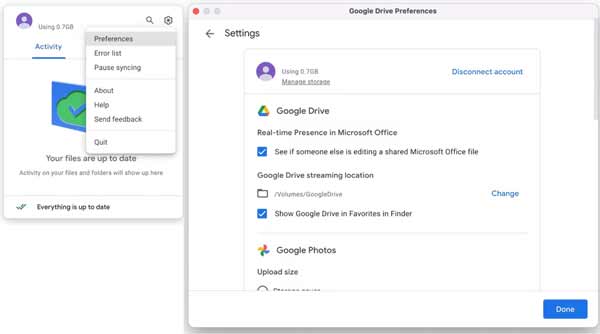
Vaihe 3 Palaa seuraavaksi kohteeseen Asetukset -valikosta ja valitse Lopettaa vaihtoehto. Jos et löydä Lopeta-vaihtoehtoa, suorita Activity Monitor sovellus, valitse kaikki Google Drivea koskevat prosessit ja pakota lopettamaan ne.
Vaihe 4 Avaa Finder-sovellus Dock-palkista ja siirry kohtaan Sovellukset kansio vasemmasta sivupalkista. Vieritä alas ja etsi Google Drive. Korosta se ja vedä ja pudota se kohtaan Roskakori Dock-palkissa.
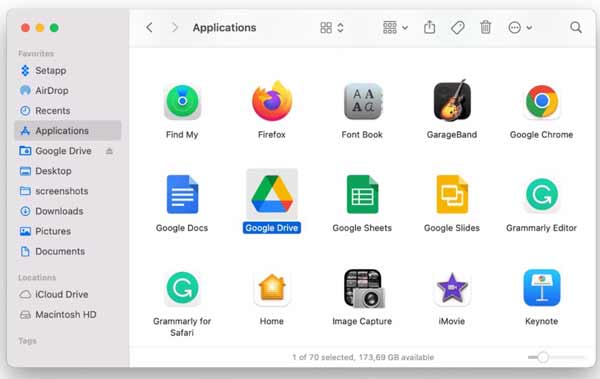
Vaihe 5 Napsauta seuraavaksi Roskakoria ja valitse Tyhjennä roskakori poistaaksesi Google Drive -sovelluksen Macista. Nyt poistat vain Google Driven, mutta siihen liittyvät tiedostot ovat edelleen kiintolevylläsi.
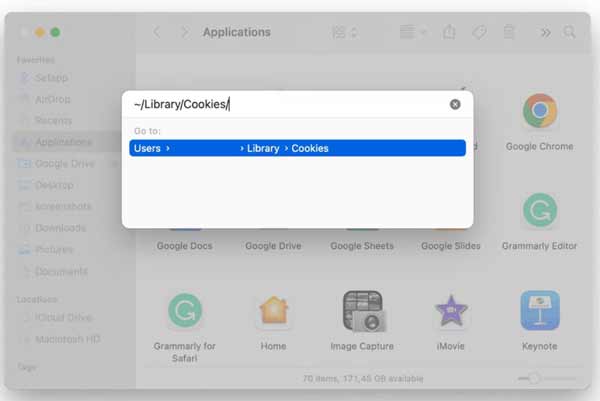
Vaihe 6 Avaa Go valikosta Finder-sovelluksessa ja valitse Siirry kansioon. Tulla sisään ~ / Library / Evästeet / laatikkoon ja paina OK -painiketta tai paina Palata näppäintä näppäimistölläsi. Etsi tiedostoja Google Drivesta ja siirrä ne roskakoriin.
Vaihe 7 Siirry sitten jokaiseen alla oleviin kansioihin ja poista Google Drivea koskevat tiedostot:
~ / Library / Preferences /
~ / Library / Containers /
~/Kirjasto/Ryhmäsäilöt/
~/Kirjasto/Sovelluskomentosarjat/
Vaihe 8 Lopuksi tyhjennä Roskakori-kansio. Siirry seuraavaksi kohtaan omena -valikko ja valitse Käynnistä uudelleen viimeistellä Google Driven asennuksen poisto Macissa.
Osa 2: Helpoin tapa poistaa Google Drive Macista
Google Driven manuaalinen poistaminen Macissa on vaarallista. Kun poistat tiedostoja järjestelmälevyltä, kaikki virheet voivat johtaa vakaviin seurauksiin, kuten järjestelmän kaatumiseen. Lisäksi menettely on hieman monimutkainen, etenkin keskimääräisille ihmisille. Onko olemassa yhden luukun ratkaisua Google Driven poistamiseen Macista? Joo, Apeaksoft Mac Cleaner voi täyttää tarpeesi. Hyvä suunnittelu tekee siitä turvallisen ja helpon tavan päästä eroon ei-toivotuista Mac-sovelluksista ilman jäämiä.

4,000,000 + Lataukset
Poista Google Drive Macista yhdellä napsautuksella.
Poista samaan aikaan liittyvät tiedostot sovellusten kanssa.
Esikatsele sovelluksia ennen niiden poistamista.
Pidä Macisi ja järjestelmätiedostot turvassa.
Kuinka poistaa Google Drive Macista nopeasti
Vaihe 1 Hanki Google Driven asennuksen poisto
Lataa yhden luukun Google Drive -asennuksen poistoohjelma Mac-tietokoneellesi ja asenna se levyllesi noudattamalla näytön ohjeita. Käynnistä sovellus, kun aiot poistaa sovelluksen, kuten Google Driven, napsauta Toolkit -painiketta ja valitse Uninstall Siirtyä eteenpäin.

Vaihe 2 Skannaa sovelluksia Macissa
Valitse Skannata -painiketta, jos haluat etsiä Macistasi sovelluksia, jotka voidaan poistaa. Kun skannaus on valmis, napsauta Näytä -painiketta siirtyäksesi esikatseluikkunaan.

Vaihe 3 Poista Google Drive
Nyt vasemmassa paneelissa näytetään kaikki Macin sovellukset. Vieritä alaspäin, kunnes näet Google Driven, ja valitse se. Sitten sovellus ja siihen liittyvät tiedostot tulevat näkyviin oikeaan paneeliin. Valitse vieressä oleva valintaruutu Valitse kaikki oikeanpuoleisen paneelin yläpuolella ja napsauta Clean -painiketta. Vahvista toiminto antamalla salasanasi pyydettäessä ja poista Google Drive Macista välittömästi.
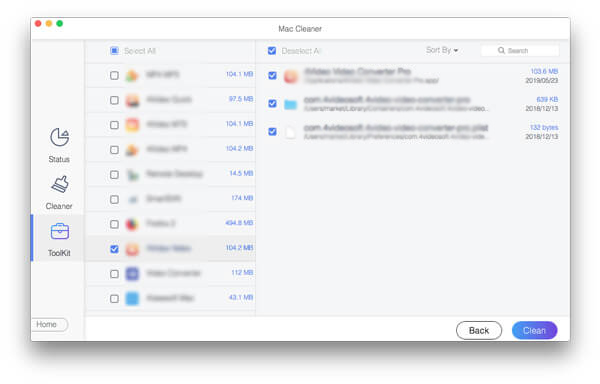
Lue lisää:
Steamin asennuksen poistaminen ja Steam-pelien poistaminen Macista
3 hyödyllistä tapaa poistaa Adobe Creative Cloudin asennus Macista
Androidin tietojen palauttamisen ja palauttamisen UKK
Miksi Google Drivea ei voi poistaa Macista?
Pelkkä Google Drive -sovelluksen poistaminen Sovellukset-kansiosta ei poista sitä kokonaan. Tili muodostaa edelleen yhteyttä tietokoneeseesi, ja varmuuskopiotiedostot ovat edelleen kiintolevylläsi. Siksi sinun on tehtävä enemmän vaiheita päästäksesi eroon pilvipalvelusta.
Viekö Google Drive tilaa Macissani?
Ensinnäkin se ei vie tilaa, jos varmuuskopioit tiedostosi Google Driveen, koska ne on tallennettu Googlen pilvitallennustilaan. Se on kuitenkin toinen tarina, jos asennat Google Drive -sovelluksen tietokoneellesi tai otat offline-ominaisuudet käyttöön.
Mitä tapahtuu Google Driven poistamisen jälkeen Macista?
Vastauksen määrää käytöksesi. Jos irrotat vain Google-tilisi ja poistat Google Driven asennuksen, se ei enää synkronoi tiedostojasi, mutta varmuuskopiotiedostot ovat edelleen muistissasi. Jos poistat varmuuskopion ja poistat Google Driven asennuksen, ne kaikki ovat poissa.
Yhteenveto
Tässä oppaassa on kerrottu, kuinka Google Drive poistetaan kokonaan Macista. Manuaalinen menetelmä on saatavilla ihmisille, joilla on joitain teknisiä taitoja ja jotka eivät pidä kolmannen osapuolen sovellusten poistoohjelmista. Suosittelemme kuitenkin aloittelijoille kokeilemaan Apeaksoft Mac Cleaneria. Se yksinkertaistaa työnkulkua ja pitää järjestelmätiedostosi turvassa. Virtaviivainen suunnittelu antaa kaikille mahdollisuuden ymmärtää työnkulku nopeasti. Jos kohtaat muita ongelmia tämän aiheen kanssa, jätä viestisi tämän viestin alle, niin vastaamme siihen mahdollisimman pian.



 iPhone Data Recovery
iPhone Data Recovery iOS-järjestelmän palauttaminen
iOS-järjestelmän palauttaminen iOS-tietojen varmuuskopiointi ja palautus
iOS-tietojen varmuuskopiointi ja palautus iOS-näytön tallennin
iOS-näytön tallennin MobieTrans
MobieTrans iPhone Transfer
iPhone Transfer iPhone Eraser
iPhone Eraser WhatsApp-siirto
WhatsApp-siirto iOS-lukituksen poistaja
iOS-lukituksen poistaja Ilmainen HEIC-muunnin
Ilmainen HEIC-muunnin iPhonen sijainnin vaihtaja
iPhonen sijainnin vaihtaja Android Data Recovery
Android Data Recovery Rikkoutunut Android Data Extraction
Rikkoutunut Android Data Extraction Android Data Backup & Restore
Android Data Backup & Restore Puhelimen siirto
Puhelimen siirto Data Recovery
Data Recovery Blu-ray-soitin
Blu-ray-soitin Mac Cleaner
Mac Cleaner DVD Creator
DVD Creator PDF Converter Ultimate
PDF Converter Ultimate Windowsin salasanan palautus
Windowsin salasanan palautus Puhelimen peili
Puhelimen peili Video Converter Ultimate
Video Converter Ultimate video Editor
video Editor Screen Recorder
Screen Recorder PPT to Video Converter
PPT to Video Converter Diaesityksen tekijä
Diaesityksen tekijä Vapaa Video Converter
Vapaa Video Converter Vapaa näytön tallennin
Vapaa näytön tallennin Ilmainen HEIC-muunnin
Ilmainen HEIC-muunnin Ilmainen videokompressori
Ilmainen videokompressori Ilmainen PDF-kompressori
Ilmainen PDF-kompressori Ilmainen äänimuunnin
Ilmainen äänimuunnin Ilmainen äänitys
Ilmainen äänitys Vapaa Video Joiner
Vapaa Video Joiner Ilmainen kuvan kompressori
Ilmainen kuvan kompressori Ilmainen taustapyyhekumi
Ilmainen taustapyyhekumi Ilmainen kuvan parannin
Ilmainen kuvan parannin Ilmainen vesileiman poistaja
Ilmainen vesileiman poistaja iPhone-näytön lukitus
iPhone-näytön lukitus Pulmapeli Cube
Pulmapeli Cube