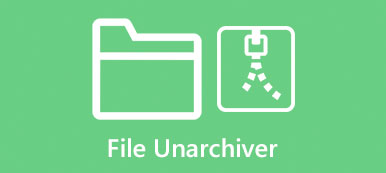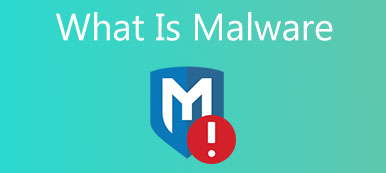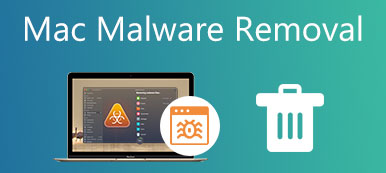Tämä viesti kattaa hyödyllisiä ratkaisuja Steam-asennuksen poistamiseen Macissa, ladattujen Steam-pelien poistamiseen ja Steam-tilisi poistamiseen. Olipa syy mikä tahansa, kun sinulla on tällainen tarve, voit käyttää siihen liittyvää menetelmää.

- Osa 1. Poista Steam Macista manuaalisesti
- Osa 2. Poista Steam Games Macissa
- Osa 3. Helpompi tapa poistaa Steam ja pelit Macista
- Osa 4. Usein kysyttyä Steamin asennuksen poistamisesta Macissa
Osa 1. Steamin asennuksen poistaminen manuaalisesti Macissa
Kuten muidenkin sovellusten poistaminen Macista, kun haluat poistaa Steamin Macistasi, voit siirtää sen roskakoriin. Mutta tämä Steamin asennuksen poistaminen Macissa ei poista ladattuja Steam-pelejäsi ja niiden jäännöksiä. Tämä osa opastaa sinua poistamaan Steam-sovelluksen manuaalisesti ja poistamaan sen jäännökset Macissa vaihe vaiheelta.
Vaihe 1 Jos haluat poistaa Steamin Macissa, sinun tulee ensin sulkea sovellus ja lopettaa sen toiminta taustalla. Sen jälkeen voit avata löytäjä ja mene Sovellukset kansio.
Vaihe 2 Etsi Steam-sovellus Sovellukset-kansiosta. Napsauta hiiren kakkospainikkeella sen sovelluskuvaketta ja valitse sitten Siirtää roskakoriin vaihtoehto. Voit myös vetää suoraan Höyry sovellus Roskakori asennuksen poistamista varten.
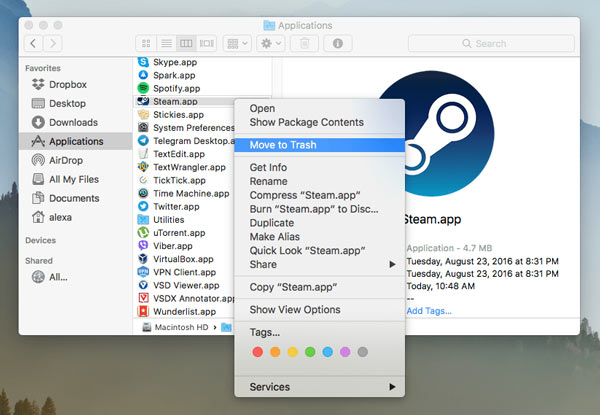
Vaihe 3 Nyt voit mennä osoitteeseen Kirjasto kansio ja poista Steam-jäämät. Kun saavut sinne, napsauta Application Support, ja valitse sitten Virta. Sinun on poistettava koko Steam-kansio mukaan lukien kaikki sen alikansiot.
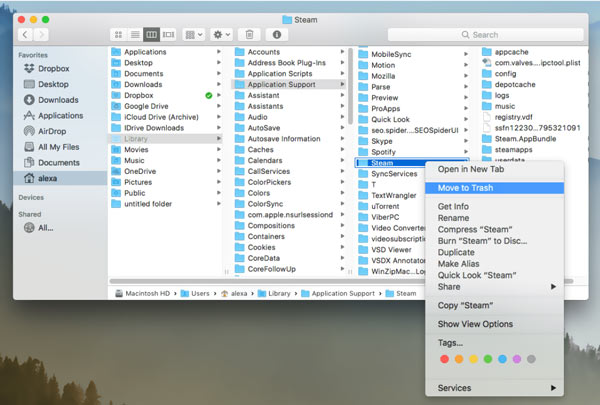
Vaihe 4 Jotkut Steam-tukitiedostot voidaan tallentaa muihin kirjaston alikansioihin, kuten ~Library/Caches/xxx, ~Library/Logs/xxx, ~Library/Preferences/xxx ja ~Library/Cookies/xxx. Sinun on poistettava ne roskakoriin. Kaikkien näiden toimintojen jälkeen sinun on tyhjennettävä Roskakori, jotta voit poistaa Steamin kokonaan Macistasi.
Osa 2. Ladattujen Steam-pelien poistaminen kokonaan Macista
Voit poistaa ladatut Steam-pelit Macissa vetämällä ne roskakoriin ja tyhjentämällä roskakorin. Lisäksi voit poistaa Steam-pelit suoraan sen alustalta. Voit poistaa pelejä Steam-tililtäsi noudattamalla alla olevia ohjeita.
Vaihe 1 Avaa Steam-sovellus Macissasi, kirjaudu sisään tilillesi ja napsauta sitten Kirjasto -välilehti. Täällä voit tarkistaa kaikki ostamasi ja lataamasi Steam-pelit.
Vaihe 2 Etsi peli, jonka haluat poistaa, ja valitse se. Peliikkunan oikealla puolella voit valita Tuki vaihtoehto.
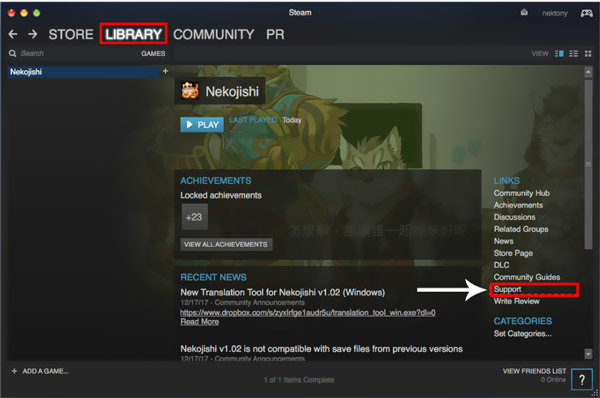
Vaihe 3 Valitse Haluan poistaa tämän pelin pysyvästi tililtäni vaihtoehto. Sitten sinulle tarjotaan 2 vaihtoehtoa toiminnan vahvistamiseksi. Jos haluat poistaa tämän Steam-pelin asennuksen Macistasi, voit valita Ok, poista luetellut pelit tililtäni pysyvästi vaihtoehto.
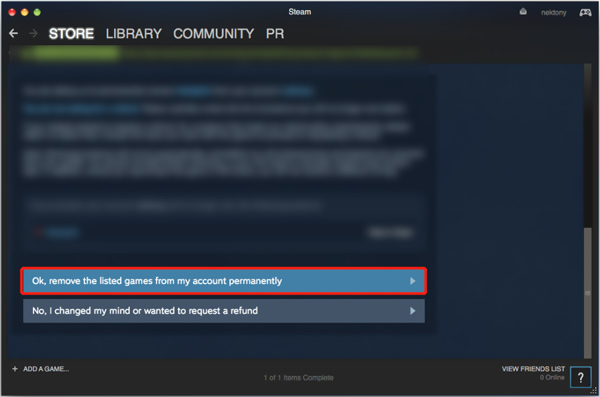
Osa 3. Helpompi tapa poistaa Steam-sovellus ja Steam-pelit Macista
Jos haluat helpomman tavan poistaa Steam, lataamasi Steam-pelit ja kaikki sen jäämät Macista kokonaan, voit kokeilla kaikkia Mac Cleaner. Se on erityisesti suunniteltu hallitsemaan ja vapauttamaan Mac-tallennustilaa. Se tarjoaa sinulle yksinkertaisen tavan poistaa Macin eri sovelluksia perusteellisesti.

4,000,000 + Lataukset
Poista Steam-sovelluksen asennus ja poista kaikki sen jäännökset Macista.
Vapauta Mac-tilaa poistamalla erilaisia turhat tiedostot, suuret ja vanhat tiedot, kaksoiskappaleet ja muut.
Poista käyttämättömät tai ei-toivotut sovellukset, mukaan lukien Steam, ja poista kaikki asiaan liittyvät tiedot.
Tarkkaile Macin nykyistä tilaa, nopeuttaa Macia reaaliajassa ja suojaa Macia uhilta.
Vaihe 1 Lataa ja avaa tämä Mac Cleaner ilmaiseksi. Näet sen 3 pääominaisuutta kirjoittaessasi sen: Status, Cleaner ja ToolKit. Ennen kuin poistat Steamin asennuksen Macissa, voit napsauttaa Tila nähdäksesi nykyisen Mac-tilan, kuten suorittimen, muistin ja levyn.

Vaihe 2 Voit poistaa Steamin Macistasi siirtymällä osoitteeseen Toolkitja valitse sitten Uninstall ominaisuus.

Vaihe 3 Klikkaa Skannata -painiketta näyttääksesi nopeasti kaikki tähän Maciin asennetut sovellukset. Kun skannaus on valmis, voit valita Höyry sovellus ja napsauta sitten Clean -painiketta poistaaksesi sen. Voit myös käyttää tätä ohjelmistoa asenna iTunes Macissa.

Vaihe 4Voit myös käyttää sitä Siivooja ominaisuus poistaa helposti sovellusjäännökset, roskapostitiedostot, kaksoiskappaleet, suuret ja vanhat tiedostot ja muut.

Tällä suositellulla Mac Cleanerilla voit vapauttaa levytilaa Macissasi, parantaa Macin suorituskykyä, suojaa Macia erilaisilta viruksilta, haittaohjelmilta, mainosohjelmilta ja muilta uhilta, pitää yksityisyytesi ja henkilökohtaiset tietosi turvassa ja paljon muuta.
Osa 4. Usein kysyttyä Steamin asennuksen poistamisesta Macissa
Kysymys 1. Kuinka voin estää Steamin avaamisen Macin käynnistyksen yhteydessä?
Jos et halua, että Steam käynnistyy automaattisesti, kun käynnistät Macin, voit avata Steamin, napsauttaa Steam-valikkoa ja siirtyä sitten sen asetuksiin. Etsi Steam-asetukset-ikkunasta Suorita Steam, kun tietokone käynnistyy -vaihtoehto ja poista sen valinta. Napsauta OK-painiketta tallentaaksesi muutoksen.
Kysymys 2. Kuinka poistat Steam-tilin?
Kun haluat poistaa Steam-tilisi, sinun on otettava yhteyttä Steamin tekniseen tukitiimiin. Varmista, että et enää tarvitse tätä Steam-tiliä, ja poista kaikki maksutietosi. Sinun on tarjottava Omistustodistus tilisi poistamispyynnön viimeistelemiseksi. Sen jälkeen voit jättää sen Steamin tehtäväksi poistaaksesi tilisi kokonaan järjestelmästään.
Kysymys 3. Poistaako Steamin asennuksen poistaminen myös kaikki ladatut pelit tietokoneelta?
Yleensä Steam-asennuksen poistaminen poistaa myös kaikki ladatut pelit, tallennetut tiedot ja muut asiaan liittyvät tiedostot. Kun poistat Steam-pelin, myös siihen liittyvät tiedot, mukaan lukien tallentuksesi, poistetaan.
Yhteenveto
Tämä artikkeli on osoittanut sinulle kolme erilaista tapaa poista Steam Macista. Voit poistaa Steamin asennuksen manuaalisesti ja kokonaan Macista. Voit myös käyttää helpompaa tapaa poistaa Steam Macissa Apeaksoft Mac Cleanerin avulla.



 iPhone Data Recovery
iPhone Data Recovery iOS-järjestelmän palauttaminen
iOS-järjestelmän palauttaminen iOS-tietojen varmuuskopiointi ja palautus
iOS-tietojen varmuuskopiointi ja palautus iOS-näytön tallennin
iOS-näytön tallennin MobieTrans
MobieTrans iPhone Transfer
iPhone Transfer iPhone Eraser
iPhone Eraser WhatsApp-siirto
WhatsApp-siirto iOS-lukituksen poistaja
iOS-lukituksen poistaja Ilmainen HEIC-muunnin
Ilmainen HEIC-muunnin iPhonen sijainnin vaihtaja
iPhonen sijainnin vaihtaja Android Data Recovery
Android Data Recovery Rikkoutunut Android Data Extraction
Rikkoutunut Android Data Extraction Android Data Backup & Restore
Android Data Backup & Restore Puhelimen siirto
Puhelimen siirto Data Recovery
Data Recovery Blu-ray-soitin
Blu-ray-soitin Mac Cleaner
Mac Cleaner DVD Creator
DVD Creator PDF Converter Ultimate
PDF Converter Ultimate Windowsin salasanan palautus
Windowsin salasanan palautus Puhelimen peili
Puhelimen peili Video Converter Ultimate
Video Converter Ultimate video Editor
video Editor Screen Recorder
Screen Recorder PPT to Video Converter
PPT to Video Converter Diaesityksen tekijä
Diaesityksen tekijä Vapaa Video Converter
Vapaa Video Converter Vapaa näytön tallennin
Vapaa näytön tallennin Ilmainen HEIC-muunnin
Ilmainen HEIC-muunnin Ilmainen videokompressori
Ilmainen videokompressori Ilmainen PDF-kompressori
Ilmainen PDF-kompressori Ilmainen äänimuunnin
Ilmainen äänimuunnin Ilmainen äänitys
Ilmainen äänitys Vapaa Video Joiner
Vapaa Video Joiner Ilmainen kuvan kompressori
Ilmainen kuvan kompressori Ilmainen taustapyyhekumi
Ilmainen taustapyyhekumi Ilmainen kuvan parannin
Ilmainen kuvan parannin Ilmainen vesileiman poistaja
Ilmainen vesileiman poistaja iPhone-näytön lukitus
iPhone-näytön lukitus Pulmapeli Cube
Pulmapeli Cube