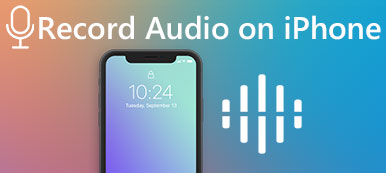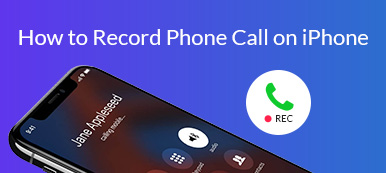Kuinka tallentaa opetusvideota tai pelivideota iPhonelle tai iPadille? Apple on julkaissut oletusnäytön tallennusominaisuudet, joilla voit kaapata näytön suoraan. Kuinka näytön tallentaminen äänen kanssa iOS:ssä 17/16/15/14/13/12/11? Mitä tehdä, jos äänitallennus ei toimi? Tässä on lopullinen opas iOS 17/16/15/14/13/12/11 screen recording sinun pitäisi tietää.
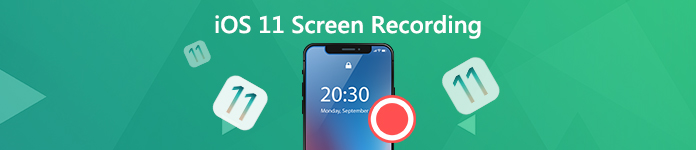
- Osa 1: Näytön tallentaminen äänen kanssa iOS:ssä 17/16/15/14/13/12/11
- Osa 2: Paras iOS 17 näytön tallennusvaihtoehto PC:lle/Macille
- Osa 3: Hyödyllisiä vinkkejä iOS:n 17/16/15/14/13/12/11 näytön tallentamiseen
Osa 1: Näytön tallentaminen äänen kanssa iOS:ssä 17/16/15/14/13/12/11
1. Näytön tallennuksen ottaminen käyttöön iOS:ssä 17/16/15/14/13/12/11
Jos iPhonesi on jo päivitetty iOS 11:een tai uudempaan, miksi et voi tallentaa iOS-näyttöä, voit lukea lisää näytön tallennuksen käynnistämisestä iOS 17/16/15/14/13/12/11 seuraavat vaiheet.
Vaihe 1 Suunnata Asetukset -sovelluksen iPhonessa tai iPadissa, voit valita ohjauskeskus vaihtoehto.
Vaihe 2 Napauta painiketta Mukauta ohjaimet -välilehteä ja vieritä alas löytääksesi Näytön tallennus vaihtoehto.
Vaihe 3 Sen jälkeen voit napauttaa vihreää + -painiketta vaihtoehdon lisäksi lisätäksesi näytön tallennusvaihtoehdon omaan ohjauskeskus.
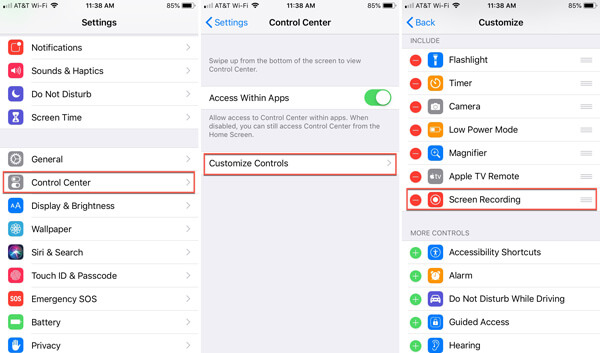
2. Äänen lisääminen näytön tallennukseen iOS:ssä 17/16/15/14/13/12/11
Kun haluat tallentaa näytön äänen kanssa iOS 17/16/15/14/13/12/11, voit tallentaa vain sisäisen äänen tai iPhonesi ja ulkoisen mikrofonin äänen alla kuvatulla tavalla.
Vaihe 1 Siirry pyyhkäisemällä iPhonen / iPadin pohjasta ylöspäin ohjauskeskus mahdollisuus etsiä Näytön tallennus siepataksesi iOS-laitteen tarpeidesi mukaan.
Vaihe 2 Napauta punaista Mikrofoniääni -painiketta alareunassa ottaaksesi mikrofonin käyttöön iOS-laitteessasi. Jos tarvitset vain järjestelmän ääntä, varmista, että Mikrofoniääni On pois päältä.
Vaihe 3 Sen jälkeen voit napauttaa Aloita nauhottaminen vaihtoehto aloittaa prosessi. Odota vain kolmen sekunnin lähtölaskentaa, nyt voit näyttää tallennuksen äänellä iOS 17/16/15/14/13/12/11.
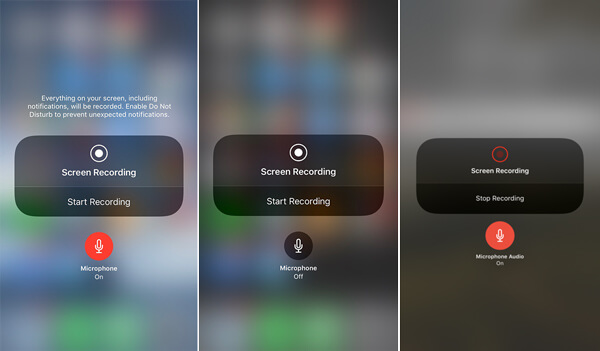
3. iOS 17/16/15/14/13/12/11 -näytön tallennuksen muokkaaminen iPhonessa
Kun olet tallentanut iOS-näytön, se tallentaa videot laitteen Valokuvat-sovellukseen. Voit siirtyä Valokuviin leikata värähtelyt nauhoituksen alussa tai lopussa.
Vaihe 1 Kun napsautat stop -painiketta, voit siirtyä Valokuvat ja valitse leike, jonka voit etsiä muokata vaihtoehto oikeassa yläkulmassa.
Vaihe 2 Napauta painiketta muokata -vaihtoehto, jolla voit leikata näytön tallennuksen alkamis- tai loppupisteestä keltaisella rajausindikaattorilla.
Vaihe 3 Voit myös esikatsella sitä napauttamalla Pelaa nappi keskellä. Napauta valmis vaihtoehto valita Tallenna uutena leikkurina. (Tarkistaa kuinka rajata video iMovie-ohjelmassa)
Osa 2: Paras iOS 17 näytön tallennusvaihtoehto PC:lle/Macille
iOS-näytön tallennus tarjoaa vain perustallennusominaisuudet, kun haluat peilata iPhonen tietokoneelle, suoratoistaa ja tallentaa ääntä ja videota tai jopa muokata tallenteita suoraan tietokoneellasi. Apeaksoft iOS Screen Recorder on monipuolinen iOS-näytön tallennin, jonka avulla voit pelata ja kaapata iOS-sisältöä korkealaatuisella tietokoneella helposti.
- Suoratoista ja tallenna ääni-, video- ja muita tietoja iPhonesta / iPadista tietokoneelle.
- Säädä videon laatua, videon kokoa, kuvanopeutta ja muita parametreja.
- Tarjoa ammattimainen näytön peilityökalu iOS-näytön tallennukseen helposti.
- Lisää ulkoinen häviötön äänenlaatu oletusarvoisella Airplay-vastaanottimella.
Vaihe 1 Lataa ja asenna vain iOS-näytön tallennusohjelma. Voit käynnistää ohjelman tietokoneellasi. Kytke iPhone ja tietokone samaan verkkotilanteeseen. Avaa Control Center pyyhkäisemällä minkä tahansa näytön alareunasta ylös. Lyö Näytön peilaus vaihtoehto ja valitse sitten Apeaksoft iOS Screen Recorder vaihtoehto peiliominaisuuden käyttöön ottamiseksi.

Vaihe 2 Sen jälkeen voit siirtyä Asetukset-asetukseen valitaksesi halutun videon laadun, kuten 1920x1080 Full HD. Lisäksi voit myös optimoida Airplay-näytön koon, määrittää salasanan estääksesi muita yhdistämästä iPhonea tai iPadia, sekä lisätä ulkoisen häviöttömän laadun äänen oletusarvoisella Airplay-vastaanottimella.

Vaihe 3 Kun suoratoistat ja peilaat iPhonea, voit tallentaa iOS-näytön tietokoneellesi nyt oikealla ympyräpainikkeella aloittaaksesi iPhone-näytön tallentamisen tietokoneelle. Tallennuksen aikana voit säätää äänenvoimakkuutta, keskeyttää ja jatkaa tallennusta, sammuttaa / kytkeä mikrofonin päälle, säätää tallennusikkunan kokoa.

Vaihe 4 Kun olet tallentanut haluamasi iOS 11/12/13/14/15/16/17 -näytön tallennuksen, se ohjaa sinut kansioon, johon voit tallentaa videotiedoston, kun napsautat stop painiketta. Sitten voit asettaa videotallennuksen koon, lähtökohdan ja muut muut ennen kuin napsautat Start Export -painike, kun haluat tallentaa iPhone-nauhoituksen tietokoneellesi MP4-muodossa.
 Ihmiset kysyvät myös:
Ihmiset kysyvät myös:Osa 3: Hyödyllisiä vinkkejä iOS:n 17/16/15/14/13/12/11 näytön tallentamiseen
1. Onko näytön tallennusta varten mukautettavissa menetelmiä?
Kun käytät iOS 17/16/15/14/13/12/11 -näytön tallennusta, et voi säätää lähtöparametreja. Lisäksi voit tallentaa videon vain MOV-tiedostona, jota ei käytetä yleisesti muissa laitteissa. Halutun videon kaappaamiseksi on suositeltavaa peilaa tietokoneesi iOS-näyttöä.
2. Valmistelut, jotka sinun tulee tietää iOS 11/12/13/14/15/16/17 näytön tallennusta varten
On suositeltavaa sammuttaa kaikki ilmoitukset näytön tallennuksen ajaksi, mikä saattaa häiritä tallennusprosessia. Tietenkin sinun tulee varmistaa, että tilaa ja muistia on tarpeeksi, kun haluat tallentaa suuren videon iOS 11/12/13/14/15/16/17 näytön tallennuksella.
3. Kuinka korjata iOS 17/16/15/14/13/12/11 Näytön tallennus ei tallenna ääntä?
Kun haluat korjata iOS 17/16/15/14/13/12/11 näytön tallennuksen ilman ääntä, voit yksinkertaisesti tarkistaa ääniasetukset Ohjauskeskuksesta, käynnistä iPhone tai iPad, palauta iPhone tehdasasetuksiin tai edes kysy ammattitaitoista palvelua Applelta.
Yhteenveto
Artikkeli on lopullinen opas iOS 17/16/15/14/13/12/11 screen recording, josta saat lisätietoja näytön nauhoituksen määrittämisestä, äänitiedostojen lisäämisestä ja jopa videoiden muokkaamisesta. Voit tietysti peilata ja kaapata haluamasi iOS-näytön tietokoneellasi Apeaksoft iOS -näytön tallennimen avulla helposti.



 iPhone Data Recovery
iPhone Data Recovery iOS-järjestelmän palauttaminen
iOS-järjestelmän palauttaminen iOS-tietojen varmuuskopiointi ja palautus
iOS-tietojen varmuuskopiointi ja palautus iOS-näytön tallennin
iOS-näytön tallennin MobieTrans
MobieTrans iPhone Transfer
iPhone Transfer iPhone Eraser
iPhone Eraser WhatsApp-siirto
WhatsApp-siirto iOS-lukituksen poistaja
iOS-lukituksen poistaja Ilmainen HEIC-muunnin
Ilmainen HEIC-muunnin iPhonen sijainnin vaihtaja
iPhonen sijainnin vaihtaja Android Data Recovery
Android Data Recovery Rikkoutunut Android Data Extraction
Rikkoutunut Android Data Extraction Android Data Backup & Restore
Android Data Backup & Restore Puhelimen siirto
Puhelimen siirto Data Recovery
Data Recovery Blu-ray-soitin
Blu-ray-soitin Mac Cleaner
Mac Cleaner DVD Creator
DVD Creator PDF Converter Ultimate
PDF Converter Ultimate Windowsin salasanan palautus
Windowsin salasanan palautus Puhelimen peili
Puhelimen peili Video Converter Ultimate
Video Converter Ultimate video Editor
video Editor Screen Recorder
Screen Recorder PPT to Video Converter
PPT to Video Converter Diaesityksen tekijä
Diaesityksen tekijä Vapaa Video Converter
Vapaa Video Converter Vapaa näytön tallennin
Vapaa näytön tallennin Ilmainen HEIC-muunnin
Ilmainen HEIC-muunnin Ilmainen videokompressori
Ilmainen videokompressori Ilmainen PDF-kompressori
Ilmainen PDF-kompressori Ilmainen äänimuunnin
Ilmainen äänimuunnin Ilmainen äänitys
Ilmainen äänitys Vapaa Video Joiner
Vapaa Video Joiner Ilmainen kuvan kompressori
Ilmainen kuvan kompressori Ilmainen taustapyyhekumi
Ilmainen taustapyyhekumi Ilmainen kuvan parannin
Ilmainen kuvan parannin Ilmainen vesileiman poistaja
Ilmainen vesileiman poistaja iPhone-näytön lukitus
iPhone-näytön lukitus Pulmapeli Cube
Pulmapeli Cube