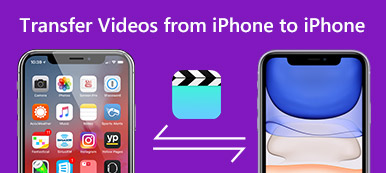Monet ihmiset saavat iPhonen viestintävälineeksi tekstiviestien lähettämiseen, puhelun soittamiseen jne., Kun käytät iPadia viihtymään, kuten pelaamaan, katsomaan videoita jne.
Ehdottomasti se ei ole sääntö, jota kaikkien pitäisi noudattaa.
Kun otat valokuvia ja lähetät iPadille katseluun tai muokkaamiseen, se on hyvin normaalia.
Kysymys on miten siirrät valokuvia iPhonesta iPadiin?
Tämä sivu kerää parhaan 4-tavan.
ICloudin käyttäminen langattomasti, iTunes USB-kaapelilla, AirDrop Bluetoothilla ja kolmannen osapuolen sovellukset, jotka tekevät valokuvia, siirtyvät iPhonesta iPadiin.

- Osa 1: Valokuvien siirtäminen iPhonesta iPadiin iPhonen siirron avulla (helpoin)
- Osa 2: Valokuvien lähettäminen iPhonesta iPadiin AirDropin (Bluetooth) avulla
- Osa 3: Valokuvien synkronointi iPhonesta iPadiin iCloudin (Wirelessly) avulla
- Osa 4: Valokuvien siirtäminen iPhonesta iPadiin iTunesilla (USB-kaapeli)
Osa 1: Valokuvien siirtäminen iPhonesta iPadiin iPhonen siirron avulla (helpoin)
Se on helpoin ja suositeltavin tapa kopioida valokuvia iPhonesta iPadiin, koska se auttaa välttämään iCloudin (valokuvien korvaaminen), iTunesin (valokuvien ylikirjoittaminen) ja AirDropin (hidas siirtonopeus) aiheuttamat virheet.

4,000,000 + Lataukset
Siirrä kuvia iPhonesta iPadiin yhdellä napsautuksella.
Kopioi valikoivia valokuvia iPhonesta iPadiin tehokkaasti.
Synkronoi uudet kuvat iPadiin poistamatta olemassa olevia kuvia.
Toimii iPhone 15/14/13/12/11/X, iPad Pro, Air, mini 6/5/4/3/2 jne.
Vaihe 1. Liitä iPhone ja iPad iPhonen siirtoon
Lataa oikea versio parhaasta iPhonen siirtävästä sovelluksesta ja asenna se tietokoneeseen. Kiinnitä iPhone ja iPad tietokoneeseen käyttämällä Apple Lightning -kaapeleita. Käynnistä iPhone Transfer ja se löytää kaksi laitetta automaattisesti.

Vaihe 2. Esikatsele iPhonen valokuvia ennen siirtämistä
Napsauta iPhonen nimeä vasemmassa reunassa olevassa sarakkeessa ja valitse Valokuvat-välilehti näyttääksesi kaikki iPhonen valokuvat. Voit esikatsella niitä yksityiskohtaikkunassa.

Vaihe 3. Siirrä valokuvia iPhonesta iPadiin yhdellä napsautuksella
Varmista, että valitset kaikki valokuvat, jotka haluat siirtää iPadiin, etsi ylhäältä nauhalta, avaa Vie kohteeseen -valikko ja valitse Vie [iPadin nimeen]. Muutama minuutti myöhemmin iPhonen valokuvat siirretään iPadiin. Irrota sitten sekä iPhone että iPad tietokoneesta.
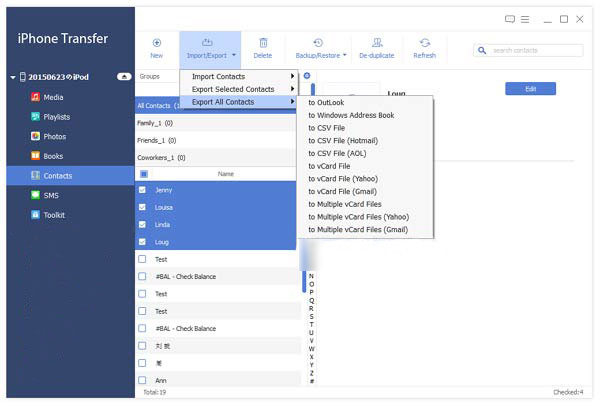
Avaa iPad ja avaa valokuvat-sovellus, jos haluat tarkistaa, synkronoidaanko kaikki haluamasi kuvat.
Lisäksi voit käyttää tätä ohjelmistoa
- Lähetä iPhone-soittoäänet iPhoneen
- Vie iPhone-yhteystiedot
- Pura äänimuistioita iPhonesta
- Kuvat katosivat iPhonesta
Osa 2: Valokuvien lähettäminen iPhonesta iPadiin AirDropin (Bluetooth) avulla
AirDrop on Applen julkaisema ad-hoc-palvelu. Sen avulla voit myös jakaa valokuvia iPhonesta iPadiin.
Sinun on kuitenkin täytettävä seuraavat säännöt, jotta voit käyttää sitä:
1. AirDrop on saatavana iPhonessa 5 ja myöhemmin, iPad 4th sukupolvi ja myöhemmin iPad Mini lippulaiva, iPod Touch 5th sukupolvi ja myöhemmin.
2. Sekä iPhonen että iPadin pitäisi päivittää iOS 7 ja uudemmat.
3. Yhdistä sama Wi-Fi ja ota Bluetooth käyttöön molemmissa laitteissa.
Vaihe 1. Käynnistä iPhone, kirjoita salasanasi avataksesi sen lukituksen ja pyyhkäise ylöspäin näytön alareunasta avataksesi "Ohjauskeskus". Kosketa AirDropia ja ponnahdusikkunassa näkyy kolme vaihtoehtoa "Vastaanotto pois päältä", "Kaikki" ja "Vain yhteystiedot".
Vastaanotto pois: lopeta valokuvien siirtäminen AirDropin kautta;
Vain yhteystiedot: muodosta yhteys iCloud-tilin yhteystietoihin;
Kaikki: löydä iDevices iPhonen ympärillä.
Suosittelemme, että valitset "Kaikki", joka on helpompi määrittää. Käynnistä iPad ja ota käyttöön myös AirDrop.
IPhone X: ssä sinun täytyy pyyhkäise alas näytön oikeassa yläkulmassa ja siirry Verkko-ruutuun, jolloin löydät AirDrop-ominaisuuden.
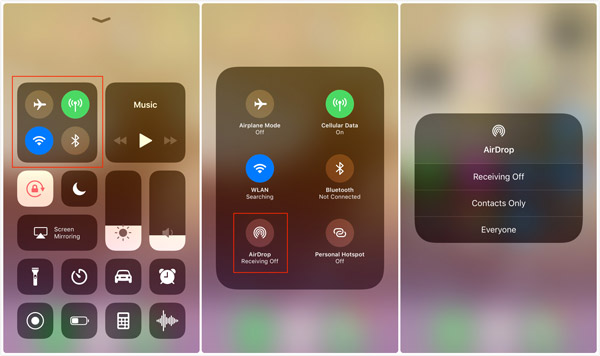
Vaihe 2. Avaa seuraavaksi "Kuvat" -sovellus lähde-iPhonessa ja siirry "Kaikki kuvat" -albumiin. Napauta "Valitse" -vaihtoehtoa ruudun yläosassa ja valitse kaikki valokuvat, jotka haluat synkronoida kohde-iPadiin.
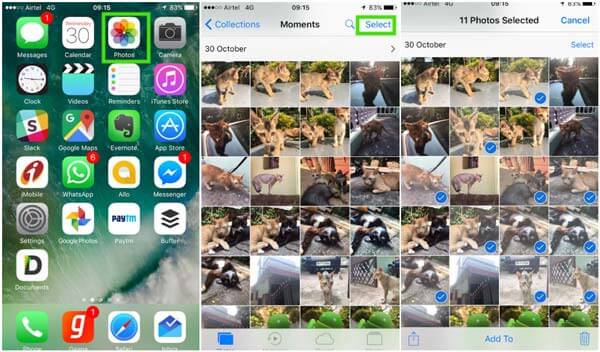
Vaihe 3. Paina sitten "Jaa" -painiketta, napauta "AirDrop" -vaihtoehtoa ja valitse iPadisi luettelosta. Vaihda kohde iPadiin ja paina "Hyväksy" ponnahdusikkunassa aloittaaksesi valokuvien siirtäminen iPhonesta iPadiin langattomasti.

Jotkut käyttäjät valittavat AirDrop ei toimi. Jotkut käyttäjät kokevat AirDropin käyttämisen vaikeaksi. Se on sinusta kiinni. Jos haluat löytää muita menetelmiä valokuvien siirtämiseksi iPhonesta iPadiin, mene eteenpäin.
Osa 3: Valokuvien synkronointi iPhonesta iPadiin iCloudin (Wirelessly) avulla
iCloud on välttämätön työkalu monille iOS-käyttäjille, vaikka sitä ei ole helppo käyttää.
Itse asiassa voit siirtää valokuvia iPhonesta iPadiin iCloudin avulla.
Ennen kuin noudatat opasta, sinun on luettava viat:
1. Se siirtää kaikki valokuvat, ei valikoivia kuvia iPhonesta iPadiin.
2. Synkronoidut valokuvat korvaavat kaikki olemassa olevat kuvat iPadissa.
3. Langaton siirto voi kestää kauan, ja tarvitset lisää kärsivällisyyttä.
OK, nyt, tarkista vaiheet yksityiskohdissa.
Vaihe 1. Varmuuskopioi iPhonen valokuvia iCloudiin
Yhdistä iPhonessa Wi-Fi-verkkoon, siirry kohtaan "Asetukset"> "iCloud"> Ota "i My Photo Stream" käyttöön, jotta voit aloittaa iPhone-kuvien varmuuskopioinnin iCloudiin.
Jos haluat katsella valokuvia viimeisten 30 päivän ajalta, valitse vain "iCloud Photo Sharing".
Tällä tavoin voit varmuuskopioida iPhonen valokuvia iCloudiin. Sinä pystyt palauta kuvia iCloudista varmuuskopio, kun poistat valokuvia iPhonessa.
Vaihe 2. Synkronoi iPhonen valokuvia iPadissa
Kirjaudu iPadissa samaan Apple ID: hen iPhonessa, ja näet iPhonen valokuvia iPadissa automaattisesti.
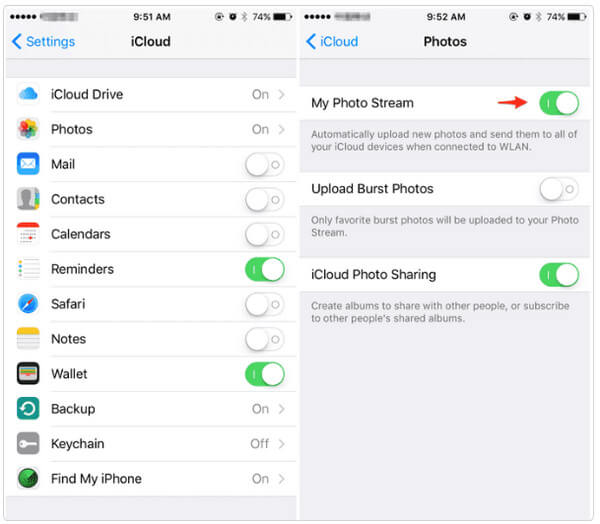
Osa 4: Valokuvien siirtäminen iPhonesta iPadiin iTunesilla (USB-kaapeli)
Toisin kuin AirDrop, iTunes käyttää USB-kaapelia synkronoimaan valokuvia iPhonesta iPadiin. Sinun on ensin tuotava valokuvia iPhonesta tietokoneeseen.
Valokuvien tuominen iPhonesta tietokoneeseen
Vaihe 1. Yhdistä iPhone tietokoneeseesi Applen salamakaapelilla. Napauta "Luota", kun sinua kehotetaan luottamaan tähän laitteeseen iPhonessa. Sitten Windows PC käsittelee sitä kannettavana laitteena ja avaa AutoPlay-ikkunan.

Vaihe 2. Valitse "Tuo kuvia ja videoita", voit käyttää iPhonen kamerarullaasi tietokoneella. Pidä Ctrl-näppäintä painettuna ja korosta valokuvat ja albumit, jotka haluat siirtää iPadiin, ja vedä ja pudota ne sitten työpöydällesi.
Jos Automaattinen toisto -ikkuna ei tule näkyviin, napsauta työpöydällä "Oma tietokone", etsi "Kannettava laite" -osio, napsauta hiiren kakkospainikkeella iPhonea ja näet valikkorivillä "Tuo kuvia ja videoita".

Käyttäjät eivät saa käyttää iPhone Camera Roll -kansiota Windows 8 / 8.1: ssä, sen sijaan sinulle näytetään kaksi vaihtoehtoa, kun olet napsauttanut Tuo kuvat ja videot, Tarkastele, järjestä ja ryhmittele tuotavia kohteita ja Tuo kaikki uudet kohteet nyt. Jos valokuvien lataaminen iPhonesta tietokoneeseen on ensimmäinen kerta, valitse parempi. Napsauta "Lisää vaihtoehtoja" -linkkiä ja valitse sijainti iPhone-kuvien tallentamiseksi, napsauta "Seuraava" -painiketta ja paina "Tuo" -painiketta tuodaksesi kuvia iPhonesta tietokoneeseen. Sitten voit siirtää valokuvia iPhonesta iPadiin iTunesin avulla
Valokuvien tallentaminen iPhonesta Maciin
Vaihe 1. Mac-tietokoneessasi Photos-sovelluksen pitäisi käynnistyä automaattisesti heti, kun liität iPhonen tietokoneeseen. Jos löydät iPhone ei muodosta yhteyttä iTunesiin, yritä muodostaa yhteys uudelleen. Pidä iPhone lukitsematta ja napauta "Luota", kun sinua kehotetaan luottamaan tähän laitteeseen näytöllä.
Vaihe 2. Etsi Photos for Mac -sovelluksen vasemmanpuoleisesta sarakkeesta, napsauta iPhonea, jotta kaikki kamerarullan valokuvat näkyvät. Valitse kuvat, jotka haluat synkronoida iPadiin.
Vaihe 3. Jos haluat tuoda valokuvia iPhonesta Maciin, valitse kohde ylhäältä nauhasta Tuo kohteeseen -ruudusta ja napsauta sitten Tuo valitut -painiketta. Jos haluat ladata kaikki valokuvat iPhonen kamerarullalle, paina "Tuo kaikki uudet tuotteet" -painiketta.
Vihje: Jos iPhone on lukittu prosessin aikana, iPhonen valokuvia ei näy Mac-valokuvien sovelluksissa.
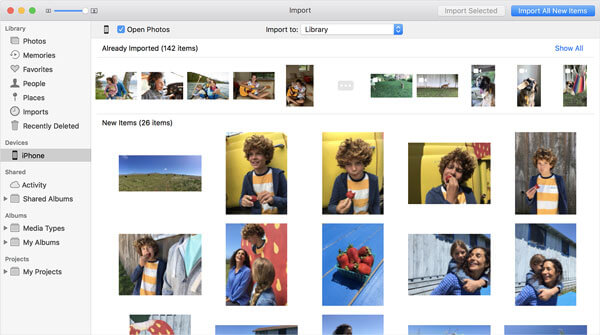
IPhonen valokuvien synkronointi iPadiin iTunesin kanssa
Vaihe 1. Jos haluat synkronoida valokuvia iPhonesta iPadiin, irrota iPhone ja kytke iPad tietokoneeseesi Applen Lightning-kaapelilla. Avaa iTunes, kun olet asentanut uusimman version. Jos tietokoneellasi on iTunes, siirry Macin Windowsin / iTunes-valikon Ohje-valikkoon ja asenna uusi versio napsauttamalla Tarkista päivitys.
Vihje: Näin on saatavana iTunes 12 tai sitä uudemmalla.
Vaihe 2. Napsauta "Laite" -painiketta vasemmassa yläkulmassa ja siirry "Kuvat" -välilehteen "Yhteenveto" -kohdan vasemmassa sarakkeessa.
Vaihe 3. Valitse seuraavaksi "Synkronoi valokuvat" -valintaruutu ja valitse "Kopioi valokuvat" -kohdan vieressä olevasta avattavasta valikosta "Valitse kansio". Valitse sitten kansio, jota käytit iPhonesta ladattujen valokuvien tallentamiseen. Jos se sisältää alikansioita, voit päättää synkronoida "Kaikki kansiot" tai tietyt albumit.
Vaihe 4. Kun olet määrittänyt, paina "Käytä" -painiketta oikeassa alakulmassa ja valokuvat menevät iPadiin, kun napsautat "Synkronoi" -painiketta.
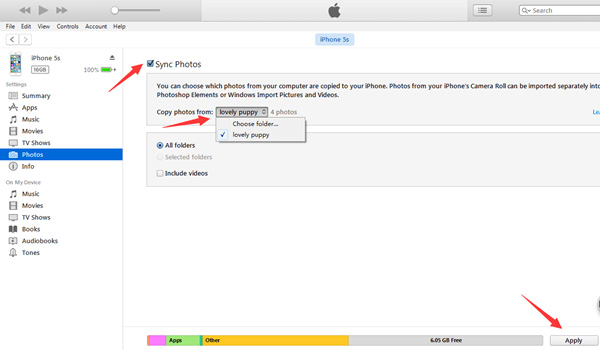
Huomautus: iTunesin uusimmassa versiossa voit synkronoida iPhone-kuvat iPadiin Wi-Fi-verkon kautta. Wi-Fi-synkronointiominaisuuden määrittämistä varten sinun on myös liitettävä iPad ja iTunes USB-kaapelilla, napsauta sitten "Laite"-painiketta, siirry "Asetukset"-alueelle "Yhteenveto"-välilehdellä ja varmista, että Synkronoi tämän iPhonen kanssa Wi-Fi-yhteyden kautta -vaihtoehdon vieressä olevaan valintaruutuun ja poista iPad tietokoneesta. Kun seuraavan kerran haluat synkronoida valokuvia iPhonesta iPadiin, iTunes löytää iPadisi, kun liität iPadin ja tietokoneen samaan Wi-Fi-verkkoon.
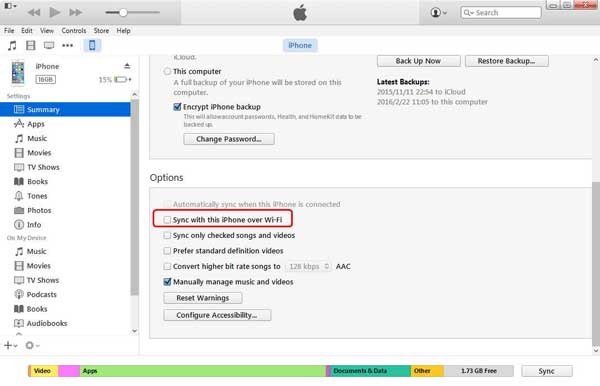
Plussat
- 1. Valokuvien siirtäminen iPadista iPadiin iTunesin avulla on nopeampi kuin AirDrop.
- 2. Se ei vaadi Wi-Fi-verkkoa.
- 3. iTunes on ladattavissa ilmaiseksi Applen tukisivustolla.
MIINUKSET
- 1. Sinun täytyy ladata valokuvia tietokoneeseen ja siirtää ne sitten iPadiin.
- 2. iTunes on yksisuuntainen iPhone-siirtosovellus, jonka avulla käyttäjät voivat synkronoida valokuvia tietokoneesta iPhoneen.
- 3. USB-kaapeli on otettava täällä ja siellä. Se ei ole kätevää.
- 4. Suurin ongelma on se, että iTunes kattaa iPhonen Kamerarullan uusilla valokuvilla. Toisessa sanassa iPadin nykyiset kuvat poistuvat siirron jälkeen.
Yhteenveto
Sanotaan, että kuva on tuhannen sanan arvoinen. Siksi ihmiset haluavat yhä enemmän ottaa valokuvia iPhonen kanssa. Kun usean laitteen käyttäjät haluavat synkronoida valokuvia iPhonesta iPadiin tai haluat siirtää valokuvia iPhonesta ystävien iPadiin, löydät yllä olevat oppaamme ja ehdotuksemme. Ensinnäkin, jos haluat vain synkronoida useita valokuvia iPhonen ja iPadin välillä, AirDrop on ilmeisesti hyvä valinta. Se ei vaadi internetiä, USB-kaapelia tai tietokonetta. Jos haluat jakaa suuren määrän valokuvia, kannattaa käyttää siirtosovellusta, kuten iTunes ja Apeaksoft iPhone Transfer. Muista, että iTunes korvaa iPadissasi olevat valokuvat. Toisaalta iPhone Transferilla ei ole tällaisia haittoja ja sitä on helpompi käyttää. Nyt sinun pitäisi tarttua useaan tapaan siirtää valokuvia iPhonesta iPadiin. Nosta oikea tapa ja noudata tämän viestin ohjeita ja suorita työ loppuun muutamassa minuutissa.
Lisää aiheita iPad-siirto, käy täällä.



 iPhone Data Recovery
iPhone Data Recovery iOS-järjestelmän palauttaminen
iOS-järjestelmän palauttaminen iOS-tietojen varmuuskopiointi ja palautus
iOS-tietojen varmuuskopiointi ja palautus iOS-näytön tallennin
iOS-näytön tallennin MobieTrans
MobieTrans iPhone Transfer
iPhone Transfer iPhone Eraser
iPhone Eraser WhatsApp-siirto
WhatsApp-siirto iOS-lukituksen poistaja
iOS-lukituksen poistaja Ilmainen HEIC-muunnin
Ilmainen HEIC-muunnin iPhonen sijainnin vaihtaja
iPhonen sijainnin vaihtaja Android Data Recovery
Android Data Recovery Rikkoutunut Android Data Extraction
Rikkoutunut Android Data Extraction Android Data Backup & Restore
Android Data Backup & Restore Puhelimen siirto
Puhelimen siirto Data Recovery
Data Recovery Blu-ray-soitin
Blu-ray-soitin Mac Cleaner
Mac Cleaner DVD Creator
DVD Creator PDF Converter Ultimate
PDF Converter Ultimate Windowsin salasanan palautus
Windowsin salasanan palautus Puhelimen peili
Puhelimen peili Video Converter Ultimate
Video Converter Ultimate video Editor
video Editor Screen Recorder
Screen Recorder PPT to Video Converter
PPT to Video Converter Diaesityksen tekijä
Diaesityksen tekijä Vapaa Video Converter
Vapaa Video Converter Vapaa näytön tallennin
Vapaa näytön tallennin Ilmainen HEIC-muunnin
Ilmainen HEIC-muunnin Ilmainen videokompressori
Ilmainen videokompressori Ilmainen PDF-kompressori
Ilmainen PDF-kompressori Ilmainen äänimuunnin
Ilmainen äänimuunnin Ilmainen äänitys
Ilmainen äänitys Vapaa Video Joiner
Vapaa Video Joiner Ilmainen kuvan kompressori
Ilmainen kuvan kompressori Ilmainen taustapyyhekumi
Ilmainen taustapyyhekumi Ilmainen kuvan parannin
Ilmainen kuvan parannin Ilmainen vesileiman poistaja
Ilmainen vesileiman poistaja iPhone-näytön lukitus
iPhone-näytön lukitus Pulmapeli Cube
Pulmapeli Cube