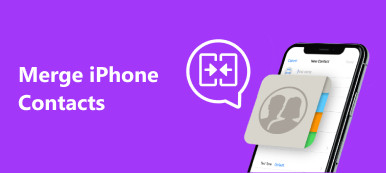Useimmat älypuhelimet perustuvat Google Android -käyttöjärjestelmään, joka varustaa korkearesoluutioisia kameroita, joiden avulla voit tallentaa laadukkaita videoita lähes missä tahansa. Rajoitettu sisäinen tallennus on kuitenkin edelleen ongelma, joka ei voi tallentaa monia videoita, erityisesti korkealaatuisia. Vaihtoehtoinen ratkaisu on saada videot pois Android-puhelimesta ja vapauttaa tilaa matkapuhelimellesi.
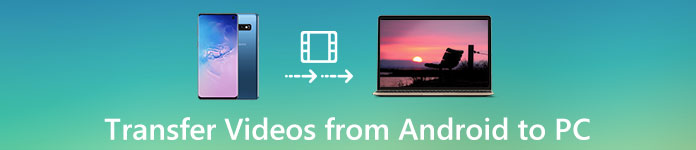
Monet valmistajat tuottavat Android-puhelimia. Ja vaikka ne kaikki käyttävät Android-käyttöjärjestelmää, multimediatiedostojen siirtomenetelmät ovat erilaisia. Siksi jaamme, miten videoita siirretään Androidista tietokoneeseen eri tilanteissa.
- Osa 1: Siirrä videoita Androidista tietokoneeseen USB-kaapelilla
- Osa 2: Siirrä videoita Androidista tietokoneeseen pilvipalvelun kautta
- Osa 3: Siirrä videoita Androidista tietokoneeseen viestintäpalvelujen avulla
Osa 1: Siirrä videoita Androidista tietokoneeseen USB-kaapelilla
Helpoin tapa siirtää videoita Androidista tietokoneeseen on USB-kaapeli. Mutta sinun täytyy tarkistaa kaksi asiaa ennen kuin teet sen. Ensinnäkin, katso tietokoneesi ja varmista, että siinä on USB-portti. Lisäksi Android-puhelimesi on oltava käytettävissä USB-kaapelilla. Jotkut valmistajat eivät salli käyttäjien pääsyä älypuhelimen järjestelmäkansioihin. Sen sijaan ne tarjoavat älypuhelimen avustajan tiedostojen siirtämiseen Android- ja PC-tietokoneiden välillä.
Tilanne 1: Siirrä videoita Android-tietokoneelta suoraan USB-kaapelilla
Vaihe 1. Avaa Android-puhelimen lukitus, siirry kohtaan Asetukset ja käynnistä Debugging-tila. Kytke USB-kaapelin toinen pää Android-puhelimeen ja toinen pää tietokoneen USB-porttiin.

Vaihe 2. Valitse ponnahdusikkunasta "Yhdistetty medialaitteeksi" ja määritä yhteys Android-laitteen ja tietokoneen välille. Vinkki: Jos nämä laitteet yhdistetään ensimmäistä kertaa, sinun on luotettava tietokoneeseen pyydettäessä.
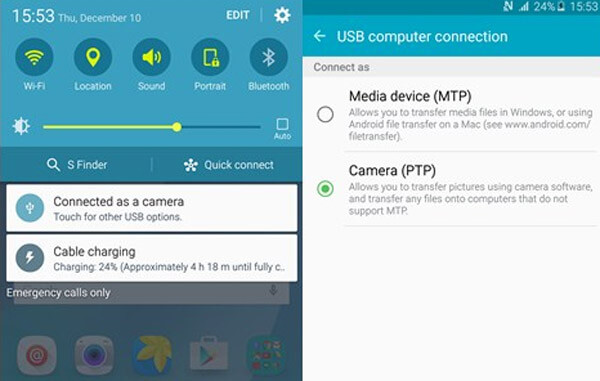
Vaihe 3. Avaa sitten Oma tietokone työpöydällä, napsauta Android-puhelimen nimeäsi ja siirry kansioon, joka sisältää videot, jotka siirretään Androidista tietokoneeseen. Nyt voit kopioida ja liittää videotiedostot kiintolevylle.
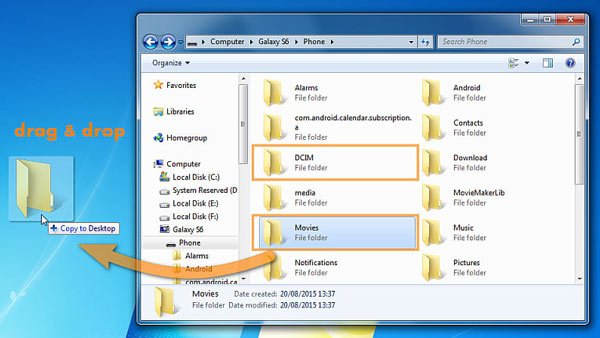
Tilanne 2: Siirrä videoita Androidista PC: hen älypuhelimen avustajan kautta
Suuret tuotemerkit ovat julkaisseet avustajan videon siirtämiseen Androidista tietokoneeseen, kuten Samsung Kies, HTC Sync Manager ja paljon muuta. Esimerkkinä käytämme Samsung Kiesiä.
Vaihe 1. Liitä myös Samsung-puhelin tietokoneeseen USB-johdon kautta. Ja avaa Samsung Kies tietokoneellasi. Voit ladata sen Samsungin virallisella verkkosivustolla.
Vaihe 2. Napsauta "Videot" -vaihtoehtoa vasemmalla sivupalkissa näyttääksesi kaikki videot Samsung-puhelimellasi.
Vaihe 3. Seuraavaksi voit vetää ja pudottaa kohdevideot Samsung-puhelimesta tietokoneeseen.
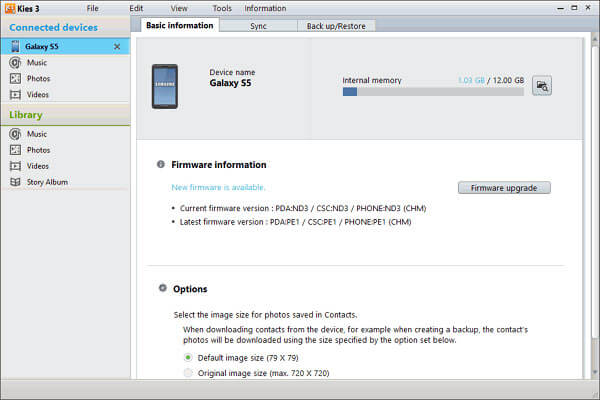
Laajennettu käsittely: Miten Kies Backupia käytetään Samsungissa?
Osa 2: Siirrä videoita Androidista tietokoneeseen pilvipalvelun kautta
Videoiden lähettäminen älypuhelimesta tietokoneeseen USB-kaapelilla on nopeaa, mutta ei kätevää. Joissakin tapauksissa tämä tapa ei ole käytettävissä ilman USB-kaapelia. Toisaalta pilvipalvelu on toinen vaihtoehto. Se toimii Wi-Fi-verkkoon perustuen ja voit siirtää videoita Androidista Maciin milloin tahansa. Markkinoilla on useita suosittuja pilvipalveluja, kuten Google Drive, Dropbox, Flickr, One Drive jne. Jotta voit ymmärtää menettelyn, käytämme esimerkkinä Dropboxia.
Vaihe 1. Siirry Dropbox-sovellukseen Android-sovellusalusta, voit kirjautua tiliisi. Lupaa Dropbox, kun haluat käyttää valokuvagalleriaasi, ja valitse ne videot, jotka haluat siirtää Dropbox-tilillesi.
Vihje: Dropbox tarjoaa 2GB-vapaata tallennustilaa jokaiseen tiliin ja voit ladata enintään 300MB-tiedostoja kerralla.
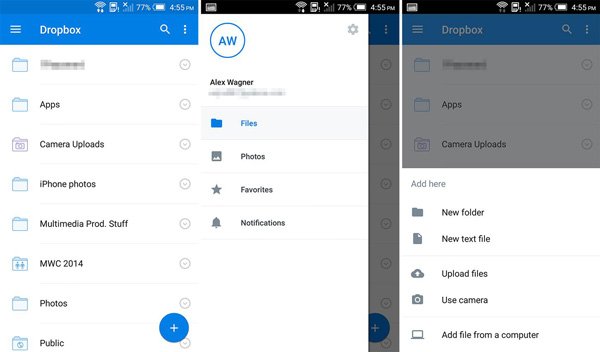
Vaihe 2. Videojen lataaminen Androidista Dropboxiin kestää jonkin aikaa. Käänny sitten tietokoneeseen, kirjoita dropbox.com minkä tahansa selaimen osoiteriville, kirjaudu samaan Dropbox-tiliin.
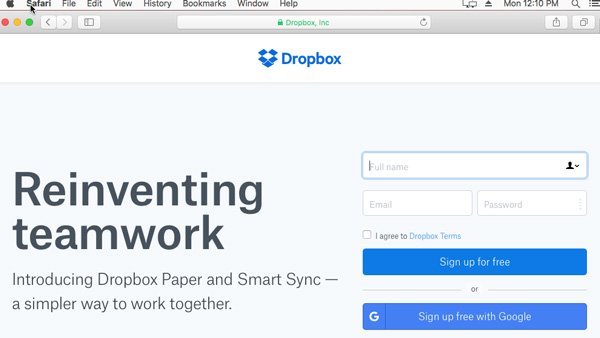
Vaihe 3. Paina seuraavaksi "Ctrl" -painiketta ja valitse videot. Kun napsautat "Lataa", videot siirretään mediakirjastoon.
Huomautus: Jos Dropbox-tilissäsi on tarpeeksi tilaa, voit ladata videonsiirron Androidista tietokoneeseen milloin tahansa.
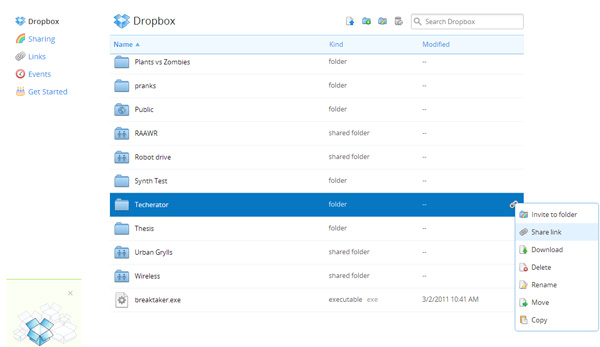
Älä missaa: Miten siirrä valokuvia Samsung-puhelimesta Maciin
Osa 3: Siirrä videoita Androidista tietokoneeseen viestintäpalvelujen avulla
Useimmat ihmiset haluavat tarkistaa sähköpostit ja muut viestintäpalvelut, kuten WhatsApp. Itse asiassa ne ovat yksi tapa ladata videoita myös puhelimesta.
Way 1: Siirrä videoita Androidista tietokoneeseen Gmailin kautta
Vaihe 1. Avaa Gmail-sovellus aloitusnäytöltä ja napauta kynällä merkittyä Uusi sähköposti -kuvaketta siirtyäksesi sähköpostinvalmistusnäyttöön.
Vaihe 2. Syötä Gmail-tilisi Vastaanottaja-ruutuun ja napauta sitten Liite-valikkoa, jossa on paperiliittimen kuvake näytön yläosassa. Valitse nyt video, joka siirretään Androidista tietokoneeseen, ja odota, että se latautuu kokonaan. Napauta lentokuvaketta lähettääksesi sähköpostin.
Vaihe 3. Kytke tietokoneeseen virta ja pääset Gmail-sivustoon selaimessasi. Kirjaudu Gmail-tilillesi ja avaa itsellesi lähetetty sähköposti. Lataa sitten video-liite tietokoneeseen.
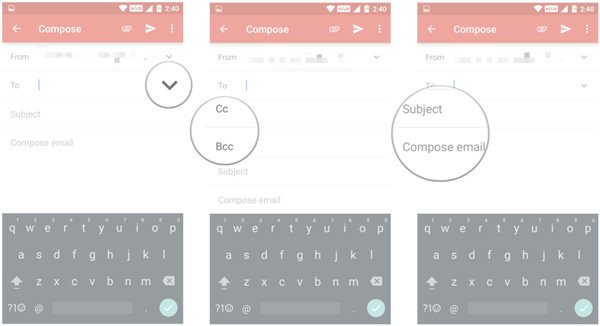
Way 2: Siirrä videoita Androidista tietokoneeseen WhatsAppin kautta
Vaihe 1. video, jonka haluat tallentaa tietokoneeseen ystäväsi kautta WhatsAppin kautta. Tämä lataa videon myös WhatsApp-tilillesi.
Vaihe 2. Syötä selaimeesi web.whatsapp.com ja skannaa QR-koodi Android-puhelimesi WhatsApp-sovelluksella kirjautuaksesi sisään.
Vaihe 3. Valitse seuraavaksi ystäväsi yhteyshenkilö ja siirry keskusteluun. Valitse videotiedosto ja napsauta "Lataa" -painiketta siirtääksesi videon Androidista tietokoneeseen.
Huomautus: Tällä tavalla voit myös siirtää WhatsAppissa vastaanotetun videon Android-laitteesta tietokoneeseen.
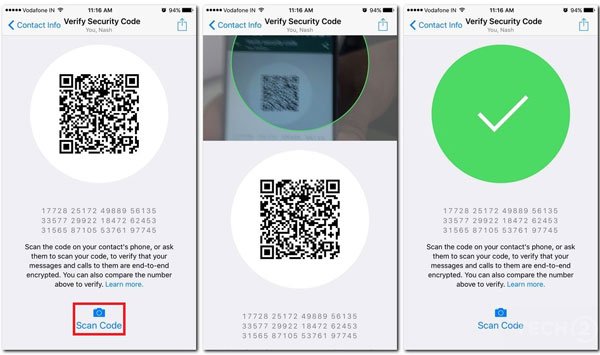
Johtopäätös:
Tuoreen kyselyn mukaan ihmiset todennäköisemmin tallentavat videoita tai katsovat videoita älypuhelimessa kuin kolme vuotta sitten, osittain siksi, että näyttö on nyt suurempi. Ihmiset kuitenkin valittivat, että rajoitettu tallennus pakottaa heidät siirtämään videoita Androidista tietokoneeseen usein. Olemme jakaneet useita tapoja auttaa sinua tekemään sen yksinkertaisesti ja nopeasti. Voit valita haluamasi tavan ja seurata oppaamme saadaksesi haluamasi. Klikkaa tästä oppiaksesi miten siirtää muita tiedostoja Androidista tietokoneeseen yksinkertaisesti.



 iPhone Data Recovery
iPhone Data Recovery iOS-järjestelmän palauttaminen
iOS-järjestelmän palauttaminen iOS-tietojen varmuuskopiointi ja palautus
iOS-tietojen varmuuskopiointi ja palautus iOS-näytön tallennin
iOS-näytön tallennin MobieTrans
MobieTrans iPhone Transfer
iPhone Transfer iPhone Eraser
iPhone Eraser WhatsApp-siirto
WhatsApp-siirto iOS-lukituksen poistaja
iOS-lukituksen poistaja Ilmainen HEIC-muunnin
Ilmainen HEIC-muunnin iPhonen sijainnin vaihtaja
iPhonen sijainnin vaihtaja Android Data Recovery
Android Data Recovery Rikkoutunut Android Data Extraction
Rikkoutunut Android Data Extraction Android Data Backup & Restore
Android Data Backup & Restore Puhelimen siirto
Puhelimen siirto Data Recovery
Data Recovery Blu-ray-soitin
Blu-ray-soitin Mac Cleaner
Mac Cleaner DVD Creator
DVD Creator PDF Converter Ultimate
PDF Converter Ultimate Windowsin salasanan palautus
Windowsin salasanan palautus Puhelimen peili
Puhelimen peili Video Converter Ultimate
Video Converter Ultimate video Editor
video Editor Screen Recorder
Screen Recorder PPT to Video Converter
PPT to Video Converter Diaesityksen tekijä
Diaesityksen tekijä Vapaa Video Converter
Vapaa Video Converter Vapaa näytön tallennin
Vapaa näytön tallennin Ilmainen HEIC-muunnin
Ilmainen HEIC-muunnin Ilmainen videokompressori
Ilmainen videokompressori Ilmainen PDF-kompressori
Ilmainen PDF-kompressori Ilmainen äänimuunnin
Ilmainen äänimuunnin Ilmainen äänitys
Ilmainen äänitys Vapaa Video Joiner
Vapaa Video Joiner Ilmainen kuvan kompressori
Ilmainen kuvan kompressori Ilmainen taustapyyhekumi
Ilmainen taustapyyhekumi Ilmainen kuvan parannin
Ilmainen kuvan parannin Ilmainen vesileiman poistaja
Ilmainen vesileiman poistaja iPhone-näytön lukitus
iPhone-näytön lukitus Pulmapeli Cube
Pulmapeli Cube