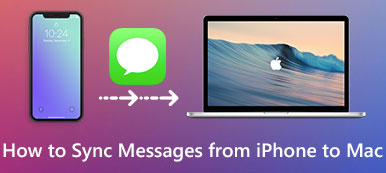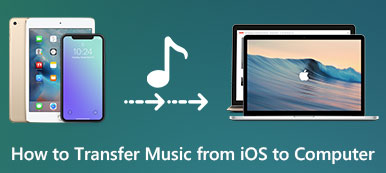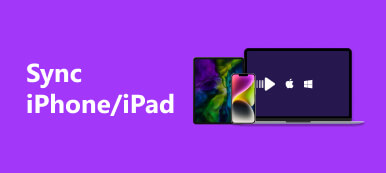Miten synkronoit iTunes-musiikkisi Android-laitteeseen, kun haluat käyttää Android-laitetta iOS-laitteen sijaan? Jotkut käyttäjät saattavat ajatella, että ongelmaa ei voida korjata, koska ne ovat kaksi eri alustaa.
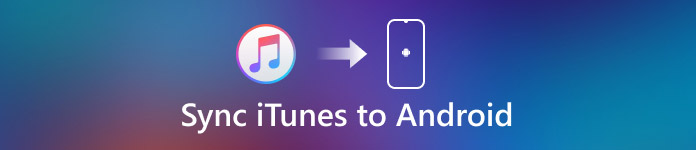
Rehellisesti sanottuna iTunes-musiikin ottaminen mukanasi Android-laitteella ei ole enää mahdoton tehtävä. Nykyään on olemassa monia sovelluksia ja palveluita, joiden avulla voit synkronoida iTunesin Androidiin helposti. Tässä artikkelissa käsitellään 5in eri tapoja synkronoida iTunes Androidin kanssa.
- Osa 1: Musiikin synkronointi iTunesista Androidiin Apple Musicilla
- Osa 2: iTunesin kopioiminen Androidiin Google Musicilla
- Osa 3: 3 -sovellukset iTunesin synkronointiin Androidiin
Osa 1. Musiikin synkronointi iTunesista Androidiin Apple Musicilla
Itse asiassa Android-käyttäjille on olemassa virallinen ohjelmisto kuunnella iTunes-musiikkia Android-laitteella.
Applen kehittämä Apple Music -ohjelma. Jos haluat käyttää tätä ohjelmistoa synkronoimaan musiikkia iTunesista Androidiin, tarvitset Apple ID: n. Aivan kuten iTunes, Apple Music tarjoaa myös samat ominaisuudet kuin suositukset sinulle 30 miljoonien kappaleiden luettelosta. Mutta tämä sovellus vaatii tilauksen, vain ensimmäiset kolme kuukautta ovat ilmaisia.
Apple Musicin käyttäminen iTunesin synkronointiin Androidiin:
Vaihe 1: Lataa Apple Music Android-laitteellasi. Sitten sinun on käynnistettävä tämä sovellus ja kirjauduttava sisään Apple ID: llä.
Vaihe 2: Avaa iTunes tietokoneellasi ja kirjaudu sisään Apple ID: n ja salasanasi avulla. Varmista, että iTunesin kanssa kirjautunut Apple-tunnus on sama kuin kirjautumalla Apple Musiciin.
Vaihe 3: Käynnistä iCloud Music Library tietokoneessa ja odota, että se päivittyy. Kun tämä on tehty, kaikki musiikkisi, jonka olet ladannut tai ostanut iTunesissa, on saatavilla Applen musiikkisovelluksessa Android-laitteellasi.
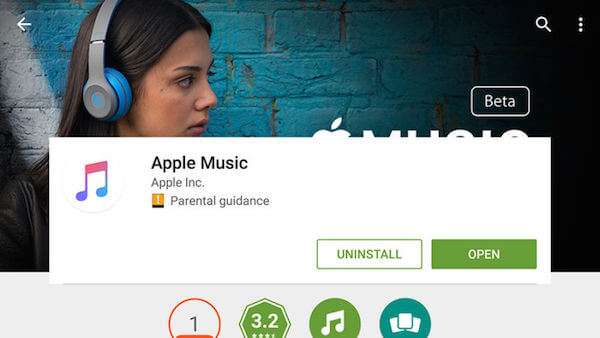
Älä Miss: Musiikin lisääminen iPhoneen
Osa 2. ITunesin kopioiminen Androidiin Google Musicilla
Jos sinulla on Google-tili, on erittäin helppoa synkronoida iTunes Androidiin Google Play -musiikin avulla. Se tarjoaa sinulle suuren pilvivaraston. Tärkeintä on, että se on yhteensopiva iTunesin kanssa. Seuraavassa on opas siitä, miten synkronoidaan iTunes Androidiin ilmaiseksi Google Musicilla.
Vaihe 1: Lataa Google Music Manager tai Google Play -musiikki Chromeen tietokoneellasi. Tällä välin sinun on ladattava Google Play Music -sovellus Android-laitteellesi.
Vaihe 2: Käynnistä tietokoneellasi ladattava sovellus ja kirjaudu sisään Google-tililläsi. Sitten voit valita ladattavan musiikin sijainnin. Täällä sinun täytyy valita iTunes-musiikkisi.
Vaihe 3: Nyt tietokoneessa oleva Google Music Manager alkaa ladata musiikkia iTunesista.
Vaihe 4: Avaa tässä vaiheessa Google-musiikki Android-laitteellasi ja kirjaudu sisään samaan tiliin. Työpöydän versio synkronoidaan automaattisesti laitteen sovelluksen kanssa. Kosketa vain Oma kirjasto ja näet musiikkisi. Nyt synkronoit iTunesin Androidiin onnistuneesti.
Jos synkronoitavia tiedostoja on paljon, kestää jonkin aikaa.
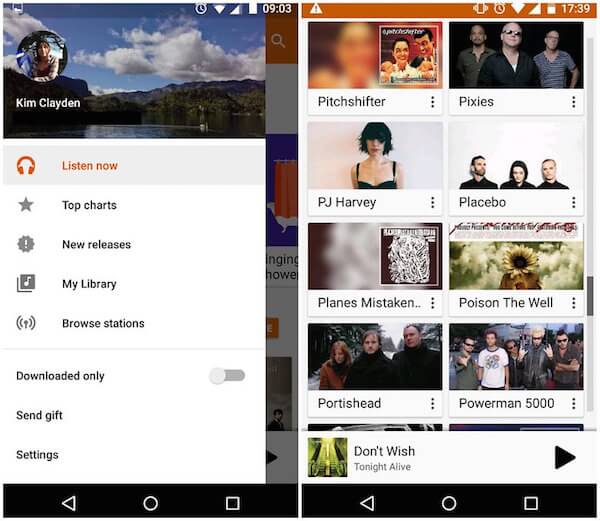
Haluatko tietää jotain iTunes Wi-Fi Syncistä? Napsauta vain tätä tarkistaa se.
Osa 3. 3 -sovellukset iTunesin synkronoimiseksi Androidiin
Way 1: Miten synkronoidaan iTunes Androidiin Spotifen avulla
On olemassa erilaisia omistussovelluksia, joita voit käyttää iTunesin synkronoimiseen Androidiin Play Storessa, Spotify on yksi parhaista siirto-ohjelmista, joihin voit luottaa. Voit yksinkertaisesti käyttää työpöydän ohjelmistoa iTunes-musiikin siirtämiseen ja sitten synkronointiin Android-laitteeseen. Voit seurata seuraavia vaiheita iTunesin synkronoimiseksi Androidiin.
Vaihe 1: Lataa Spotify Android-laitteellesi ja lataa työpöytäohjelmisto od Spotify tietokoneellesi.
Vaihe 2: Avaa työpöydän Spotify tietokoneellesi ja valitse Preference ja Local Files -osiossa, poista valintaruutu Music and Downloads, ja säilytä vain iTunes.
Vaihe 3: Kun Spotify synkronoi iTunes-kirjaston paikallisiin tiedostoihin, sinun täytyy kopioida ja liittää koko musiikki paikallisiin tiedostoihin ja vedä se kappaleisiin.
Vaihe 4: Takaisin Android-laitteeseen, avaa Spotify ja näet kaikki iTunesista synkronoidut musiikkit Musiikki-osiossa.
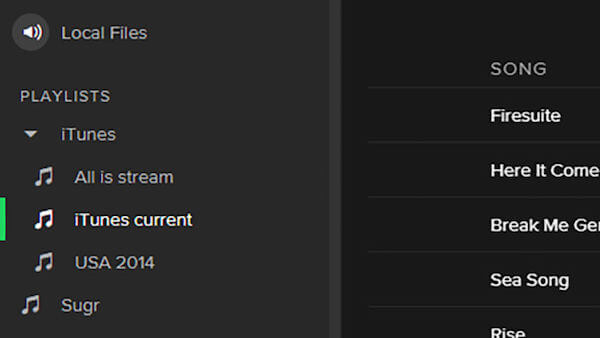
Tapa 2: iTunesin synkronointi Androidiin iSyncrin avulla
iSyncr on myös yksi yksinkertaisimmista ja tehokkaimmista ohjelmistoista, joilla voit synkronoida iTunesin Androidiin turvallisesti ja nopeasti. ISyncrin käyttäminen iTunesin synkronointiin Androidiin on hyvin samanlainen kuin Spotify. Seuraavassa on yksityiskohtainen opas, johon voit viitata.
Vaihe 1: Voit aloittaa iSyncrin lataamisen Android-laitteen Google Play -kaupasta ja tietokoneen työpöytäsovelluksesta.
Vaihe 2: Liitä laite tietokoneeseen USB-kaapelilla ja käynnistä työpöytä iSyncr. Se kysyy automaattisesti, mitkä tiedostot haluat synkronoida laitteeseen.
Vaihe 3: Valitse vain iTunesin vieressä oleva ruutu ja aloita sitten prosessi napsauttamalla Synkronoi.
Vaihe 4: Kun synkronointi iTunesin Android-prosessi on valmis, valitse Lopeta. Ja sitten voit toistaa musiikkia iTunesista Android-laitteellasi.
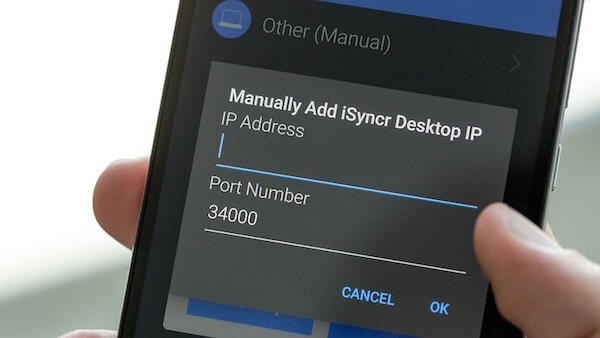
Way 3: Miten synkronoidaan iTunes Androidiin Dropboxilla
Kaksi sovellusta lukuun ottamatta voit myös synkronoida musiikkia iTunesista Androidiin Dropboxin avulla. Synkronointi on Dropboxin helppo toiminto, vaikka se vie paljon odottamista, kun Dropbox lataa kaikki musiikkisi, joita pidät iTunesissa. Voit myös seurata alla olevaa ohjetta synkronoidaksesi iTunesin Androidiin.
Vaihe 1: Etsi iTunes Library -kansiosi ja siirrä se Dropboxiin. Tärkeintä on, että kansio on samassa paikassa kaikissa koneissa.
Vaihe 2: Odota iTunes-kirjaston siirtämistä Dropboxiin.
Vaihe 3: Kun se on valmis, voit etsiä musiikkia iTunesista Dropboxissa Android-laitteissa.

Älä Miss: Kuinka korjata iTunes ei anna minun lisätä musiikkia
Yhteenveto
Jos sinulla on kysyttävää iTunesin synkronoimisesta Androidiin, voit seurata tätä artikkelia. Tässä artikkelissa luetellaan 5in eri tapoja synkronoida musiikkia iTunesista Androidiin. Voit ladata jonkin 5-ohjelmiston ja lopettaa siirtymisen helposti. Jos ongelma on edelleen hämmentynyt, voit ottaa yhteyttä meihin. Toivottavasti voit saada jotain hyödyllistä tästä artikkelista.



 iPhone Data Recovery
iPhone Data Recovery iOS-järjestelmän palauttaminen
iOS-järjestelmän palauttaminen iOS-tietojen varmuuskopiointi ja palautus
iOS-tietojen varmuuskopiointi ja palautus iOS-näytön tallennin
iOS-näytön tallennin MobieTrans
MobieTrans iPhone Transfer
iPhone Transfer iPhone Eraser
iPhone Eraser WhatsApp-siirto
WhatsApp-siirto iOS-lukituksen poistaja
iOS-lukituksen poistaja Ilmainen HEIC-muunnin
Ilmainen HEIC-muunnin iPhonen sijainnin vaihtaja
iPhonen sijainnin vaihtaja Android Data Recovery
Android Data Recovery Rikkoutunut Android Data Extraction
Rikkoutunut Android Data Extraction Android Data Backup & Restore
Android Data Backup & Restore Puhelimen siirto
Puhelimen siirto Data Recovery
Data Recovery Blu-ray-soitin
Blu-ray-soitin Mac Cleaner
Mac Cleaner DVD Creator
DVD Creator PDF Converter Ultimate
PDF Converter Ultimate Windowsin salasanan palautus
Windowsin salasanan palautus Puhelimen peili
Puhelimen peili Video Converter Ultimate
Video Converter Ultimate video Editor
video Editor Screen Recorder
Screen Recorder PPT to Video Converter
PPT to Video Converter Diaesityksen tekijä
Diaesityksen tekijä Vapaa Video Converter
Vapaa Video Converter Vapaa näytön tallennin
Vapaa näytön tallennin Ilmainen HEIC-muunnin
Ilmainen HEIC-muunnin Ilmainen videokompressori
Ilmainen videokompressori Ilmainen PDF-kompressori
Ilmainen PDF-kompressori Ilmainen äänimuunnin
Ilmainen äänimuunnin Ilmainen äänitys
Ilmainen äänitys Vapaa Video Joiner
Vapaa Video Joiner Ilmainen kuvan kompressori
Ilmainen kuvan kompressori Ilmainen taustapyyhekumi
Ilmainen taustapyyhekumi Ilmainen kuvan parannin
Ilmainen kuvan parannin Ilmainen vesileiman poistaja
Ilmainen vesileiman poistaja iPhone-näytön lukitus
iPhone-näytön lukitus Pulmapeli Cube
Pulmapeli Cube