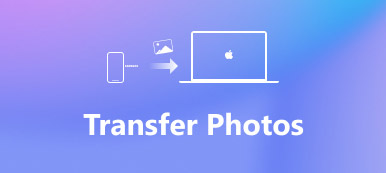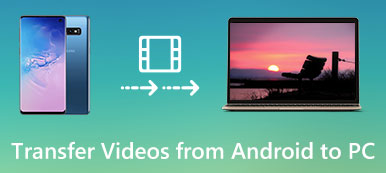"Olen käyttänyt Android-puhelinta ja haluan siirtää joitain tiedostoja Androidista tietokoneelleni. Yksi ystävistäni sanoi, että on olemassa eräänlainen USB-muistitikku, nimeltään OTG-muistitikku, joka voisi siirtää valokuvia, musiikkia ja muita tiedostoja Androidin ja tietokoneen välillä, kuinka sitä käytetään? Ole hyvä ja auta. "
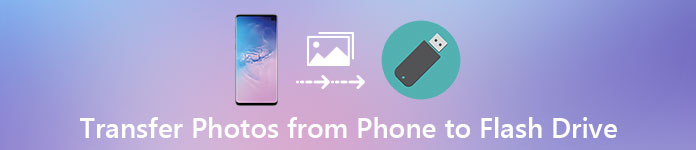
On totta, että USB-muistitikku on yksinkertainen tapa siirtää tiedostoja Androidista Maciin / PC: hen. Tiedetään kuitenkin, että Android-omistajien tulisi oppia esimerkiksi siitä, mitä tietoluokkia USB-muistitikku voisi jakaa Androidin ja tietokoneen välillä? Musiikin lataaminen USB: hen ja sitten siirtäminen tietokoneeseen?
Ja enemmän.
Muutama minuutti kuluttaa yksityiskohtaisesti kaikki tiedot, jotka liittyvät Android-tietokoneeseen siirtymisavustajaan.
- Osa 1: Siirrä valokuvia, kuvia, videoita ja muita tiedostoja Androidista tietokoneeseen, jossa on flash-asema
- Osa 2: Synkronoi Android PC / Macilla Bluetoothin kautta
- Osa 3: Vie Android-tiedostoja tietokoneeseen FTP: llä
- Osa 4: Usein kysyttyjä kysymyksiä Android-tietojen siirtämisestä tietokoneelle
Osa 1: Siirrä valokuvia, kuvia, videoita ja muita tiedostoja Androidista tietokoneeseen, jossa on flash-asema
Vaikka useimmat tietokoneet ja Mac-tietokoneet tukevat synkronointitiedostoja Android-puhelimesta USB-kaapeleiden kautta, prosessi on hieman monimutkainen. MTP-tila on käytettävissä Windowsissa, kun taas Mac tukee vain PTP-tilaa. Toisaalta, jos sinulla on OTG-flash-asema tai USB-muistitikku, se on helppo tapa synkronoida Android Maciin ja tietokoneisiin.
Vaihe 1. Ensinnäkin sinun on tiedettävä, miten valokuvia siirretään puhelimesta flash-asemaan. Aseta OTG-flash-asema Android-puhelimen OTG-porttiin, avaa älypuhelin ja avaa Tiedostonhallinta-sovellus.
Vaihe 2. Siirry DCIM-kansioon ja etsi kuvat, jotka haluat siirtää tietokoneelle. Valitse kaikki haluamasi kuvat ja napauta "Siirrä" ja aseta OTG-muistitikku määränpäähän. Jos haluat ladata musiikkia USB: lle, ne tallennetaan yleensä "Music" -kansioon.
Vaihe 3. Poista flash-asema puhelimesta, kun olet siirtänyt kuvia puhelimesta flash-asemaan, ja aseta toinen pää Macin tai PC: n USB-porttiin. Lataa sitten kuvat paikalliselle kiintolevylle.

Huomautus:USB-muistitikusta on joitakin vinkkejä:
- 1. USB-muistitikku ei ole pelkästään yksinkertainen tapa siirtää kuvia, musiikkia, yhteystietoja ja muita tiedostoja Androidin ja Macin / PC: n välillä, vaan myös yleisesti käytetty ratkaisu valokuvien siirtämiseen yhdestä Macista toiseen tietokoneeseen. Jos aiot jakaa tiedostoja Mac-tietokoneiden välillä, kuten valokuvia, sinun tarvitsee vain siirtää valokuvia Macista USB-muistitikulle ja ladata ne sitten toiseen laitteeseen flash-asemasta.
- 2. Flash-aseman haittapuoli on, että se tukee vain rajoitettuja tietoryhmiä, kuten valokuvia, videoita, musiikkia ja yhteystietoja. Jos haluat viedä yhteystietoja Androidiin, sinun on vietävä ne Yhteystiedot-sovelluksesta vCard-tiedoston tallennukseen.
- 3. Jotkin kolmannen osapuolen sovellukset eivät salli tiedostojen siirtämistä flash-asemaan, esimerkiksi Google Play -musiikin musiikki salaa kaikki kappaleet ja et voi siirtää niitä flash-asemalla.
- 4. USB-muistitikkua ei välttämättä havaita tietokoneellasi, jos se on sopimatonta. (Korjaa tämä flash-asemaa ei tunnisteta.)
Osa 2: Synkronoi Android PC / Macilla Bluetoothin kautta
Bluetooth on toinen yksinkertainen siirtymisapulainen tietokone Maciin, Androidiin PC: hen ja Android Maciin. Jos haluat vain siirtää useita kappaleita tai valokuvia puhelimesta tietokoneeseen, Bluetooth on hyvä vaihtoehto. Se ei edellytä musiikin asettamista flash-asemaan. Mutta se on katastrofi jakaa suuria tiedostoja digitaalisten laitteiden välillä Bluetoothin kautta, koska se on hyvin hidasta.
Kuinka synkronoida Android PC: n kanssa Bluetoothin kautta
Vaihe 1. Siirry Android-puhelimessa kohtaan "Asetukset" > "Langaton verkko ja verkot" ja ota Bluetooth-ominaisuus käyttöön. Vaihda sitten tietokoneellesi, napsauta hiiren kakkospainikkeella "Bluetooth" -painiketta työpöydän "Ilmoitusalue" -kohdassa, valitse "Lisää laite", valitse puhelimen nimi ja napsauta "Pariliitos".
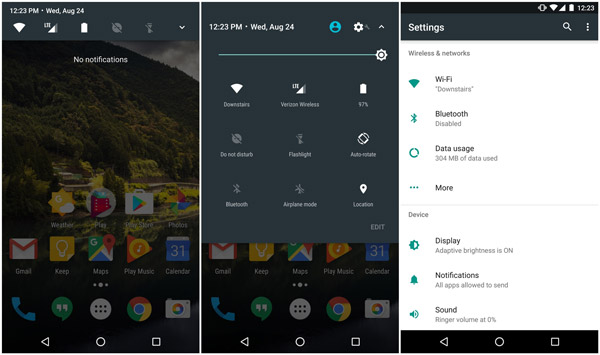
Vaihe 2. Kytke seuraavaksi puhelimesi virta ja paina "Yhdistä" ponnahdusviestissä. Varmista, että molempien laitteiden parikoodi on sama. Avaa File Manager -sovellus ja etsi Musiikki-kansio, valitse haluamasi kappaleet, napauta "Jaa"> "Bluetooth" ja paina tietokonetta.

Vaihe 3. Napsauta tietokoneellasi Selaa-painiketta ja valitse kohde musiikin tallentamiseksi. Napsauta lopuksi "Hyväksy" -painiketta aloittaaksesi Androidin synkronoinnin tietokoneeseen Bluetoothin kautta.
Bluetooth pystyy synkronoimaan myös Androidin Macin kanssa yhdistää Android MaciinAndroid-tiedostonsiirron avulla; Mac OS -järjestelmässä on kuitenkin vakavia käyttöoikeuksia, joten voit lisätä valokuvia, musiikkia ja muita tiedostoja Macista Androidiin Bluetoothin kautta, mutta tiedostojen lataaminen Androidista Maciin ei kelpaa.
Osa 3: Android-tiedostojen vieminen tietokoneeseen FTP: llä
FTP, jota kutsutaan myös File Transfer Protocoliksi, on tavallinen verkkoprotokolla, jota käytetään tiedostojen jakamiseen Macin ja Android-puhelimen välillä. Nykyään jotkut Android-puhelimet ovat integroineet tällaisen ominaisuuden, kuten Xiao Mi. Kun olet muodostanut yhteyden Androidin ja tietokoneen välillä FTP: n kautta, voit tarkastella kaikkia tietokoneeseen tallennettuja tiedostoja. Jos haluat käyttää FTP: tä, sinulla on oltava hyvä Wi-Fi-verkko.
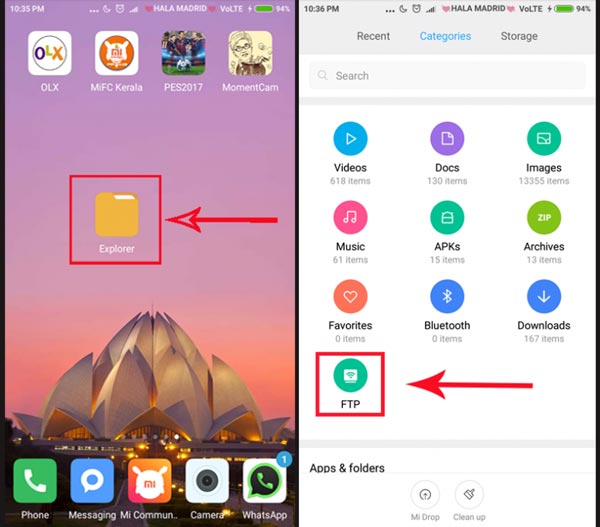
Kuinka viedä Android-tiedostoja tietokoneeseen FTP: llä
Vaihe 1. Varmista, että liität tietokoneen ja älypuhelimen samaan Wi-Fi-verkkoon (katso tästä Korjaa Wi-Fi ei toimi iPhonessa). Avaa "File Explorer" -sovellus Mi-laitteellasi ja napauta "FTP".
Vaihe 2. Kosketa "Käynnistä palvelin" ja valitse minne haluat katsoa tietokoneellasi, kuten "SD-kortti" tai "Sisäinen tallennustila". Sitten Mi-laite näyttää FTP-osoitteen Androidin synkronoimiseksi tietokoneen kanssa.
Vaihe 3. Avaa selaimesi tietokoneella ja avaa osoite, niin kaikki Mi-laitteesi tiedostot näkyvät tietokoneen näytöllä. Voit jakaa tiedostoja Mac / PC: n ja puhelimen välillä vetämällä ja pudottamalla tiedostot vastaavaan paikkaan.
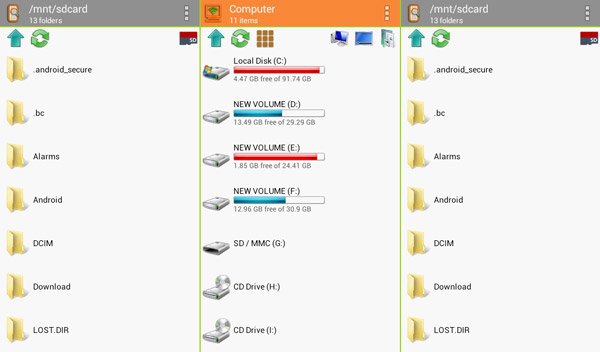
Osa 4: UKK Android-tietojen siirtämisestä tietokoneelle
1. Kuinka siirtää kaikki tiedot vanhasta puhelimesta uuteen Android-puhelimeen?
Yllä olevien tapojen lisäksi voit käyttää Google Drivea siirtääksesi kaikki tiedot vanhasta puhelimesta uuteen Android-puhelimeesi, mukaan lukien sovellukset, yhteystiedot, kalenterimerkinnät ja tapahtumat, salasanat ja muut asiat.
2. Kuinka voin siirtää tiedostoja tietokoneelta Androidille?
Suora tapa on kopioida tiedostot USB: llä. Kytke Android-puhelimesi tietokoneeseen USB-kaapelilla. Kopioi sitten tiedostot tietokoneelle ja liitä kopioidut tiedot Android-puhelimeen.
3. Miksi Android-puhelimeni ei muodosta yhteyttä tietokoneeseen USB: n kautta?
Jos Android ei voi muodostaa yhteyttä tietokoneeseen USB: n kautta, vika voi johtua viallisesta USB-kaapelista. Sinun on tarkistettava, käytetäänkö oikeaa kaapelia, ja yritä kytkeä puhelin toiseen USB-porttiin ja tarkistaa.
4. Kuinka siirtää Android-yhteystietoja iPhoneen?
Voit tuoda yhteystietoja Androidista iPhoneen Google Drive -sovelluksen avulla. Tai kopioi yhteystiedot Androidista iPhoneen SIM-kortilla.
Yhteenveto
Tässä opetusohjelmassa olemme jakaneet valokuvien siirtämisen puhelimesta flash-asemaan ja ladata ne sitten tietokoneeseen. Kuten näette, USB-muistitikku, kuten OTG-flash-asema, on suuri siirtymisapulainen PC / Mac ja Android-puhelin.
Bluetoothiin verrattuna tietojen siirto on nopeampaa, ja flash-asema ei myöskään vaadi Wi-Fi-yhteyttä. Vaikka se ei toimi kaikissa tietoluokissa, USB-muistitikku on luotettava, kun siirrät kuvia, musiikkia, yhteystietoja ja asiakirjoja Android- ja PC / Mac-tietokoneiden välillä.
Jos sinulla on enemmän kysymyksiä, jätä viesti tämän artikkelin alle, vastaamme siihen mahdollisimman pian.



 iPhone Data Recovery
iPhone Data Recovery iOS-järjestelmän palauttaminen
iOS-järjestelmän palauttaminen iOS-tietojen varmuuskopiointi ja palautus
iOS-tietojen varmuuskopiointi ja palautus iOS-näytön tallennin
iOS-näytön tallennin MobieTrans
MobieTrans iPhone Transfer
iPhone Transfer iPhone Eraser
iPhone Eraser WhatsApp-siirto
WhatsApp-siirto iOS-lukituksen poistaja
iOS-lukituksen poistaja Ilmainen HEIC-muunnin
Ilmainen HEIC-muunnin iPhonen sijainnin vaihtaja
iPhonen sijainnin vaihtaja Android Data Recovery
Android Data Recovery Rikkoutunut Android Data Extraction
Rikkoutunut Android Data Extraction Android Data Backup & Restore
Android Data Backup & Restore Puhelimen siirto
Puhelimen siirto Data Recovery
Data Recovery Blu-ray-soitin
Blu-ray-soitin Mac Cleaner
Mac Cleaner DVD Creator
DVD Creator PDF Converter Ultimate
PDF Converter Ultimate Windowsin salasanan palautus
Windowsin salasanan palautus Puhelimen peili
Puhelimen peili Video Converter Ultimate
Video Converter Ultimate video Editor
video Editor Screen Recorder
Screen Recorder PPT to Video Converter
PPT to Video Converter Diaesityksen tekijä
Diaesityksen tekijä Vapaa Video Converter
Vapaa Video Converter Vapaa näytön tallennin
Vapaa näytön tallennin Ilmainen HEIC-muunnin
Ilmainen HEIC-muunnin Ilmainen videokompressori
Ilmainen videokompressori Ilmainen PDF-kompressori
Ilmainen PDF-kompressori Ilmainen äänimuunnin
Ilmainen äänimuunnin Ilmainen äänitys
Ilmainen äänitys Vapaa Video Joiner
Vapaa Video Joiner Ilmainen kuvan kompressori
Ilmainen kuvan kompressori Ilmainen taustapyyhekumi
Ilmainen taustapyyhekumi Ilmainen kuvan parannin
Ilmainen kuvan parannin Ilmainen vesileiman poistaja
Ilmainen vesileiman poistaja iPhone-näytön lukitus
iPhone-näytön lukitus Pulmapeli Cube
Pulmapeli Cube