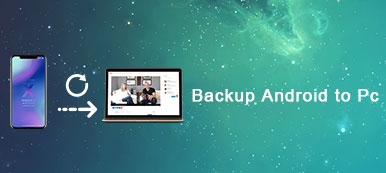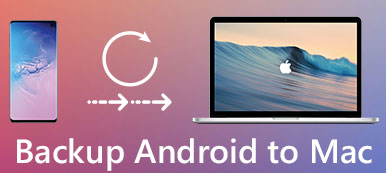Anche se il backup dei dati dal tuo smartphone non fa alcuna differenza nella maggior parte dei casi, tuttavia, significa molto quando devi ripristinare urgentemente i dati cancellati o persi. E Google è la scelta popolare per la maggior parte degli utenti Android. È difficile dire quando è necessario eseguire il backup del telefono su Google, ma non è mai troppo tardi per eseguire il backup dei dati sul proprio account Google da uno smartphone. Ci sono tre diversi strumenti che puoi usare da questo articolo per eseguire il backup di un telefono Android su Google.

- Parte 1: come eseguire il backup del telefono su Google
- Parte 2: come eseguire il backup del telefono con G Cloud Backup
- Parte 3: come eseguire il backup del telefono Android con Apeaksoft Android Data Backup & Restore
Parte 1: Come eseguire il backup del telefono su Google
Quindi che tipo di dati esegue il backup di Google dal tuo telefono Android? La situazione è che Google può eseguire il backup di alcuni file Android automaticamente inclusi contatti, e-mail e calendari. Puoi accedere all'account Gmail e quindi ricevere il backup del telefono online. Inoltre, i dati di navigazione di Chrome e alcune app acquistate sono anche supportati per la sincronizzazione automatica con il tuo account Google. Di conseguenza, i tipi di dati di sinistra devono essere sottoposti a backup su Google all'interno dell'app Impostazioni.
Come eseguire il backup dei dati comuni da Android Phone a Google
Passo 1 . Accedi a Backup e ripristino
Fai clic sull'icona a forma di ingranaggio "Impostazioni" sul tuo telefono Android. Scorri verso il basso per scegliere "Backup e ripristino". Ora puoi abilitare Google cloud backup servizio da questa opzione. Sblocca il tuo telefono con il tuo PIN se richiesto.
Passo 2 . Impostare per eseguire il backup del telefono sui server di Google
Quando vedi l'elenco Backup e ripristino, attiva "Backup dei miei dati" e "Ripristino automatico". Se queste due opzioni diventano verdi, significa che hai attivato correttamente il backup automatico del telefono
Passo 3 . Collega il telefono con il tuo account Google
Tocca "Account di backup" nell'elenco "Backup e ripristino". Seleziona il nome del tuo account Google associato al tuo telefono. Tocca l'icona "Indietro" nell'angolo in alto a sinistra per tornare al menu Impostazioni principale.

Passo 4 . Backup dei contatti del telefono e altri dati su Google
Premi il pulsante "Account" e fai clic su "Google" di seguito. Conferma il tuo account Gmail e scegli il tipo di dati Android di cui desideri eseguire il backup. Puoi scegliere tra Dati app, Calendario, Chrome, Contatti, Documenti e Drive. Dopo aver attivato i tipi di file Android di destinazione, esci dall'app Impostazioni, quindi puoi eseguire automaticamente il backup di un telefono Android sull'account Google.
Come eseguire il backup di foto e video da Android Phone a Google
Passo 1 . Accedi a Google Foto
Esegui l'apk "Google Foto" sul tuo telefono Android. Scegli l'icona "Menu" con le tre linee orizzontali. Usa la tua email e password Google per accedere al tuo account Google.
Passo 2 . Attiva Backup e sincronizzazione
Torna all'interfaccia principale di Google Foto. Scegli "Impostazioni", quindi fai clic su "Backup e sincronizzazione". Spostare il dispositivo di scorrimento "Backup e sincronizzazione" nello stato attivo.
Passo 3 . Backup di foto e video dal tuo telefono a Google
Scorri verso il basso e attiva le opzioni "Foto" e "Video" di seguito. Tocca "Esegui backup di tutto" per foto del telefono di backup e video su Google Drive. Successivamente, è possibile verificare il contenuto del backup del telefono Android da verificare.

Parte 2: Come eseguire il backup del telefono con G Cloud Backup
G Cloud Backup consente agli utenti di effettuare il backup del telefono manualmente o automaticamente. puoi ottenere lo spazio di archiviazione cloud 1GB gratuito e guadagnare fino a 10GB. Pertanto, tutti i contenuti del telefono possono essere spostati facilmente nella cloud storage di G Cloud Backup. Per essere più specifici, i messaggi di backup automatico (SMS) consentono agli utenti di contatti di backup, registri delle chiamate, foto, impostazioni e altri file in qualità originali. Non è richiesto il rooting, quindi è sicuro eseguire il backup dei dati del telefono nell'app G Cloud Backup per Android.
Passo 1 . Accedi all'account G Cloud Backup
Scarica e installa G Cloud Backup gratuitamente sul tuo telefono Android. Aprilo e crea un account. È un altro strumento di archiviazione su cloud che ti consente di ottenere funzionalità simili con il backup del telefono su Google Drive.
Passo 2 . Seleziona i tipi di dati per il backup dal tuo telefono
Seleziona alcuni tipi di file Android e tocca il pulsante "Esegui ora" nell'angolo per fare una copia del tuo telefono. Successivamente, puoi visualizzare le statistiche del backup del tuo telefono su Android. Altrimenti, apri il sito online di G Cloud Backup per ottenere informazioni dettagliate sul backup del telefono.

Parte 3: Come eseguire il backup del telefono Android con Apeaksoft Android Data Backup & Restore
Esiste un programma all-in-one che consente agli utenti di eseguire il backup e il ripristino del telefono Android con un clic. Non è necessario distinguere quali file di dati Android sono supportati dal backup automatico di Google mentre altri no. Apeaksoft Backup e ripristino dati Android è il miglior programma alternativo di Google. Puoi dati di backup da Android al tuo Mac o PC senza problemi. Ed è anche supportato per visualizzare in anteprima ciò che hai eseguito il backup dal tuo telefono in dettaglio. Quindi, se sei preoccupato per la sicurezza del backup del telefono sull'account Google, basta scaricarlo e provarlo gratuitamente.
Backup e ripristino dati Android
- Un clic per il backup e il ripristino dei dati dal telefono al PC o Mac
- Anteprima dei dati prima del ripristino dal backup in dettaglio
- Backup e ripristino selettivo dei dati Android senza problemi
- Offri filtri facili da usare e l'interfaccia ben progettata
- Supporta vari telefoni Android tra cui Samsung, HTC, Huawei, ecc.
Passo 1 . Avvia Backup e ripristino dati Android
Scarica e installa gratuitamente il programma di backup del telefono Android. Registralo e fai clic su "Backup e ripristino dati Android".

Passo 2 . Inserisci la modalità di backup del telefono Android
Toccare "Backup dei dati del dispositivo" per eseguire il backup selettivo dei dati del telefono Android sul disco rigido del computer.

Passo 3 . Connetti un telefono a un computer
Usa un cavo USB lampo per collegare il telefono al Mac o al PC. Tocca "Connessione manuale" per andare avanti.

Passo 4 . Scegli il tipo di dati
Contrassegna prima degli elementi di cui desideri eseguire il backup dal tuo telefono Android. Seleziona "Backup crittografato" nell'angolo per eseguire un backup crittografato e impostare una password.

Passo 5 . Effettua il backup di un telefono Android sul tuo computer
Tocca "Start" per eseguire il backup del telefono su Mac o PC invece dello spazio di archiviazione cloud.

Tutto sommato, puoi ottenere la guida passo passo dalle operazioni precedenti per eseguire il backup del telefono su Google Drive con facilità. E se non sei sicuro che il cloud storage sia sufficientemente affidabile, puoi anche eseguire il backup dei dati del telefono sul tuo Mac o PC con Android Data Backup & Restore con un clic. Non esitare a contattarci se hai domande sul backup dei dati del telefono sull'account Google.