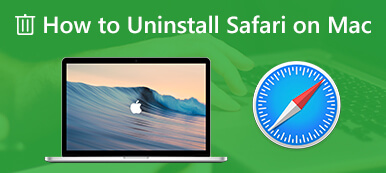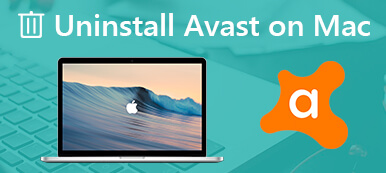Come disinstallare NoMAD su Mac se continua ad avviarsi? NoMAD può essere eccellente nell'aiutarti a vincolarti all'AD (Active Directory). Tuttavia, una volta che si verificano tali problemi durante l'utilizzo del programma, potresti cercare disperatamente un modo per sbarazzarti completamente del NoMAD. Sei fortunato, questo articolo ti offre il miglior metodo praticabile come disinstallare NoMAD su Mac completamente con passaggi dettagliati. Vai avanti per vedere i dettagli.

- Parte 1: Come disinstallare NoMAD su Mac con Terminale
- Parte 2: Come disinstallare completamente NoMAD su Mac
- Parte 3: Domande frequenti su come disinstallare NoMAD su Mac
Parte 1: Come disinstallare NoMAD su Mac con Terminale
Per ottenere la disinstallazione più profonda e pulita di qualsiasi applicazione su Mac, l'utilizzo dei comandi in Terminale può ottenere il miglior risultato. Quindi, come disinstallare NoMAD su Mac usando i comandi in Terminale? Per rispondere meglio alla domanda, questo articolo ha cercato in tutto Internet e ha trovato gli script semplificati di seguito. Controllalo ora per imparare.
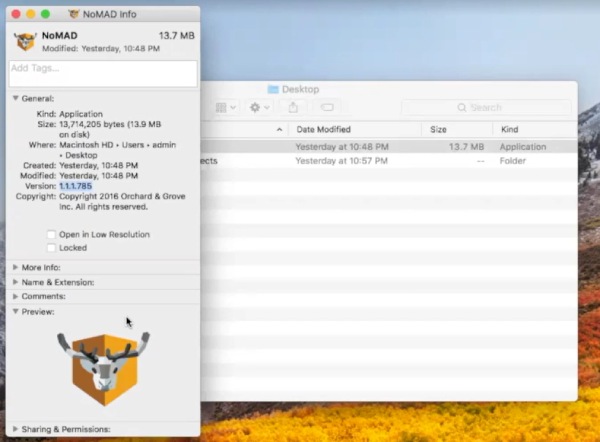
Passo 1 Apri terminal sul tuo Mac.
Passo 2 È possibile copiare e incollare i seguenti comandi da eseguire. E premere Reso sulla tastiera.
_name=uninstall-noload.sh; _path="$ (/usr/bin/mktemp -d)" && cd "${_path}" && curl -LRsSO https://cosmix.uk/scripts/reddit/${_name} && sudo zsh -f ${ _name} && cd && rm -R "${_path}"
Passo 3 Devi inserire il tuo account utente e password macOS, quindi premere Reso di nuovo sulla tastiera.
Passo 4 Per ottenere un bell'effetto, fare clic su Apple icona sulla barra dei menu e riavvia il Mac.
Nota: questo metodo richiede di possedere un account utente macOS con privilegi di amministratore.
Suggerimento extra: come disinstallare manualmente NoMAD su Mac
Per quelli di voi che non hanno familiarità con il terminal, ecco un metodo più semplice su come disinstallare NoMAD su Mac. L'unico inconveniente di questo metodo è che richiede molta pazienza poiché è necessario individuare manualmente i file rilevanti da NoMAD. Di seguito sono riportati i passaggi dettagliati:
Passo 1 Puoi trascinare l'icona NoMAD dal Launchpad nel Cestino o aprirla Finder e fare clic su Applicazioni. Trova NoMAD e fai clic con il pulsante destro del mouse per fare clic Sposta nel Cestino.
Passo 2 Ora, resta nella finestra del Finder e fai clic Go sulla barra dei menu. Quindi, fare clic Vai alla cartella. Nella finestra pop-up, devi inserire i seguenti percorsi uno per uno per controllare le sottocartelle.
~/Libreria/Preferenze gestite/com.trusourcelabs.NoMAD.plist"
~/Libreria/Preferenze gestite/$loggedInUser/com.trusourcelabs.NoMAD.plist"
~/Utenti/$loggedInUser/Library/LaunchAgents/com.trusourcelabs.NoMAD.plist"
~/Library/LaunchAgents/com.trusourcelabs.NoMAD.plist"
Passo 3 Una volta che hai finito di controllare tutte queste cartelle ed eliminarle. È possibile fare clic con il pulsante destro del mouse su Cestino e fare clic su Vuota il Cestino per eseguire una rimozione completa.
Parte 2: Come disinstallare completamente NoMAD su Mac
C'è un modo possibile per aiutarti a disinstallare completamente NoMAD su Mac senza utilizzare comandi complessi o perdere troppo tempo a localizzare i file? Certo, c'è. Installazione del Apeaksoft Mac Cleaner può farti risparmiare un sacco di problemi e offre la migliore soluzione su come disinstallare completamente NoMAD su Mac. Non c'è bisogno di imparare nuove operazioni o padroneggiare nuove abilità. Basta scaricare questo programma e in pochi clic puoi sbarazzarti completamente di NoMAD.

4,000,000+ Download
Pulisci tutte le tracce lasciate da NoMAD.
Disinstalla completamente NoMAD dal Mac.
Elimina le applicazioni usate di rado su Mac.
Rimuovi i file non necessari, cache e log.
Passo 1 Basta scaricare e installare Mac Cleaner sul tuo Mac. Successivamente, avvialo sul tuo dispositivo. Nell'interfaccia principale, puoi vedere tre pulsanti. Fare clic sul terzo: Kit di strumenti. Questa è una cassetta degli attrezzi che contiene molte altre utili funzioni.

Passo 2 Successivamente, fare clic Disinstallare. Nella finestra seguente, fare clic su Scannerizzare per scansionare tutte le applicazioni sul tuo Mac. Questo può richiedere del tempo e il tempo dipende da quante app hai. Più ne hai, più tempo richiederà la scansione.

Passo 3 Clicchi Visualizza al termine della scansione e individuare NoMAD in un elenco di applicazioni. Fare clic sulla casella di controllo davanti al NoMAD per selezionare correttamente l'app e i file associati. In basso a destra, fai clic su Pulizia per rimuoverli tutti.

Parte 3: Domande frequenti su come disinstallare NoMAD su Mac
Domanda 1. Qual è il modo migliore per disinstallare completamente NoMAD su Mac?
Per garantire una rimozione completa al 100% di NoMAD su Mac senza avanzi, utilizzare il Terminale per eseguire gli script sopra menzionati è probabilmente la scelta migliore che puoi avere. Questo metodo rimuoverà definitivamente tutte le tracce causate da NoMAD su Mac e non avverrà alcun ripristino.
Domanda 2. Come uscire da NoMAD per disinstallarlo su Mac?
Se il tuo NoMAD è ancora in esecuzione in background o è bloccato in quello stato, una finestra di messaggio potrebbe apparire per impedirti di disinstallarlo su Mac. Per risolvere questo problema, apri semplicemente Activity Monitor, trova NoMAD e fai clic su di esso. Quindi fai clic sull'icona di annullamento sopra e verrà visualizzata una finestra. Devi fare clic Uscita forzata per impedirne il funzionamento.
Domanda 3. Dove trovare aiuto per disinstallare NoMAD su Mac?
Se riscontri problemi complessi durante la disinstallazione di NoMAD su Mac, puoi accedere a GitLab. C'è una sezione speciale per gli utenti NoMAD, puoi scrivere un post lì e descrivere chiaramente la tua domanda e potresti ricevere aiuto da altri utenti. Oppure vai sui social media come Twitter o Facebook per chiedere aiuto ai funzionari.
Conclusione
Da questo articolo, puoi ottenere la guida definitiva su come farlo disinstallare NoMAD su Mac completamente. Con i passaggi dettagliati descritti nell'articolo, sei sicuro di trovare il metodo più adatto a te. E qualunque sia la ragione che hai, puoi finalmente sbarazzarsi dell'app indesiderata con successo.