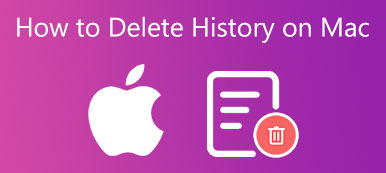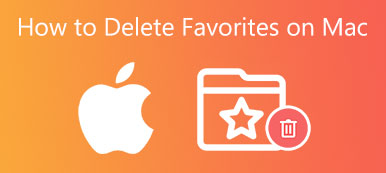Apple ha integrato potenti funzionalità di sicurezza e privacy in macOS. Tuttavia, non dovresti semplicemente accettare le sue preferenze di sistema macOS predefinite. Anche su un Mac, devi comunque personalizzare alcune impostazioni per aumentare la sicurezza e la privacy.
Questo post parla principalmente di come accedere e modificare il tuo Sicurezza e privacy del Mac impostazioni. Puoi controllare queste opzioni di sicurezza e privacy di seguito, quindi scegliere di mantenere l'impostazione predefinita o apportare modifiche in base alle tue esigenze.

- Parte 1. Sicurezza e Privacy su Mac
- Parte 2. Un modo migliore per proteggere la privacy e migliorare la sicurezza
- Parte 3. Domande frequenti su sicurezza e privacy del Mac
Parte 1. Come controllare e modificare le preferenze di sicurezza e privacy su un Mac
Apple ha introdotto la sicurezza e la privacy da macOS 10.14 per proteggere meglio i tuoi dati e le tue informazioni personali durante l'utilizzo di un Mac. In generale, le funzionalità di sicurezza predefinite del Mac possono proteggere il tuo Mac da malware e manomissioni. Ma in molti casi, devi impostare manualmente le impostazioni di sicurezza e privacy del tuo Mac.
Accedi alla sicurezza e alla privacy del Mac
Passo 1 Per controllare le impostazioni di sicurezza e privacy del tuo Mac, puoi fare clic in alto Apple menu e quindi selezionare il Preferenze di Sistema opzione dal relativo elenco a discesa. Puoi anche semplicemente fare clic su Preferenze di Sistema nel Dock per accedere alla sua finestra. Clicca sul Sicurezza e Privacy per accedere alle opzioni di sicurezza su questo Mac.

Passo 2 Quando accedi alla finestra principale Sicurezza e privacy, puoi fare clic sulla scheda Generale, FileVault, Firewall o Privacy per accedere a diverse impostazioni di sicurezza del Mac.

Modifica le preferenze di sicurezza e privacy su Mac
Quando si fa clic su Generale scheda, sei autorizzato a modificare le impostazioni della password di accesso. Puoi impostare la sorgente di download dell'app da App Store o App Store e sviluppatori identificati. Inoltre, puoi scegliere di consentire il software di sistema bloccato.

Clicca sul FileVault scheda, puoi attivare FileVault per proteggere i tuoi dati su disco crittografando automaticamente il suo contenuto.

Sotto il Privacy pannello, puoi regolare gli inserzionisti e altre impostazioni per rendere le informazioni sul tuo Mac disponibili ad altri. Puoi impostare Localizzazione, Contatti, Foto, Calendari, Promemoria, Microfono, Fotocamera, Accessibilità, File e cartelle, Media e Apple Music, Registrazione schermo, Bluetooth, HomeKit e altro per proteggere la tua privacy sul Mac.

Con queste preferenze sulla privacy, puoi proteggere meglio la tua privacy e controllare la quantità di informazioni che viene esposta su Internet.
I firewall del Mac Sicurezza e privacy è abilitato per impostazione predefinita. In alcuni casi, puoi andare lì per spegnerlo per un po', se necessario. Puoi anche fare clic su Opzioni Firewall per accedere a più impostazioni sul tuo Mac Firewall.

Parte 2. Un modo migliore per proteggere la tua privacy e migliorare la sicurezza su Mac
Per proteggere il tuo Mac da virus, malware, adware e altri, puoi fare affidamento sul software di gestione e pulizia dei dati Mac completo, Mac Cleaner. È progettato principalmente per ripulire tutti i tipi di file inutili su Mac. Inoltre, è dotato di molte altre funzionalità per proteggere la tua privacy e migliorare la sicurezza del Mac.

4,000,000+ Download
Proteggi il Mac da malware, virus, adware, ecc. e risolvi vari problemi di macOS.
Proteggi la privacy e pulisci i cookie, i download, la cronologia di accesso/ricerca/visita.
Disinstalla le applicazioni inutilizzate e dannose, gestisci e libera spazio di archiviazione sul Mac.
Elimina file spazzatura di sistema Mac, file vecchi e grandi, duplicati e altri dati inutili.
Controlla lo stato attuale del Mac e ottimizza le prestazioni del Mac in tempo reale.
Passo 1 Fai doppio clic sul pulsante di download sopra e installa gratuitamente questo Mac Cleaner. Quando lo apri, puoi accedere alle sue 3 funzioni principali, Stato, Pulitore e ToolKit.

Passo 2 Puoi cliccare Stato dei servizi per visualizzare gli stati del tuo Mac come disco, CPU e memoria.

Passo 3 Per proteggere le tue informazioni personali, puoi fare clic su Kit di strumenti e quindi scegliere il Privacy opzione. Come puoi vedere, offre anche altri strumenti utili, come Disinstalla, Ottimizza, Nascondi, File Manager e Unarchiver.

Passo 4 Puoi utilizzare la Privacy per trovare e rimuovere vari cookie, download, login, cronologia di navigazione e ricerca e altro su Safari e altri browser web.

Passo 5 Se vuoi ottenere più spazio disponibile sul tuo Mac, puoi fare affidamento su diverse funzioni in Depuratore. Ti consente di eliminare facilmente file spazzatura, duplicati, file vecchi e grandi e altri dati indesiderati.

Mac Cleaner può rilevare automaticamente malware, virus, adware e altri attacchi sul Mac. Ti verrà chiesto di rimuoverlo dal Mac non appena ne trova uno.
Le persone chiedono anche:Parte 3. Domande frequenti su sicurezza e privacy del Mac
Domanda 1. Come reimpostare la password di accesso del mio Mac?
Nella schermata di accesso del Mac, fai clic sul punto interrogativo accanto al campo della password. Ora puoi facilmente reimpostare la password di accesso utilizzando il tuo ID Apple.
Domanda 2. Come accedere alle preferenze di Safari su un Mac?
Apri l'app Safari sul tuo Mac. Fai clic sul menu Safari in alto e quindi seleziona Preferenze.
Domanda 3. Come cancellare tutta la mia cronologia di navigazione su Safari?
Apri Safari, fai clic sul menu Safari in alto e vai su Preferenze. Fare clic sulla scheda Privacy e scegliere Gestisci dati sito web. Ora puoi semplicemente fare clic su Rimuovi tutto per eliminare tutta la cronologia di navigazione per tutti i siti e tutti i tempi.
Conclusione
È facile trascurare il fatto che dovresti personalizzare le preferenze di privacy e sicurezza sul tuo Mac. Questo post ti guida a conoscere le impostazioni di Sicurezza e privacy del Mac. Puoi cambiarli per proteggere meglio il tuo Mac e tutti i tipi di dati su di esso.