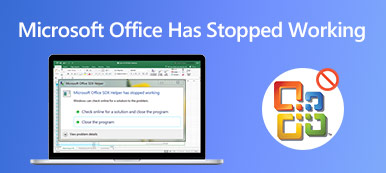Quando vuoi fare uno screenshot su un Microsoft Surface Pro, quali sono i metodi efficienti per ottenere i file desiderati? Se hai solo bisogno di schermate semplici, puoi sfruttare gli strumenti di cattura predefiniti, come la combinazione di tastiera, la penna per Surface, i pulsanti hardware e altro ancora. Ovviamente, puoi anche fare uno screenshot su Surface Pro come professione dall'articolo.

- Parte 1: 4 metodi migliori per eseguire screenshot su Microsoft Surface Pro
- Parte 2: domande frequenti su come acquisire uno screenshot su Surface Pro
Parte 1: 4 metodi migliori per eseguire screenshot su Microsoft Surface Pro
Metodo 1: come eseguire uno screenshot su Surface Pro come professione
Sia che tu abbia bisogno di catturare screenshot o screencast, o modificare / gestire le foto con facilità, Apeaksoft Screen Recorder è un registratore dello schermo versatile per acquisire screenshot su Microsoft Surface Pro. Ti consente di modificare le impostazioni video e audio, aggiungere annotazioni / cursore del mouse / filigrana e persino modificare la registrazione con facilità.

4,000,000+ Download
Acquisisci schermate per lo schermo intero, una determinata finestra e un'area personalizzata.
Personalizza il cursore del mouse, l'area di registrazione e le impostazioni audio / video.
Aggiungi annotazioni, filigrana, forme, testi, callout e altri elementi.
Gestisci e modifica la registrazione all'interno della libreria multimediale integrata con facilità.
Passo 1 Scarica e installa lo strumento di cattura, puoi avviare il programma sul tuo computer. Successivamente, puoi scegliere il file Screen Capture opzione per scattare un'istantanea in base alle proprie esigenze.

Passo 2 Dopodiché, puoi selezionare l'area desiderata con il mouse esterno di Surface Pro, che puoi selezionare una determinata finestra, uno schermo intero o persino personalizzare l'area di acquisizione.

Passo 3 Ti consente inoltre di disegnare il bordo, aggiungere aerografo / cursore del mouse o persino applicare l'effetto sfocatura allo screenshot. Puoi anche personalizzare la dimensione e il colore del testo e dei file con facilità.

Passo 4 È possibile fare clic Disco pulsante per salvare uno screenshot su Surface Pro. Verrà visualizzata una finestra in cui selezionare il percorso di salvataggio prima di modificare ulteriormente le foto all'interno del programma.

Da non perdere:
Come ritagliare e modificare schermate su Mac
Come registrare una conferenza o sessione su schermo condiviso su BigBlueButton
Metodo 2: come eseguire uno screenshot su Surface Pro con i pulsanti hardware
Se la cover con tasti di Surface Pro non è al momento disponibile, puoi eseguire uno screenshot su Surface Pro con i pulsanti hardware. Scopri di più sul processo con i seguenti passaggi.
Passo 1 Quando apri Microsoft Surface Pro, puoi tenere premuto il tasto Potenza pulsante contemporaneamente.
Passo 2 Quindi puoi premere e rilasciare il Volume su tenendo premuto il tasto Potenza pulsante.
Passo 3 Tutti gli screenshot verranno salvati in una cartella denominata Screenshots nella libreria Immagini. (Vedere dove vanno gli screenshot)
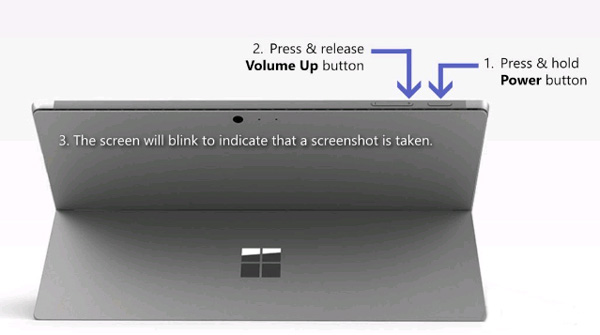
Metodo 3: come eseguire uno screenshot su Surface Pro con una tastiera
Puoi semplicemente sfruttare la tastiera all'interno della Cover con tasti di Surface per eseguire lo screenshot su Surface Pro come laptop. Quindi puoi seguire il metodo tradizionale per scattare un'istantanea come di seguito.
Passo 1 Premere il tasto PrtScn chiave, o Alt + PrtScn all'interno della tastiera per acquisire direttamente uno screenshot su Surface Pro.
Passo 2 Successivamente, puoi incollare lo screenshot su Paint per ulteriori modifiche, Word o app di social media di conseguenza.

Metodo 4: come eseguire uno screenshot su Surface Pro tramite una penna per Surface
Un altro metodo per eseguire lo screenshot su Microsoft Surface Pro è la penna per Surface. Ti consente di acquisire facilmente uno screenshot con la nuova funzione Screen Sketch con il seguente processo.
Passo 1 Fare doppio clic gomma nella parte superiore della penna per Surface. Puoi anche selezionare una regione e premere il pulsante della gomma per eseguire lo screenshot di una regione specifica su Surface Pro.
Passo 2 Dopodiché, puoi modificare, ritagliare e salvare lo screenshot facendo clic sul pulsante Salva con nome in alto a destra dello schermo. Inoltre, puoi anche condividere lo screenshot direttamente su OneNote.
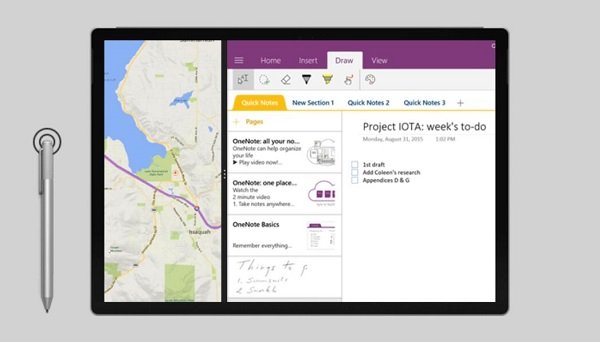
Parte 2: domande frequenti su come acquisire uno screenshot su Surface Pro
1. Quali sono le differenze per gli screenshot su Surface Pro e PC?
Quando è necessario eseguire uno screenshot su Surface Pro, qual è la differenza rispetto allo stesso processo su un PC? Se non usi un mouse o una tastiera con Surface Pro, dovresti scegliere uno strumento di cattura che supporti la touch bar o quelli predefiniti di Microsoft Surface Pro.
2. Come eseguire uno screenshot su Surface Pro 3 o versioni precedenti?
Tieni premuti contemporaneamente il pulsante con il logo di Windows sul tablet e il pulsante Volume giù. Quando lo schermo lampeggia e il tuo screenshot verrà catturato. Viene salvato automaticamente nella sottocartella Screenshot in Immagini sul tablet.
3. Esiste uno strumento di cattura predefinito per lo screenshot su Surface Pro?
Oltre ai metodi sopra, puoi anche individuare gli stessi strumenti di cattura del PC Windows per eseguire lo screenshot su Surface Pro, come lo strumento di cattura di Windows e lo strumento di cattura e schizzo. (Trova strumento di cattura per Mac qui)
Conclusione
Se devi fare uno screenshot su un Surface Pro, puoi ottenere maggiori dettagli sui 5 metodi migliori dall'articolo. Per aggiungere annotazioni, modificare lo screenshot o gestire lo screenshot, Apeaksoft Screen Recorder è la soluzione desiderata che puoi prendere in considerazione.