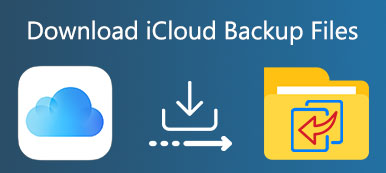iCloud è un ottimo servizio cloud per il backup dei dati di iPhone senza perdita.
Tuttavia, molti utenti diventano un po 'pazzi quando vedono che il tempo di stima rimanente è quattro, giorni, anche per sempre.
Quanto tempo ci vuole per eseguire il backup di un iPhone su iCloud?
Le risposte differiscono dagli utenti, in base alla connessione Internet, alle dimensioni del file di dati dell'iPhone e ad altre impostazioni su iPhone.
Non preoccuparti, lo spiegheremo nei dettagli e mostreremo i suggerimenti gratuiti di 5 su velocizza il backup di iCloud.
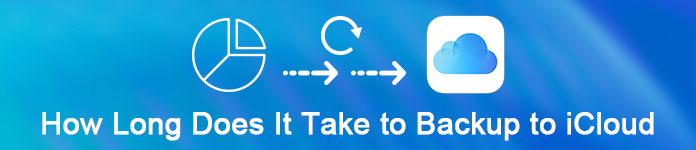
- Parte 1. Quanto tempo ci vuole per eseguire il backup di un iPhone su iCloud?
- Parte 2. Come rendere il backup di iCloud più veloce (soluzioni gratuite 5)?
- Parte 3. Il modo migliore per sbarazzarsi del backup iCloud per sempre
- Parte 4. Domande frequenti sul backup di iCloud
Quanto tempo ci vuole per fare il backup su iCloud?
Il tempo stimato per il backup di iCloud dipende principalmente dalla dimensione dei dati dell'iPhone e dalla connessione Internet. Sicuramente, altre impostazioni su iPhone influenzeranno il risultato.
Controlliamo questo problema, abbiamo fatto un test su iPhone 7, con la connessione Internet stabile (1 Mbps).
Ci sono volute ore 3 per eseguire il backup dei dati 1.5 GB su iPhone con i seguenti dati:
- Foto e video nel Rullino fotografico.
- Impostazioni dispositivo quali Preferiti telefono, Sfondo e Posta, Contatti, Account calendario.
- Dati dell'app.
- Schermata principale e organizzazione dell'app.
- iMessage, messaggi di testo (SMS) e MMS.
- Suonerie.
- Visual Voicemail.
Wow, tanto tempo.
Per coloro che portano 2 giorni per il backup di iCloud e il tempo di stima rimanente per sempre, potrebbe essere un disastro.
Quindi c'è un modo per accelerare il backup di iCloud?
Sì esattamente.
Spostati nella parte successiva per velocizzare il backup di iCloud lento.
Anche se ci vuole così tanto tempo per eseguire il backup di iPhone su iCloud, puoi comunque seguire i suggerimenti gratuiti 5 in questa parte per accelerare il lento backup di iCloud.
Vediamo maggiori informazioni su queste 5 soluzioni.
Soluzione 1. Seleziona o scegli un'altra connessione Internet
Uno dei fattori che influenzano è la velocità di Internet perché il backup di iCloud avviene con il Wi-Fi connesso. Pertanto, più file vuoi eseguire il backup su iCloud e più veloce è la tua velocità Wi-Fi, più tempo è necessario per eseguire il backup su iCloud.
Segui i passaggi sottostanti per ottenere le impostazioni Internet per migliorare la velocità di backup di iCloud.
Passo 1. Prima controlla se ci sono troppi dispositivi wireless collegati alla tua rete Wi-Fi. Se è così, spegni questi non necessari.
Passo 2. Puoi anche disattivare le applicazioni funzionanti, che utilizzano Internet sul tuo dispositivo iOS.
Passo 3. Prova a ripristinare la rete su iPhonee usarlo di nuovo per spostare una connessione Internet veloce.
Passo 4. Se è ancora lento, puoi cambiare un'altra connessione Internet affidabile e veloce per il backup di iCloud.
Passaggio 5. Inoltre, nel caso in cui non si disponga di una connessione Internet veloce, è possibile contattare il proprio ISP per eseguire il backup.

Soluzione 2. Disabilita backup di file di grandi dimensioni
La maggior parte delle volte, foto, video, audio e app sono di grandi dimensioni. Prenderanno lo spazio principale sul tuo iPhone. Di conseguenza, ci vorrà molto tempo se esegui il backup di tutti questi file su iCloud. È necessario annullare il backup di questi file di grandi dimensioni seguendo questi passaggi. Disabilitare il Backup iCloud di foto per esempio
Passaggio 1. Vai su "Impostazioni" di iPhone, quindi fai clic su "iCloud".
Passaggio 2. Quindi, trova il pulsante "Foto" e fai clic su di esso.
Passo 3. Nell'interfaccia visualizzata, disabilitare il caricamento di immagini burst o altri file multimediali.
Se vuoi fare il backup delle foto di iPhone, ma occupano una dimensione di file grande, prova a farlo trasferire le foto di iPhone sul PC direttamente senza iCloud.
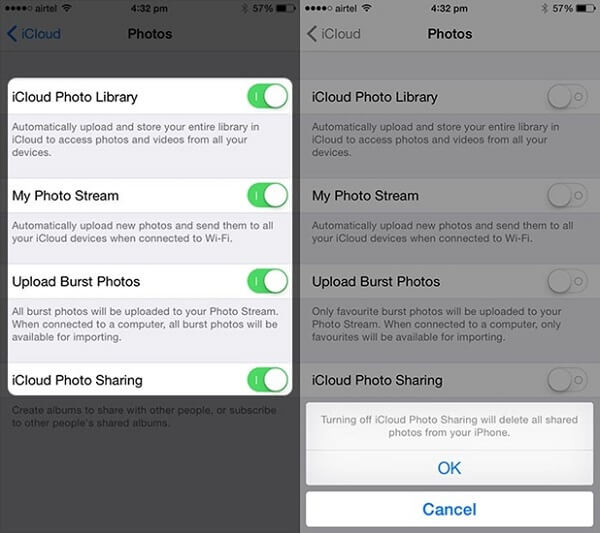
Soluzione 3. Disattiva il backup inutile
Gli elementi di cui iCloud eseguirà il backup automaticamente sono foto e video nel Rullino fotografico, impostazioni del dispositivo, dati delle app, schermata iniziale e app.
Un altro fattore per cui il backup di iCloud impiega così tanto tempo è la dimensione del file di dati dell'iPhone.
Quando imposti il backup di iCloud per tutti i dati, non c'è dubbio che la dimensione dei dati sarà grande.
In realtà, è possibile controllare le dimensioni e i dati dell'iPhone che si desidera realmente eseguire il backup e disabilitare tali backup inutili per rendere più veloce il processo di backup.
Per fare ciò, devi solo andare su "Impostazioni"> "iCloud"> "Archiviazione e backup"> "Gestisci archiviazione", quindi selezionare gli elementi di cui desideri eseguire il backup. Come puoi vedere, ci sono molti elementi che iCloud eseguirà il backup. E la dimensione dei file di cui desideri eseguire il backup su iCloud è uno dei fattori che decidono quanto tempo ci vuole per eseguire il backup su iCloud.
Per quei backup di iCloud contenenti parte di dati importanti, ma tu vuoi disattivarlo, basta usare Estrattore di backup iCloud per accedere ai dati importanti in primo luogo.

Soluzione 4. Backup di file di grandi dimensioni sul computer (foto, video, ecc.) Con l'alternativa iCloud
Nella maggior parte dei casi, foto e video occupano molto spazio sul tuo iPhone, quindi ci vorrà molto tempo per eseguirne il backup su iCloud. Tuttavia, foto e video sono ricordi importanti per te e vuoi memorizzarli bene. Quindi puoi scegliere di eseguirne il backup sul tuo computer con iTunes, invece di iCloud.
Ecco la guida specifica.
Passo 1. Scarica e installa iTunes sul tuo computer. Collega il tuo iPhone al computer e iTunes si aprirà automaticamente.
Passaggio 2. Fare clic su "Dispositivo", quindi scegliere "Riepilogo" nella sezione "Impostazioni". Quindi seleziona "Questo computer" e seleziona "Esegui backup adesso".
Passaggio 3. Quando il processo di backup è terminato, è possibile controllare il backup facendo clic su "iTunes", selezionare "Preferenze" e scegliere "Dispositivi".
Quindi, sei in grado di trova il backup di iTunes sul computer qui per visualizzare i dettagli ..
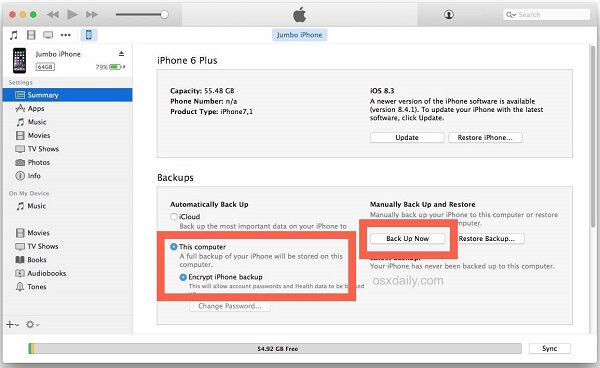
Soluzione 5. Pulisci iPhone / iPad / iPod
L'ultima soluzione per accelerare il backup di iCloud è quella di ripulire il tuo dispositivo. È perché se il tuo dispositivo è in cluster e ci sono molti dati nel tuo dispositivo, il processo di backup di iCloud richiederà più tempo. Quindi, come pulire lo spazio di archiviazione del tuo dispositivo? Ci sono le istruzioni
Passaggio 1. Visita "Impostazioni" del tuo iPhone e fai clic sul pulsante "Generale".
Passaggio 2. Seleziona l'opzione "Gestisci memoria", quindi puoi vedere le varie app e tipi di dati che hanno acquisito la memoria del tuo dispositivo.
Passo 3. Scegli le app che desideri cancellare, quindi elimina le cache di queste app o semplicemente disinstalla queste app inutili.
Le persone leggono anche:

Oltre alle soluzioni 5 che abbiamo offerto in precedenza per accelerare il backup di iCloud, c'è il modo migliore per eseguire il backup di iPhone. Qui useremo Backup e ripristino dati iOS
È un software che ti consente di eseguire il backup e il ripristino in modo selettivo di tutto ciò che vuoi dai dispositivi iOS o dal backup. Inoltre, ti dà la possibilità di crittografare il backup liberamente e in sicurezza.

4,000,000+ Download
È veloce avviare un backup con un clic e ripristinarlo per i dati di iPhone.
Backup dei dati di iPhone sul computer senza Wi-Fi o archiviazione iCloud.
Eseguire il backup di dati selettivi come foto, messaggi, video, musica, ecc.
Compatibile con tutti i dispositivi iOS, come iPhone 15/14/13/12/11/X/8/7/6/5, iPad Pro, ecc.
Passaggio 1. Scarica iOS Data Backup & Restore e avvialo sul tuo computer. Fare clic sul pulsante "iOS Data Backup" sull'interfaccia.

Passo 2. Collega il dispositivo al computer e il programma rileverà automaticamente il tuo dispositivo iOS.
Passaggio 3. Selezionare i file di cui si desidera eseguire il backup e quindi fare clic sul pulsante "Backup" per avviare il processo di backup.
Passaggio 4. Al termine del processo di backup, è possibile visualizzare in anteprima tutti i contenuti del backup facendo clic sul pulsante "Visualizza ora".
Parte 4: Domande frequenti sul backup di iCloud
Come funziona il backup di iCloud?
iCloud Backup può eseguire il backup dei dati sui tuoi dispositivi iOS. Quando esegui il backup dei dati in iCloud, puoi facilmente ripristinare i dati sul tuo nuovo dispositivo o recuperare i dati persi.
Quale backup iCloud?
Ecco cosa include iCloud Backup: dati delle app, backup di Apple Watch, impostazioni del dispositivo, schermata iniziale e organizzazioni delle app, iMessage, testo (SMS), messaggi MMS, foto e video, cronologia degli acquisti, suonerie, password della segreteria visiva, ecc.
Come accedere ai backup di iCloud?
Puoi accedere ai backup di iPhone / iPad / iPod Touch tramite iCloud.com. Devi accedere al sito web (https://www.icloud.com/) con il tuo ID Apple, nome utente e password. Quindi, vedrai tutti i tipi di file di backup sul sito web. Quindi, fare clic per accedere a determinati dati.
Conclusione
Questa pagina ti spiega quanto tempo ci vuole per eseguire il backup di un iPhone su iCloud, perché ci vuole così tanto e 5 soluzioni gratuite per velocizzare un backup iCloud lento. Inoltre, per sbarazzarti del lento backup di iCloud, puoi ottenere un'alternativa, iOS Data Backup & Restore, per ottenere un rapido backup e ripristino da iPhone a computer.