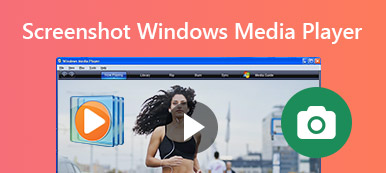Firefox でスクリーンショットを撮る必要がある場合、ブラウザで簡単にスナップショットをキャプチャする最善の方法は何ですか? スクロールするスクリーンショットを撮る必要がある場合でも、制限なくオンラインで写真を取得する必要がある場合でも、Firefox でスクリーンショットを撮るための 4 つの効率的な方法について詳しく学ぶことができます。 詳細なプロセスを確認し、記事から要件に応じて希望のものを選択してください。

- パート1:拡張機能なしでFirefoxでスクリーンショットを撮る方法
- パート2:プラグインを介してFirefoxでスクリーンショットを撮る方法
- パート3:FirefoxOnlineでスクリーンショットを撮る方法
- パート4:Firefoxのスクリーンショットに代わる最良の方法
- パート5:Firefoxスクリーンショットに関するFAQ
パート1:拡張機能なしでFirefoxでスクリーンショットを撮る方法
他の Web ブラウザと同様に、Firefox には追加のアドオンなしでスクリーンショットを撮るためのデフォルトの方法があります。 Firefox 経由でページ全体のスクリーンショットをキャプチャする詳細なプロセスについては、次の手順を参照してください。
ステップ1コンピュータで Firefox Web ブラウザを起動し、右上隅にある XNUMX 本の水平線をクリックして、スニッピング ツールを選択します。 ウェブ開発者.
ステップ2現在地に最も近い レスポンシブデザインモード ドロップダウン リストからオプションを選択できます。 スクリーンショットを撮る Firefoxでスクリーンショットを撮る領域を選択するオプション。
ステップ3選択する 全ページを保存 オプションまたは 保存して表示 必要なスクリーンショットを取得するオプション。 その後、 ダウンロード ボタンをクリックしてコンピュータにダウンロードします。
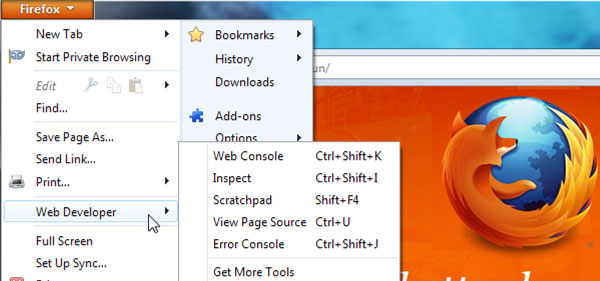
パート2:プラグインを介してFirefoxでスクリーンショットを撮る方法
Fireshot は、Firefox の推奨スクリーンショット アドオンであり、トリミング、サイズ変更、変換機能など、ブラウザー内でのスクリーンショットの編集を含む幅広い機能を提供します。 (もっと見つけます ブラウザオーディオレコーダー)
ステップ1Web Developer's Toolbox に移動して、Firefox で Fireshot アドオンを検索します。次に、Firefox で簡単にスクリーンショットを撮ることができる Fireshot ボタンを入手できます。
ステップ2Sボタンをクリックして、 ページ全体をキャプチャする そして編集オプション。 スクリーンショットをキャプチャし、必要な要素のサイズ変更、トリミング、ハイライト、ぼかし、消去をすばやく行うことができます。
ステップ3スクリーンショットに満足したら、PDF、PNG、JPEG、または GIF ファイルとして保存できます。 FireShot から直接、クリップボードにコピーしたり、OneNote または別のプログラムにエクスポートしたりできます。
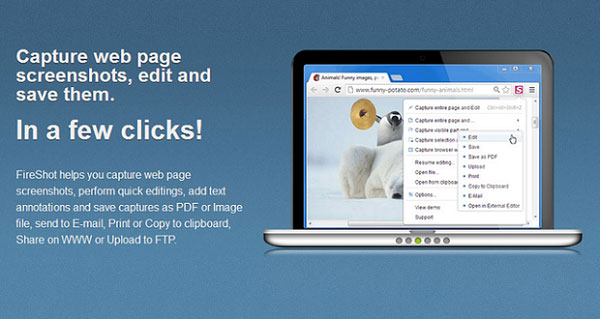
パート3:FirefoxOnlineでスクリーンショットを撮る方法
Firefoxをオンラインでスクリーンショットする必要がある場合は、数十のSnippingToolを見つけることができます。 フリーオンライン 画面録画 は、画面ビデオのキャプチャ、音声の録音、スナップショットの作成を可能にする多用途のスクリーン レコーダーです。
ステップ1FirefoxからオンラインSnippingToolにアクセスします。 あなたはクリックすることができます レコードを開始する ボタンをクリックしてレコーダー ランチャーをコンピューターにダウンロードします。その後、オンラインスニッピングツールを起動できます。
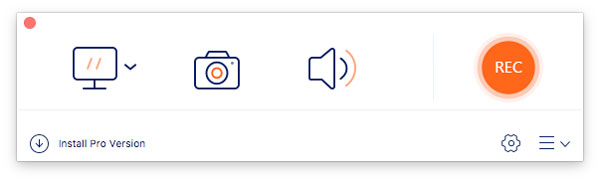
ステップ2クリック カメラ ボタンを使用して、キャプチャする領域をカスタマイズします。要件に応じて、注釈、透かし、吹き出し、テキスト、その他の要素を Firefox のスクリーンショットに追加することもできます。
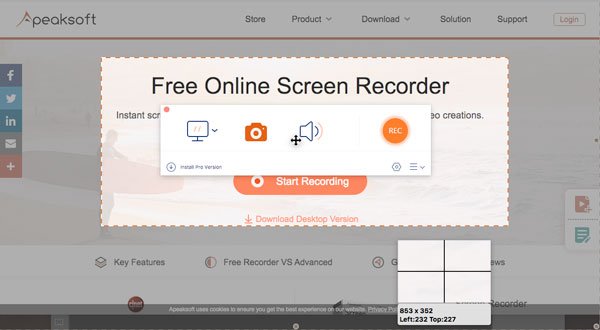
ステップ3その後、あなたはクリックすることができます ディスク ボタンをクリックしてスクリーンショットをコンピュータに保存します。さらに、Firefox ブラウザ内のメディア ライブラリ内でスクリーンショットを直接管理することもできます。
拡張読書:
パート4:Firefoxのスクリーンショットに代わる最良の方法
Firefoxのスクリーンショットに代わる最良の方法は何ですか? あなたがする必要があるとき 画面ビデオをキャプチャする、Firefoxでオーディオファイルを録音し、スナップショットを撮ります。 Apeaksoft スクリーンレコーダー は、画面ビデオをキャプチャし、オーディオファイルを取得し、スナップショットを取得するための多用途の切り取りツールです。 また、オーディオとビデオの設定を調整したり、注釈、透かし、図形を追加したり、録画ファイルを簡単に編集したりすることもできます。

4,000,000+ ダウンロード
Firefoxでスクリーンショットを撮り、音声を録音し、画面をキャプチャします。
サポート 画面の一部のスクリーンショット Firefoxで。
写真の形式を調整し、必要に応じて画面キャプチャ領域をカスタマイズします。
注釈、透かし、吹き出し、テキスト、線、矢印などを追加します。
表示、追加、削除、共有など、記録のスクリーンショットを管理します。
パート5:Firefoxスクリーンショットに関するFAQ
1.最高のFirefoxスクリーンショットアドオンは何ですか?
Fireshot Firefoxアドオンに加えて、選択したページ領域をキャプチャして編集するNimbusスクリーンショットや、選択した領域のみのスクリーンショットを撮る軽量Lightshotなど、Firefoxスクリーンショットアドオンをさらに入手できます。
2.最高のオンラインFirefoxスクリーンショットツールはどれですか?
Firefoxを使用してオンラインでスクリーンショットをキャプチャする必要がある場合、サイズ制限、ファイル形式など、いくつかの制限がある場合があります。 Apeaksoft Screen Recorderは、制限なしで目的のスクリーンショットを取得するための目的のスニッピングツールです。 (検索 Mac用のスニッピングツール)
3. Firefoxでスクリーンショットをキャプチャするための代替手段は何ですか?
WindowsとMacのどちらを使用していても、デフォルトのキーボードの組み合わせを使用して、さまざまな方法でスクリーンショットをキャプチャできます。 もちろん、Apeaksoft ScreenRecorderなどのプロのSnippingToolを使用して、Firefoxでスクリーンショットをキャプチャすることもできます。
まとめ:
Firefox でスナップショットを取得するのは難しくありません。Firefox のデフォルトの方法を使用し、アドオンまたはオンラインの切り取りツールを選択するだけで、目的のスクリーンショットを取得できます。 Apeaksoft Screen Recorder は、ビデオ画面を録画し、オーディオファイルをキャプチャし、スナップショットを撮るための最良の代替手段の XNUMX つです。 いつでも簡単に目的のスクリーンショットを取得できます。