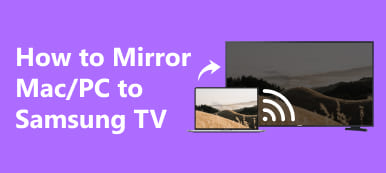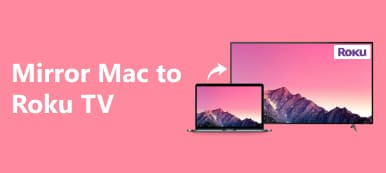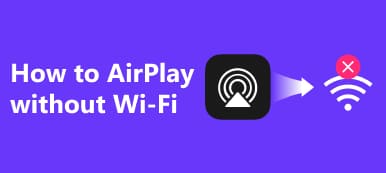今日では、 Mac または PC をテレビにキャストする これまで以上にシンプルになりました。 HDMI 接続やワイヤレス接続など、シームレスな画面ミラーリングのための 3 つの便利な方法を確認してください。 Mac または PC をテレビにキャストする方法に関するユーザーフレンドリーなガイドで視聴体験を向上させ、好みに合わせた多彩なオプションを提供します。 Mac を TV に簡単に画面ミラーリングする世界を掘り下げて、手間のかからない楽しいマルチメディア体験を保証します。ケーブルまたはワイヤレス技術を使用するかどうかに関係なく、テレビに臨場感あふれるディスプレイを表示するには、段階的な手順に従ってください。

- パート 1. Mac/PC をテレビにキャストする 3 つの簡単な方法
- パート 2. Apeaksoft Phone Mirror を使用して携帯電話を PC にミラーリングする方法
- パート 3. Mac/PC をテレビにキャストすることに関する FAQ
パート 1. Mac/PC をテレビにキャストする 3 つの簡単な方法
スクリーンキャストとは何ですか?これは、コンピューターまたはモバイルデバイスの画面上のアクティビティをキャプチャして記録することを指します。このガイドでは、Mac または PC の画面をテレビにシームレスにキャストするためのスクリーンキャスト方法について詳しく説明します。 HDMI またはワイヤレス接続を使用して、視聴体験を向上させるこれらの簡単な方法を検討してください。信頼性の高い HDMI ケーブル経由でも、ワイヤレス接続経由でも、視聴体験をシームレスに向上させます。各ミラーリング シナリオで最適なパフォーマンスを得るために、デバイスが接続要件を満たしていることを確認します。
1. HDMI ケーブル経由で Mac/PC に接続
Mac または PC をテレビに接続するには複雑な手順が必要ですが、シンプルな HDMI ケーブルを使用して、コンピュータ画面をシームレスにミラーリングできます。手間のかからない出会いを確保するには、次の簡単なアクションを実行してください。

ステップ1 一方の端をコンピュータの HDMI ポートに接続し、もう一方の端をテレビに接続して、コンピュータとテレビを接続します。
ステップ2 次に、コンピュータとテレビの両方の電源を入れて、シームレスな画面ミラーリングを体験します。
ステップ3 次に、テレビのリモコンを使用して、コンピューターに接続されている HDMI 入力を選択します。
ステップ4 終了するには、コンピュータで次の場所に移動します。 ディスプレイの設定 テレビの解像度を最適化します。
![[表示]を選択します](https://www.apeaksoft.com/images/solution/select-display-settings.jpg)
2. PC からテレビへ、ワイヤレスで
ケーブルの制約なしに PC をテレビに接続するワイヤレス ミラーリングを検討してください。お使いのテレビがワイヤレス ディスプレイまたは Miracast をサポートしていることを確認し、次の簡単な手順に従ってスムーズに接続してください。
ステップ1 まず、お使いのテレビがワイヤレス ディスプレイまたは Miracast をサポートしていることを確認してください。
ステップ2 次に、テレビのメニューにアクセスして、ワイヤレス ディスプレイまたは Miracast をアクティブにします。
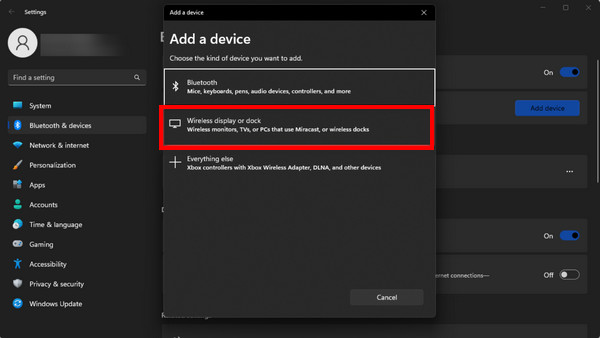
ステップ3 次に、PC で次の場所に移動します。 設定 > エントルピー > ディスプレイ > お問合せ ワイヤレスディスプレイに接続します。
ステップ4 PC で利用可能なデバイスのリストからテレビを選択します。
3. Mac からテレビへ、ワイヤレスで
WiFi ドメインにアクセスすると、Mac をテレビにシームレスにミラーリングできます。 Apple TV が共有 WiFi ネットワークに接続されていることを確認して、スムーズな AirPlay エクスペリエンスを活用してください。
ステップ1 まず、Apple TV がテレビに接続されており、両方が同じ WiFi ネットワーク上にあることを確認します。
ステップ2 次に、メニューバーの「AirPlay」ボタンをクリックします。
ステップ3 その後、あなたのものを選択してください Apple TVの リストから。
ステップ4 選ぶ ミラー内蔵Retinaディスプレイ または、好みに基づいて拡張モードを選択します。
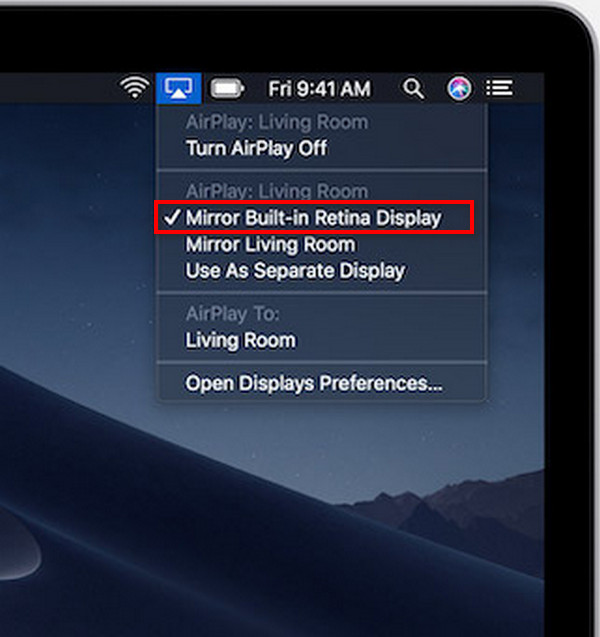
パート 2. Apeaksoft Phone Mirror を使用して携帯電話を PC にミラーリングする方法
Apeaksoft電話ミラー 電話から PC へのミラーリングに革命をもたらします。この強力なソフトウェアは、iOS および Android デバイスをコンピュータにシームレスに接続し、簡単な画面ミラーリング、オーディオ キャスト、効率的な画面録画を可能にします。 Apeaksoft Phone Mirror の直感的でユーザーフレンドリーなインターフェイスを使用して、複雑さを伴うことなくマルチメディアと生産性のエクスペリエンスを向上させます。
ステップ1 Apeaksoft Phone Mirror を PC にダウンロードしてインストールし、プログラムを起動します。
ステップ2 次に、接続インターフェイスにアクセスするには、デバイスのタイプを選択してから、次のいずれかを選択します。 Androidミラー or iOSミラー.
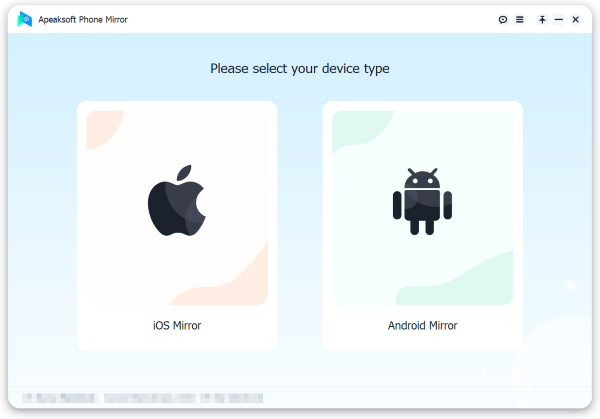
ステップ3 続いて、 編集 WiFi接続 オプションを選択し、画面上の指示に従ってください。この簡単な手順により、携帯電話と PC がシームレスに接続され、手間をかけずにミラーリング エクスペリエンスが向上します。
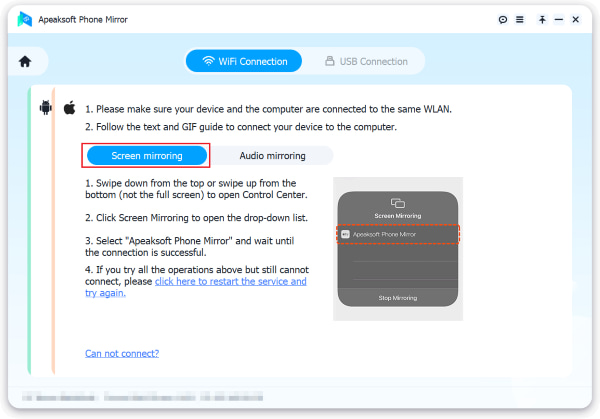
ステップ4 iOS および Android スマートフォンの画面や音声をコンピュータにミラーリングできるようになりました。接続が成功したら、利用可能な機能を使用して画面の録画やスナップショットをシームレスにキャプチャします。 Apeaksoft Phone Mirror の直感的で使いやすい機能により、視聴、ゲーム、生産性の向上を実現します。
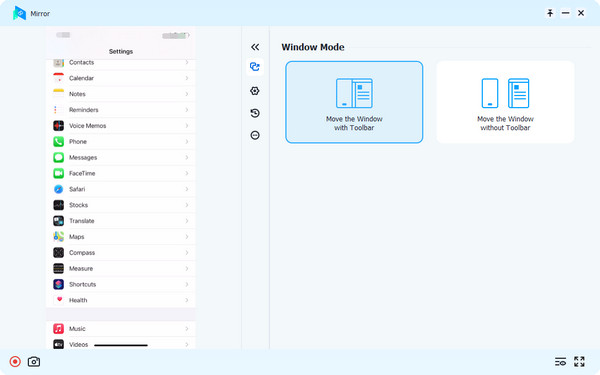
パート 3. Mac/PC をテレビにキャストすることに関する FAQ
コンピュータをワイヤレスでテレビにキャストできますか?
はい。 Miracast または画面ミラーリングを使用して、PC をテレビにワイヤレスでキャストできます。テレビがワイヤレス ディスプレイをサポートしていることを確認し、テレビの設定で有効にしてから、PC で [設定] > [システム] > [ディスプレイ] > [ワイヤレス ディスプレイに接続] に移動します。利用可能なデバイスからテレビを選択して、ワイヤレス接続を確立します。
Mac は AirPlay を使用できますか?
はい、Mac は AirPlay を使用して、オーディオやビデオ コンテンツを Apple TV などの互換性のあるデバイスにワイヤレスでストリーミングできます。 Mac で AirPlay を使用するには、Mac と AirPlay 互換デバイスの両方が同じ WiFi ネットワーク上にあることを確認してください。メニュー バーの AirPlay ボタンを選択し、ターゲット デバイスを選択して、ミラーリングなどの希望の表示モードを選択します。
自分のデバイスに AirPlay があるかどうかを確認するにはどうすればよいですか?
デバイスの仕様または設定を調べて、デバイスに AirPlay が搭載されているかどうかを確認します。 iPhone、iPad、Mac などの Apple 製品は通常、AirPlay をサポートしています。 Apple 以外のデバイスの場合は、Miracast または同様のワイヤレス ディスプレイ テクノロジを探してください。スマート テレビやスマート スピーカーでは、マニュアルや設定に AirPlay の互換性について記載されている場合があります。シームレスな AirPlay 機能を実現するには、すべてのデバイスが同じ WiFi ネットワークに接続されていることを確認してください。
Mac/PC をテレビにキャストし、Android 画面をミラーリングできますか?
確かに! Mac/PC をテレビにキャストするには、HDMI ケーブルを使用して有線接続するか、ワイヤレス方法を調べてください。のために Androidの画面ミラーリング、Apeaksoft Phone Mirror などのアプリを採用し、Android デバイスから PC へのシームレスなキャストを可能にします。これらの多用途で使いやすいミラーリング オプションを使用して、視聴体験を向上させます。
Mac を Samsung TV にミラーリングできますか?
絶対に! Mac を Samsung TV にミラーリングするには、AirPlay を使用します。 Mac と Samsung TV が同じ WiFi ネットワーク上にあることを確認してください。 Mac で AirPlay アイコンをクリックし、Samsung TV を選択すると、出来上がりです。 Mac の画面がワイヤレスで Samsung TV にミラーリングされ、没入型の視聴体験が提供されます。
まとめ
何よりも、次の技術を習得してください。 Mac/PC を TV に画面ミラーリング これらの簡単な方法で。 HDMI 接続でもワイヤレス接続でも、視聴体験を簡単に強化できます。 Mac または PC をテレビに簡単にキャストできるようになり、マルチメディアのニーズに合わせたシームレスで没入型のディスプレイが提供されます。私たちのガイドのシンプルさを試して、好みのコンテンツを手間をかけずに大きな画面で確実に利用できるようにしてください。すぐに利用できる多用途の画面ミラーリング オプションにより、マルチメディア エクスペリエンスが向上します。



 iPhone データ復元
iPhone データ復元 iOS システム修復
iOS システム修復 iOS データ バックアップ&復元
iOS データ バックアップ&復元 iOS スクリーンレコーダー
iOS スクリーンレコーダー MobieTrans
MobieTrans iPhone 転送
iPhone 転送 iPhone データ消去
iPhone データ消去 WhatsApp 転送
WhatsApp 転送 iOS ロック解除
iOS ロック解除 フリー HEIC変換
フリー HEIC変換 iPhoneロケーションチェンジャー
iPhoneロケーションチェンジャー Android データ復元
Android データ復元 Android データ救出
Android データ救出 Android データ バックアップ&復元
Android データ バックアップ&復元 スマホ転送
スマホ転送 データ 復元
データ 復元 ブルーレイプレーヤー
ブルーレイプレーヤー Mac クリーナー
Mac クリーナー DVD 作成
DVD 作成 PDF 変換 究極
PDF 変換 究極 Windows パスワードリセット
Windows パスワードリセット 電話ミラー
電話ミラー 動画変換 究極
動画変換 究極 動画編集
動画編集 スクリーンレコード
スクリーンレコード PPT 動画 変換
PPT 動画 変換 スライドショー作成
スライドショー作成 無料ビデオコンバータ
無料ビデオコンバータ フリースクリーンレコーダー
フリースクリーンレコーダー フリー HEIC変換
フリー HEIC変換 無料ビデオ圧縮
無料ビデオ圧縮 無料PDF圧縮
無料PDF圧縮 無料オーディオコンバータ
無料オーディオコンバータ 無料オーディオレコーダー
無料オーディオレコーダー 無料ビデオジョイナー
無料ビデオジョイナー 無料画像圧縮機
無料画像圧縮機 無料背景消去
無料背景消去 無料画像アップスケーラー
無料画像アップスケーラー 無料透かし除去剤
無料透かし除去剤 iPhone スクリーンロック
iPhone スクリーンロック パズルゲームキューブ
パズルゲームキューブ