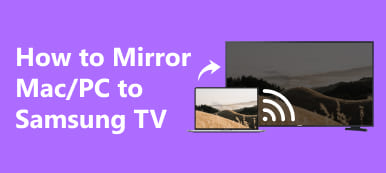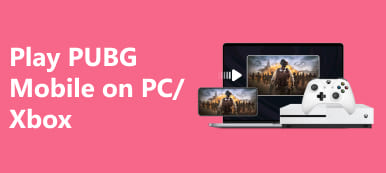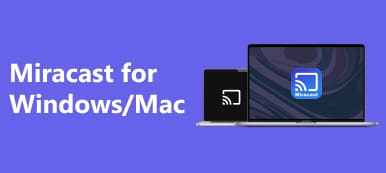MacBook のエクスペリエンスを大画面で体験したい場合は、次の手順を参照してください。 Mac を Roku TV にミラーリングする。このガイドでは、HDMI またはワイヤレスのいずれの方法でも、視聴と共有のエクスペリエンスを向上させるシームレスなプロセスを紹介します。エンターテイメントのセットアップを強化する準備はできていますか?

- パート 1. HDMI ケーブル経由で Mac を Roku TV にミラーリングする方法
- パート 2. Mac を Roku TV にワイヤレスでミラーリングする方法
- パート 3. Mac から Roku TV へのミラーリングに関する FAQ
パート 1. HDMI ケーブル経由で Mac を Roku TV にミラーリングする方法
HDMI 接続と MacBook だけで、画面を Roku TV に拡張またはミラーリングし、画面ミラーリングの可能性を最大限に引き出すことができます。 HDMI ケーブルの接続からディスプレイ設定の調整までの簡単なプロセスを確認し、拡張ディスプレイまたはミラーディスプレイで可能性の世界を開きます。このガイドでは、次の手順を段階的に説明します。 Mac の画面をミラーリングする Roku TV に接続すると、プレゼンテーションの共有、ビデオのストリーミング、またはお気に入りのコンテンツを大きな画面で楽しむことができます。それでは、画面ミラーリングのために Mac と Roku TV を問題なく接続するための簡単な手順から始めましょう。

ステップ1 まず、HDMI ケーブルの一端を Roku TV の利用可能な HDMI ポートに接続します。 HDMI ケーブルのもう一方の端を MacBook に接続します。 MacBook のモデルによっては、USB-C to HDMI などのアダプターが必要になる場合があります。
ステップ2 次に、Roku TV の電源を入れ、正しい HDMI 入力に設定します。テレビのリモコンを使用して入力/ソース メニューに移動し、MacBook が接続されている HDMI ポートを選択します。
ステップ3 その後、MacBook の電源を入れ、通常どおりログインします。
ステップ4 MacBook は Roku TV の外部ディスプレイを自動的に検出するはずです。そうでない場合は、MacBook で [システム環境設定] > [ディスプレイ] に移動し、ディスプレイ設定を手動で調整します。
ステップ5 最後に、ディスプレイ設定では、好みに応じて、MacBook ディスプレイを Roku TV にミラーリングしたり、デスクトップを両方の画面に拡張したりできます。
パート 2. Mac を Roku TV にワイヤレスでミラーリングする方法
AirPlay または AirBeamTV などのサードパーティ ソフトウェアを使用すると、Mac を Roku TV にワイヤレスでミラーリングできます。 プリントスクリーン Mac。これらの技術により、画面を簡単に共有できるようになり、視聴エクスペリエンスが向上します。 Mac と Roku TV の間で、より柔軟で楽しいマルチメディア体験を実現するワイヤレス通信の可能性を発見してください。
AirPlay の使用:
ステップ1 Roku TV と Mac が同じ Wi-Fi ネットワーク上にあることを確認します。
ステップ2 Roku TV で、次の場所に移動します。 設定 > Apple AirPlay & ホームキ > AirPlayを そしてAirPlayをオンにします。
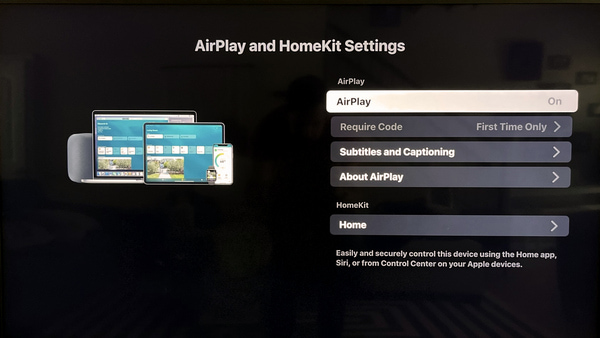
ステップ3 Mac では、 AirPlayを メニューバーのボタン。選択してください ロクTV 利用可能なデバイスのリストから。
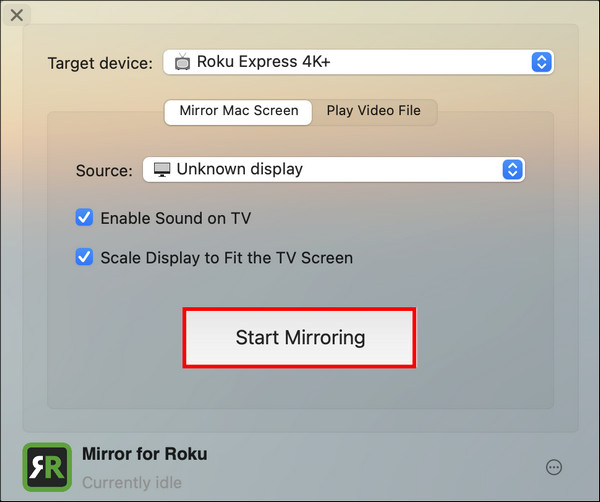
ステップ4 スイッチを切り替えます ミラーリングを開始します Mac の画面全体を Roku TV にミラーリングします。
AirBeamTV の使用:
AirBeamTV アプリを使用して、Mac を Roku TV にワイヤレスで簡単にミラーリングできます。シームレスな接続により、このアプリケーションを使用すると、画面全体または特定のアプリケーションを簡単にミラーリングできます。パーソナライズされた多用途の画面共有ソリューションの好みに応じて設定をカスタマイズすることで、視聴エクスペリエンスを向上させます。
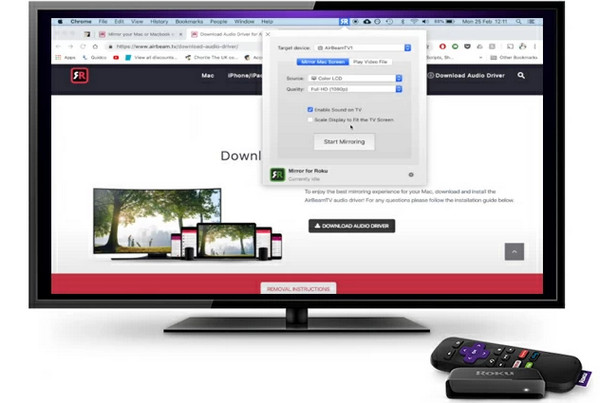
ステップ1 公式 Web サイトから AirBeamTV アプリを Mac にダウンロードしてインストールします。
ステップ2 その後、Mac、Roku TV、Wi-Fi ネットワークがリンクされていることを確認します。
ステップ3 次に、Mac で AirBeamTV アプリを開きます。アプリは利用可能なデバイスを検出します。リストから Roku TV を選択します。
ステップ4 次に、画面全体をミラーリングするか、特定のアプリケーションのみをミラーリングするかを選択します。最後に、解像度や品質などの設定を好みに応じてカスタマイズします。
ボーナス: 携帯電話を PC にミラーリングする方法

携帯電話を PC にミラーリングする便利さを実感してください。 Apeaksoft電話ミラーの優れた機能。リアルタイムの画面ミラーリングからワイヤレス接続や対話型制御に至るまで、このユーザーフレンドリーなアプリケーションは、携帯電話と PC の間でコンテンツを共有および管理するためのシームレスで多用途なエクスペリエンスを保証します。
パート 3. Mac から Roku TV へのミラーリングに関する FAQ
Roku TV はスマート TV ですか?
はい、Roku TV はスマート TV です。 Roku ストリーミング テクノロジーが組み込まれており、顧客はさまざまなストリーミング サービス、アプリ、チャンネルをテレビから直接使用できます。 Roku TV は、外部デバイスを使用せずに簡単なナビゲーションとシームレスなストリーミング体験を実現するユーザーフレンドリーなインターフェイスを提供します。
AirBeamTVは無料で利用できますか?
AirBeamTV は通常、アプリケーションの無料バージョンと有料バージョンの両方を提供します。無料版には、透かしや制限された機能などの制限があることがよくあります。ユーザーはプレミアム エディションに切り替えて、追加機能のロックを解除し、制限を解除して、より包括的でシームレスなワイヤレス画面ミラーリング エクスペリエンスを実現できます。
私の Roku はスクリーンミラーリングするには古すぎますか?
Roku でミラーをスクリーン表示する機能は、モデルとファームウェアによって異なります。古い Roku モデルは画面ミラーリングをサポートしていない可能性があるか、より多くの互換性が必要な場合があります。 Roku の公式 Web サイトまたはユーザー マニュアルをチェックして、お使いのモデルが画面ミラーリングをサポートしているかどうか、および利用可能なアップデートがあるかどうかを確認してください。
Roku TV で AirPlay が機能しないのはなぜですか?
Roku TV で AirPlay が機能しないのは、古いファームウェア、ネットワークの問題、または互換性の問題が原因である可能性があります。両方のデバイスが同じネットワーク上にあることを確認し、ファームウェアを更新し、トラブルシューティングのために Roku TV と AirPlay 対応デバイスの両方の設定を確認してください。
ラップトップを Roku TV にミラーリングするにはどうすればよいですか?
ラップトップを Roku TV にミラーリングするには、両方のデバイスが同じ Wi-Fi ネットワーク上にあることを確認してください。ラップトップで [設定] > [システム] > [ディスプレイ] > [ワイヤレス ディスプレイに接続] に移動します。リストから Roku TV を選択し、画面上の指示に従って接続を完了します。
まとめ
あなたが知る必要があるのはそれだけです Mac を Roku TV にミラーリングする方法。 HDMI ケーブル接続またはワイヤレス AirPlay 方法のいずれを介しても、MacBook 画面をシームレスに拡張またはミラーリングして、Roku TV での視聴体験を向上させることができます。



 iPhone データ復元
iPhone データ復元 iOS システム修復
iOS システム修復 iOS データ バックアップ&復元
iOS データ バックアップ&復元 iOS スクリーンレコーダー
iOS スクリーンレコーダー MobieTrans
MobieTrans iPhone 転送
iPhone 転送 iPhone データ消去
iPhone データ消去 WhatsApp 転送
WhatsApp 転送 iOS ロック解除
iOS ロック解除 フリー HEIC変換
フリー HEIC変換 iPhoneロケーションチェンジャー
iPhoneロケーションチェンジャー Android データ復元
Android データ復元 Android データ救出
Android データ救出 Android データ バックアップ&復元
Android データ バックアップ&復元 スマホ転送
スマホ転送 データ 復元
データ 復元 ブルーレイプレーヤー
ブルーレイプレーヤー Mac クリーナー
Mac クリーナー DVD 作成
DVD 作成 PDF 変換 究極
PDF 変換 究極 Windows パスワードリセット
Windows パスワードリセット 電話ミラー
電話ミラー 動画変換 究極
動画変換 究極 動画編集
動画編集 スクリーンレコード
スクリーンレコード PPT 動画 変換
PPT 動画 変換 スライドショー作成
スライドショー作成 無料ビデオコンバータ
無料ビデオコンバータ フリースクリーンレコーダー
フリースクリーンレコーダー フリー HEIC変換
フリー HEIC変換 無料ビデオ圧縮
無料ビデオ圧縮 無料PDF圧縮
無料PDF圧縮 無料オーディオコンバータ
無料オーディオコンバータ 無料オーディオレコーダー
無料オーディオレコーダー 無料ビデオジョイナー
無料ビデオジョイナー 無料画像圧縮機
無料画像圧縮機 無料背景消去
無料背景消去 無料画像アップスケーラー
無料画像アップスケーラー 無料透かし除去剤
無料透かし除去剤 iPhone スクリーンロック
iPhone スクリーンロック パズルゲームキューブ
パズルゲームキューブ