使える Android 画面ミラーリング用の USB?当社の包括的なガイドを使用すると、低遅延、安定性、セキュリティの約束を解き放つことができます。 USB を使用するメリットを調べ、簡単なセットアップ手順を確認し、信頼性と適応性のある Android 画面ミラーリング エクスペリエンスに関するよくある質問への回答を見つけます。 USB を使用して Android 画面を PC、Mac、または TV にミラーリングする準備はできていますか?さあ、始めましょう!
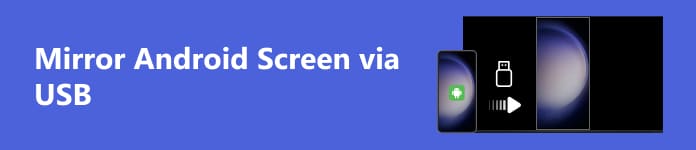
- パート 1. USB を使用して Android 画面をミラーリングする理由
- パート 2. USB を使用して Android 画面を PC/Mac/TV にミラーリングする方法
- パート 3. USB 経由の Android 画面のミラーリングに関するよくある質問
パート 1. USB を使用して Android 画面をミラーリングする理由?
このセクションでは、USB を使用して Android 画面をミラーリングすることを選択する説得力のある理由を検討します。待ち時間の短縮と安定性の向上から、データ転送速度の高速化とセキュリティの強化に至るまで、USB 接続は、画面ミラーリング エクスペリエンスの信頼性、互換性、最適なパフォーマンスを求めるユーザーにさまざまな利点を提供します。
1.低レイテンシー: USB ミラーリングは、多くの場合、ワイヤレスの代替手段と比較して遅延が少ないため、リアルタイムの応答性が必要なタスクに最適です。
2。 安定: USB 接続は一般にワイヤレス接続よりも安定しており、一貫した信頼性の高い画面ミラーリング エクスペリエンスが保証されます。
3. より高いデータ転送速度: USB は一部のワイヤレス オプションよりも高速なデータ転送速度を提供し、特に高解像度コンテンツの場合に、よりスムーズな画面ミラーリングを実現します。
4。 セキュリティー: USB 経由の有線接続は本質的に無線接続よりも安全であり、不正アクセスや干渉のリスクが軽減されます。
5。 バッテリーの充電: 一部の USB ミラーリング ソリューションでは同時充電も可能で、長時間の使用中にデバイスの電力が不足することはありません。
6。 互換性: USB ミラーリングは、多くの場合、ワイヤレスの代替手段よりもさまざまなデバイスやオペレーティング システムとの互換性が高くなります。
7.セットアップのしやすさ: USB ミラーリングは通常は簡単で、ワイヤレスの代替手段よりも手順が少なく、潜在的な接続の問題も伴います。
8. デバッグと開発: USB ミラーリングは Android アプリの開発とデバッグに一般的に使用され、開発者にデバイスへの直接的で安定した接続を提供します。
9. デバイスの認識: USB 接続により、より迅速かつ正確なデバイス認識が促進され、追加構成を必要とせずにシームレスなミラーリング エクスペリエンスが保証されます。
10.プライバシーの懸念: 無線送信に伴う傍受や不正アクセスのリスクを排除できるため、機密コンテンツの USB ミラーリングを好むユーザーもいます。
パート 2. USB を使用して Android 画面を PC/Mac/TV にミラーリングする方法
1.パソコンへ
使い方 Apeaksoft電話ミラー、USB 経由で Android 画面を PC に簡単にミラーリングし、接続性と多彩な画面録画機能を強化します。以下の詳細なガイドに従ってください。
ステップ1 Apeaksoft Phone Mirror をコンピュータにダウンロードしてインストールし、アプリケーションを開きます。
ステップ2 デバイスの種類を選択し、 アンドロイドミラー 接続インターフェースにアクセスします。
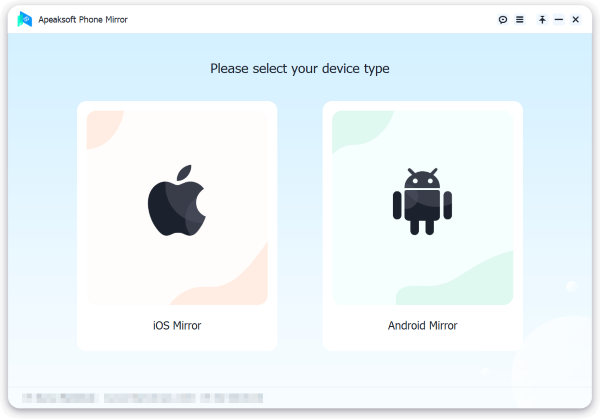
ステップ3 に移動します WiFi接続 メニュー、選択 編集をクリックし、画面上の指示に従ってください。この簡単なプロセスにより、携帯電話と PC 間のシームレスな接続が確保され、ミラーリング エクスペリエンスが簡単に強化されます。

ステップ4 接続が成功すると、Android スマートフォンの画面や音声をコンピュータに簡単にミラーリングできます。利用可能な機能を使用して、画面の録画やスナップショットを簡単にキャプチャします。
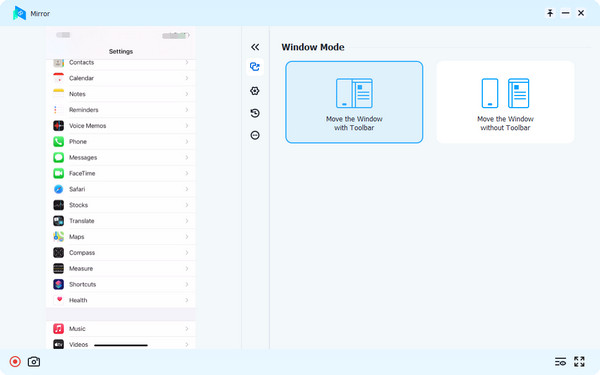
2.マックへ
Android デバイスから Mac コンピュータへの画面共有を有効にするには、以下の段階的な手順に従ってください。
ステップ1 Android スマートフォンから Mac コンピュータへの画面ミラーリングを容易にする、Android File Transfer などのソフトウェア ツールをダウンロードしてインストールします。
ステップ2 次に、USB ケーブルを使用して Android デバイスと Mac コンピュータの間の接続を確立します。
ステップ3 その後、次の場所に移動します 設定 Android デバイスでアクセスします。 電話について選択 ソフトウェア情報、そして ビルド番号 オプションは7回。
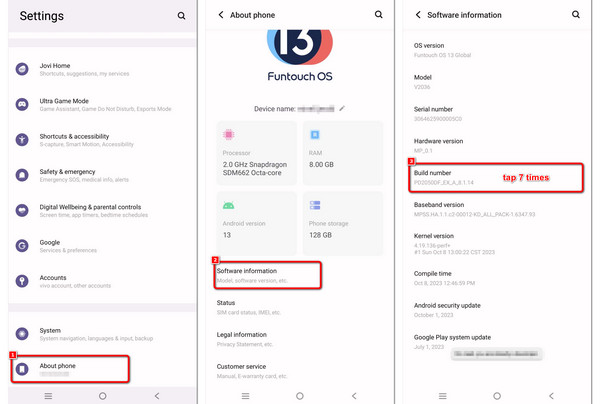
ステップ4 主な設定メニューに戻り、選択します エントルピー、続いて 開発者オプション.
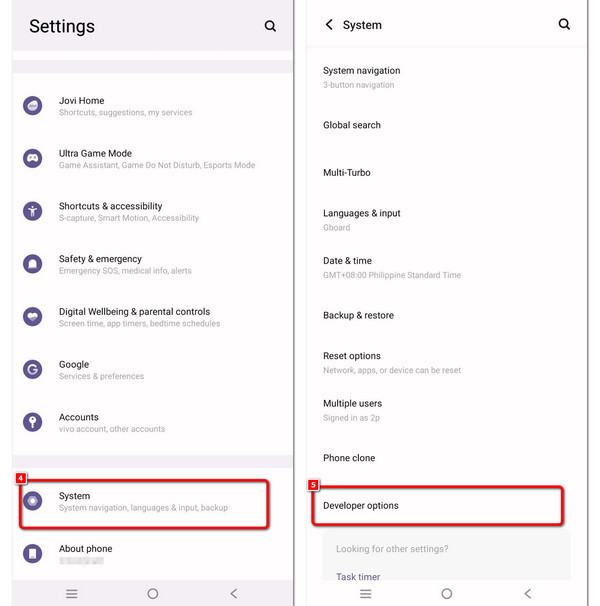
ステップ5 最後に、有効化します USBデバッグ タップ OK 画面に表示される通知で。 Android 画面を Mac にミラーリングできるようになりました。
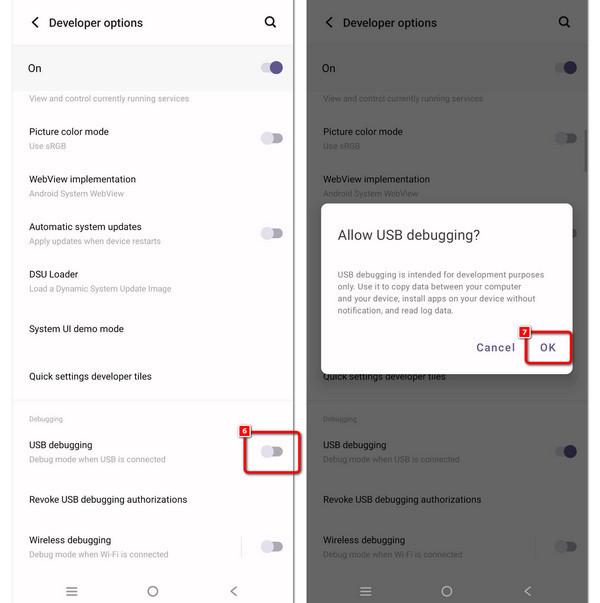
3.テレビへ
このガイドでは、USB アダプターを介して Android デバイスをテレビにリンクする方法を説明します。デバイスの画面をテレビにシームレスにミラーリングするには、以下の手順に従ってください。
ステップ1 USB-C - HDMI アダプターを提供します。通常、一方の端に USB コネクター、もう一方の端に HDMI ポートが付いています。
ステップ2 アダプターの USB 端を Android スマートフォンまたはタブレットの USB に差し込みます。
ステップ3 次に、テレビのリモコンを使用して、アダプターが接続されている HDMI 入力を選択します。
ステップ4 「Mac へ」セクションで説明されているように、携帯電話でステップ 3 から 5 に進むことができます。
パート 3. USB 経由の Android 画面のミラーリングに関するよくある質問
Android には画面ミラーリングが組み込まれていますか?
Android デバイスには通常、キャスト スクリーンまたはスクリーン ミラーリングと呼ばれる画面ミラーリング機能が組み込まれています。これにより、ユーザーはデバイスの画面をスマート TV などの互換性のあるディスプレイにワイヤレスで表示できるようになります。この機能は、Miracast や Chromecast などのテクノロジーを使用してシームレスな画面共有を実現します。
root化せずにAndroidをPCにミラーリングできますか?
はい、root化せずにAndroidデバイスの画面をPCにミラーリングできます。 Scrcpy や ApowerMirror などのアプリを使用すると、USB または WiFi 経由で画面ミラーリングが可能になります。これらのアプリは root 化を必要とせず、プレゼンテーションやゲームなどのさまざまな目的で Android デバイスの画面を PC に表示する簡単な方法を提供します。
USB デバッグを許可しても安全ですか?
USB デバッグを有効にすることは、責任を持って使用すれば通常は安全です。これにより、コンピューターと Android デバイス間の高度な対話が可能になります。ただし、不正なソフトウェアまたは悪意のあるソフトウェアによって悪用された場合、セキュリティ上のリスクが生じる可能性があります。 USB デバッグは必要な場合にのみ有効にし、信頼できないデバイスやネットワークへの接続は避けてください。
視認性を高めるために Android 画面をミラーリングするにはどうすればよいですか?
Android 画面ミラーリング ワイヤレス接続や USB アダプターなどのさまざまな方法を使用して実現されます。 Miracast、Chromecast、専用アプリなどのテクノロジーを活用することで、ユーザーは Android デバイスの画面を TV や PC などの大きな画面にシームレスに表示して、視認性を向上させることができます。
iPhone を LG TV にワイヤレスでミラーリングするにはどうすればよいですか?
に iPhoneをLG TVにワイヤレスでミラーリング、Apple AirPlay または LG の画面共有機能を使用します。両方のデバイスが同じネットワーク上にあることを確認し、AirPlay メニューで LG TV を選択し、iPhone のコンテンツを LG TV にシームレスにミラーリングして没入型体験を実現します。
まとめ
最後に、利用します Android USBミラーリング より柔軟、安全、優れた画面共有エクスペリエンスを実現します。 USB ミラーリングは、PC、Mac、TV のいずれの場合でも、接続が安定し遅延が少ないため、最適なオプションです。今すぐミラーリング体験を向上させましょう!



 iPhone データ復元
iPhone データ復元 iOS システム修復
iOS システム修復 iOS データ バックアップ&復元
iOS データ バックアップ&復元 iOS スクリーンレコーダー
iOS スクリーンレコーダー MobieTrans
MobieTrans iPhone 転送
iPhone 転送 iPhone データ消去
iPhone データ消去 WhatsApp 転送
WhatsApp 転送 iOS ロック解除
iOS ロック解除 フリー HEIC変換
フリー HEIC変換 iPhoneロケーションチェンジャー
iPhoneロケーションチェンジャー Android データ復元
Android データ復元 Android データ救出
Android データ救出 Android データ バックアップ&復元
Android データ バックアップ&復元 スマホ転送
スマホ転送 データ 復元
データ 復元 ブルーレイプレーヤー
ブルーレイプレーヤー Mac クリーナー
Mac クリーナー DVD 作成
DVD 作成 PDF 変換 究極
PDF 変換 究極 Windows パスワードリセット
Windows パスワードリセット 電話ミラー
電話ミラー 動画変換 究極
動画変換 究極 動画編集
動画編集 スクリーンレコード
スクリーンレコード PPT 動画 変換
PPT 動画 変換 スライドショー作成
スライドショー作成 無料ビデオコンバータ
無料ビデオコンバータ フリースクリーンレコーダー
フリースクリーンレコーダー フリー HEIC変換
フリー HEIC変換 無料ビデオ圧縮
無料ビデオ圧縮 無料PDF圧縮
無料PDF圧縮 無料オーディオコンバータ
無料オーディオコンバータ 無料オーディオレコーダー
無料オーディオレコーダー 無料ビデオジョイナー
無料ビデオジョイナー 無料画像圧縮機
無料画像圧縮機 無料背景消去
無料背景消去 無料画像アップスケーラー
無料画像アップスケーラー 無料透かし除去剤
無料透かし除去剤 iPhone スクリーンロック
iPhone スクリーンロック パズルゲームキューブ
パズルゲームキューブ





