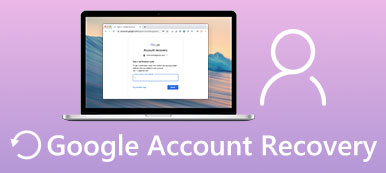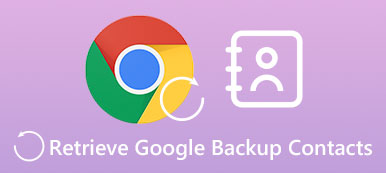Google Meet (旧 Google Duo) は、強力なオンライン会議アプリです。見逃せないのはその多機能さです。リモート会議では、技術サポートやチュートリアルのプログラムやスライドショーをデモンストレーションするために画面を共有する必要がある場合があります。あなたがマスターしなければならないのは、 Google Meetで画面を共有する方法。これを習得すれば、会議を簡単に処理でき、すべてのメンバーが信頼できるプレゼンテーションに集中できるようになります。したがって、この記事を読み続けて、Google Duo または Google Meet で 3 つの方法で画面共有する方法を学びましょう。

- パート 1: Google Meet で画面を共有できますか?
- パート 2: デスクトップの Google Meet で画面を共有する方法
- パート 3: iOS デバイスの Google Meet で画面を共有する方法
- パート 4: Android スマートフォンの Google Meet で画面を共有する
- パート 5: デスクトップの Google Meet で携帯電話の画面を簡単に共有する
- パート 6: Google Meet での画面共有に関するよくある質問
パート 1: Google Meet で画面を共有できますか?
オンライン会議では画面共有は難しくありませんが、Google Meet で画面を共有できるかどうかを判断する必要があります。
注: Google Meet で制限なく画面を共有できるのは主催者のみです。あなたが参加者の場合、画面共有機能へのアクセスや許可はありません。 Mac ユーザーの場合も、Google Meet の画面共有機能をオンにする必要があります。あなたが行く必要があるのは、 システム環境設定 でオンにするには シェアする メニュー。

パート 2: デスクトップの Google Meet で画面を共有する方法
デスクトップ上の Google Meet でホストとして画面を共有するのは簡単です。
ステップ1 クライアントまたはブラウザで Google Meet を開始します。次にクリックします 今の現在 ボタン。次に、共有したいものを選択していただけると助かります。
ステップ2 クリック 全画面 Google Meet で画面全体を共有するボタン。をクリックすると、 クロームタブ or ウィンドウ ボタンを使用すると、特定のウィンドウを共有します。次に、 シェアする ボタンを押して共有画面を開始します。

パート 3: iOS デバイスの Google Meet で画面を共有する方法
iOS Google Meet で画面を共有するには、Mac の画面共有機能と同じ内蔵の画面録画機能を使用する必要があるため、複雑な場合があります。
ステップ1 iPhone で Google Meet を開きます。右下隅にある「新規」ボタンをタップします。次に、[新しい会議を作成] ボタンをタップすると役に立ちます。

ステップ2 今、あなたは会議中です。をタップします。 その他 右下隅のボタンをタップし、 画面を共有する

ステップ3 組み込みを使用する必要があります スクリーンブロードキャスト iPhone の機能を使用して、Google Meet で全画面を共有します。そこで、 スマートフォンからブロードキャストを開始 ボタン。 3 秒のカウントダウンの後、画面共有が始まります。をタップすると、 共有を停止 ボタンをクリックして、Google Meet の画面共有を終了します。

パート 4: Android スマートフォンの Google Meet で画面を共有する
ステップ1 Google Meet を開いて、 新しい会議 ボタン。次に、「インスタントミーティングを開始する」ボタンをタップします。
ステップ2 今、あなたは会議に参加しています。をタップします。 その他 ボタンを押し、次に 画面を共有する

ステップ3 iPhone の Google Meet で画面を共有する場合とは異なり、組み込みの画面共有機能を起動する必要はありません。 共有を開始 ボタンをクリックして開始します。次に、 共有を停止 Google Meet での画面共有を停止するボタン。

パート 5: デスクトップの Google Meet で携帯電話の画面を簡単に共有する
Google Meet で画面を共有するための 3 つのクイック ガイドを確認した後、デスクトップ上の Google Meet で携帯電話の画面を共有するにはどうすればよいですか?利点は、同じ会議に参加するために電話と PC を切り替えることなく、チーム メンバーに技術チュートリアルを電話で提示できることです。 Apeaksoft電話ミラー それを行う最高の能力を持っています。 USB またはワイヤレスで、携帯電話の画面をデスクトップの Google Meet ですばやく共有できます。携帯電話の画面をミラーリングした後、携帯電話の画面の元のビデオ品質をキャプチャまたはアップスケールするように解像度を設定することもできます。

4,000,000+ ダウンロード
4K 解像度で携帯電話の画面をワイヤレスでミラーリングします。
画面上のすべての動きや変化を遅延なくキャプチャします。
注釈を追加するには、共有電話の画面をズームアウトします。
共有画面を記録するための追加の記録機能を提供します。
ステップ1 ダウンロード Apeaksoft電話ミラー 無料で起動してください。携帯電話の画面をデスクトップの Google Meet で元の品質で共有するには、 USBミラー ボタンを押して、USB で携帯電話をコンピュータに接続します。プログラムは、小さなミラードライバーをインストールするとすぐに携帯電話をミラーリングします。

ステップ2 あなたがクリックした場合 ワイヤレスミラー ボタンを使用するには、Android スマートフォンに FoneLab Mirror をインストールする必要があります。これにより、画面がすぐに共有されます。 iPhone ユーザーの場合は、内蔵の画面ミラーリング機能を使用する必要があります。

ステップ3 数秒後、デスクトップの Google Meet で携帯電話の画面が正常に共有されます。をクリックすると、 全画面表示 ボタンを押して画面を最大化します。の ブラシ ボタンを使用すると、共有画面に注釈を追加できます。

パート 6: Google Meet での画面共有に関するよくある質問
Google Meet でスライドショー画面を共有するにはどうすればよいですか?
Google Meet でプレゼンテーションを開始するときは、画面全体ではなくウィンドウを選択する必要があります。たとえば、次のような場合 Google フォトでスライドショーを作成しました、選択する必要があります Googleフォト セクションに ウィンドウ メニュー。
iPhone の Google Meet で画面共有を停止できないのはなぜですか?
これはまれな問題です。 iPhone では画面共有機能がデフォルトでオンになっていますが、場合によっては、 コントロールセンター この機能がオフになっていないことを確認するために。 iPhoneを再起動したり、iOSのバージョンをアップデートしたりすることもできます。
別の画面共有アプリを使用して、Google Meet で iPhone の画面を共有できますか?
いいえ、できません。すべて覚えておいてください iPhoneスクリーンレコーダー または、画面共有アプリは、内蔵の画面共有機能を通じてのみ画面を記録できます。 Google Meet は別の画面共有アプリであるため、別の画面共有アプリを使用することはできません。
まとめ
あなたは学んだ Google Duoで画面共有する方法 または iPhone/Android/デスクトップ上の Google Meet。そうすれば、リモート会議で素晴らしく流れるようなデモンストレーションを開始できます。また、覚えておいてください Apeaksoft電話ミラー デスクトップの Google Meet で携帯電話の画面を直接共有できます。技術的な問題が発生した場合、当社はお客様のニーズを満たすよう最善を尽くしています。皆様の仕事と人生がより良いものになることをお祈りしております。



 iPhone データ復元
iPhone データ復元 iOS システム修復
iOS システム修復 iOS データ バックアップ&復元
iOS データ バックアップ&復元 iOS スクリーンレコーダー
iOS スクリーンレコーダー MobieTrans
MobieTrans iPhone 転送
iPhone 転送 iPhone データ消去
iPhone データ消去 WhatsApp 転送
WhatsApp 転送 iOS ロック解除
iOS ロック解除 フリー HEIC変換
フリー HEIC変換 iPhoneロケーションチェンジャー
iPhoneロケーションチェンジャー Android データ復元
Android データ復元 Android データ救出
Android データ救出 Android データ バックアップ&復元
Android データ バックアップ&復元 スマホ転送
スマホ転送 データ 復元
データ 復元 ブルーレイプレーヤー
ブルーレイプレーヤー Mac クリーナー
Mac クリーナー DVD 作成
DVD 作成 PDF 変換 究極
PDF 変換 究極 Windows パスワードリセット
Windows パスワードリセット 電話ミラー
電話ミラー 動画変換 究極
動画変換 究極 動画編集
動画編集 スクリーンレコード
スクリーンレコード PPT 動画 変換
PPT 動画 変換 スライドショー作成
スライドショー作成 無料ビデオコンバータ
無料ビデオコンバータ フリースクリーンレコーダー
フリースクリーンレコーダー フリー HEIC変換
フリー HEIC変換 無料ビデオ圧縮
無料ビデオ圧縮 無料PDF圧縮
無料PDF圧縮 無料オーディオコンバータ
無料オーディオコンバータ 無料オーディオレコーダー
無料オーディオレコーダー 無料ビデオジョイナー
無料ビデオジョイナー 無料画像圧縮機
無料画像圧縮機 無料背景消去
無料背景消去 無料画像アップスケーラー
無料画像アップスケーラー 無料透かし除去剤
無料透かし除去剤 iPhone スクリーンロック
iPhone スクリーンロック パズルゲームキューブ
パズルゲームキューブ