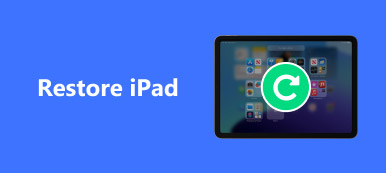ときにあなたのiPadのデータが誤って削除された、またはそれが予想外に、iPadのバックアップの場所がどこにあるか知っている、それの時間を体系的障害による消えます。 Wi-Fiを使用している場合でも、iPhoneをコンピューターに接続している場合でも、iTunesとiCloudの両方がiPadファイルを自動的にバックアップします。 この記事では、我々はへのアクセスをお教えします iPadのバックアップ場所 iTunesとiCloud、そしてiPadのバックアップにアクセスするための最良の方法。

第1部。 iTunesのiPadバックアップの場所
1 WindowsでのiPadバックアップの場所
Windows用のiPadバックアップを見つけるには、使用するWindowsのバージョンに応じて適切な方法を選択する必要があります。これは、Windowsのバージョンが異なると手順が異なるためです。 以下の手順の詳細を確認してください。
ステップ1。 実行コマンドを実行する
Windows XPでは、メニューを開き、検索バーで「実行」を検索します。 そして、「プログラム」の下に「ファイル名を指定して実行」をクリックしてください。
Windows 7/8/10の場合:右側の「検索」機能で「実行」を検索します。

ステップ2。 iPadのバックアップ場所へのアクセス
そして、あなたがコピーして貼り付けることができ、「%APPDATA%\ Apple Computer社\ MobileSync \バックアップ」コマンドラインに、そしてiPadのバックアップの場所にアクセスするには、「OK」をクリックしてください。
このようにして、あなたは簡単に得ることができます iCloudの回復 写真、ブックマーク、メールなどのオプションにアクセスしてください。

2 MacでのiPadバックアップの場所
ステップ1。 Windows上でiPadのバックアップを検索する方法としてだけで似た、あなたが検索し、ナビゲーションバーに「ゴー」の「フォルダへ移動」をクリックして行くことができます。

ステップ2。 場所のパスを貼り付け、バックアップの場所にアクセスします。 「フォルダに移動」の機能ボックスで、「〜/ライブラリ/アプリケーションサポート/モバイル同期/バックアップ」をコピーして貼り付け、「移動」をクリックしてMacのiPadバックアップ場所にアクセスします。

第2部。 iCloud用のiPadバックアップロケーション
iCloud用のiPadバックアップロケーションはWeb上でのみ利用可能であることは当然のことと考えていいでしょう。 実際にもできます iCloudバックアップへのアクセス Windows、Mac、iPad、Webサイトなどから
1 Windows上のiCloudのiPadバックアップ場所
[開く] Windows用のiCloud、およびに署名するお使いのApple IDを入力します。「ストレージ」ボタンをクリックして、iPadのバックアップの場所を確認するための「バックアップ」オプションを選択します。

2 Mac上のiCloudのiPadバックアップ場所
アップルメニューから「システム環境設定」を選択し、開いた「iCloudの」オプションを使用すると、左側にiPadのバックアップの場所を含む「バックアップ」にアクセスすることができ、「管理」をクリックします。

3 iPadでのiCloudのiPadバックアップ場所
「設定」でiCloudに移動し、「ストレージとバックアップ」をクリックして「ストレージの管理」を選択します。 iPadのバックアップ場所が見つかります。

4 Webサイト上のiCloud用iPadバックアップ場所
それでも上記の方法で問題が解決しない場合、またはそれが早くなってほしい場合は、icloud.comを直接開いてApple IDを使用してサインインすると、iPadのバックアップファイルが見つかります。

第3部。 iPadのバックアップにアクセスするための最良の方法
述べたように、あなたは別のデバイスからiPadのバックアップにアクセスすることができます。 ただし、iPadのバックアップ場所を知っていても、まだいくつかの制限があります。 にアクセスするかどうか iTunesのバックアップ またはiCloudバックアップ、あなたはすべてのiPadのバックアップを確認することはできません。 さらに、iTunesでバックアップされたファイルさえチェックしないかもしれません。 iPadのバックアップにアクセスするための最善の方法は何ですか? iPhone データ復元 にアクセスすることを強くお勧めするプログラムです。 iPadのバックアップ iTunesとiCloud用。
- iPhone、iPadおよびiPod touchから19タイプのデータを回復およびバックアップします。
- 他のiOSデバイスから8タイプのデータを回復してエクスポートします。
- iOS 15/16/17/18/26 および iPhone 15/16/17 をサポートします。
- iOSデバイスからのiTunesバックアップから11タイプのデータを抽出します。
- プロフェッショナルで、便利で、早くて効率的。
1 iTunesでiPadバックアップを見つける方法
iPhoneのデータ復旧機能を使ってiTunesでiPadのバックアップを探すと、iTunesのバックアップからファイルを取り出すことなくファイルを抽出できます。 iPadを復元する。 さらに、コンピュータにファイルを抽出する前に、iTunesですべてのバックアップファイルをプレビューすることもできます。
ステップ1。 iTunesでiPadバックアップをスキャン
プログラムをダウンロードしてインストールすると、ソフトウェアを起動して、「iTunesバックアップファイルから回復」モードを選択できます。 そして、iTunesでiPadのバックアップを検索する「スキャン開始」ボタンをクリックして、iTunesのためのリストからiPadのバックアップを見つけます。

ステップ2。 iPadのバックアップファイルを見る
スキャンが完了したら、iPadのバックアップ場所にアクセスせずに、すべてのiTunesバックアップファイルを確認できます。 そして、あなたはアイテムをクリックすることでiPadバックアップの詳細を確認することができます。

ステップ3。 iPadのバックアップを復元する
回復したいファイルを選択し、「回復」をクリックしてデータを取得し、ローカルディスクに保存します。 この場合、iPadを復元したり、すべてのコンテンツを事前に消去したりすることなく、ファイルをiPadに直接転送できます。
2 iCloudでiPadバックアップを見つける方法
iCloud用のiPadのバックアップ場所からアイテムを見つけられない場合は、iPhoneデータ復旧を使用して、iCloudにバックアップしたすべてのファイルにアクセスできます。 さらに、リカバリ後にスペースを増やすこともできます。
ステップ1。 iCloudバックアップモードを選択してください
ただ、プログラムを起動し、モード「iCloudのバックアップファイルからの回復」を選択します。 そして、あなたは、Apple IDとパスワードでのiCloudアカウントにサインインできます。 そして、iCloud上のiPadバックアップの場所にアクセスできます。

ステップ2。 iPadのバックアップをiCloudでプレビューする
リストからiPad用のiCloudバックアップを選択し、「ダウンロード」ボタンをクリックしてiPadバックアップファイルをプレビューします。 削除したファイルも含め、iCloudにバックアップしたことのあるすべてのファイルにアクセスできます。

ステップ3。 iPadのバックアップからファイルを回復する
あなたは、インターフェイスから目的のファイルを選択することができます。 詳細は何ですか、あなたはまた、プログラムからのすべてのiPadのバックアップをプレビューすることができます。 そして、それに応じてコンピュータにファイルを取得するには、「回復」ボタンをクリックしてください。