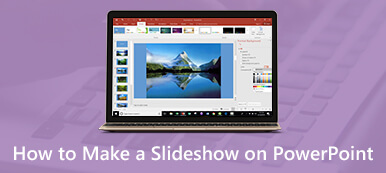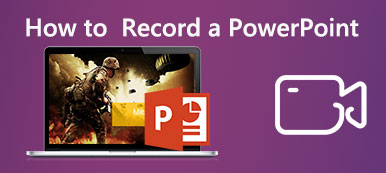PowerPoint の領域に足を踏み入れることは、特に多くの PowerPoint デザイナーと共同作業する場合に、エキサイティングな経験となることがあります。パワーポイントでビデオを使ったプレゼンテーションを作成することの長所と短所を認識しました。そして、完成したものを体験するのは、それほど楽しい作業ではありません パワーポイントビデオが再生されない.
ただし、プレゼンテーション用にビデオを修正するためのチュートリアルを作成したので、心配しないでください。手順とアドバイスを読んで従うことで、確実に修正を成功させ、新しい知識を得ることができます。
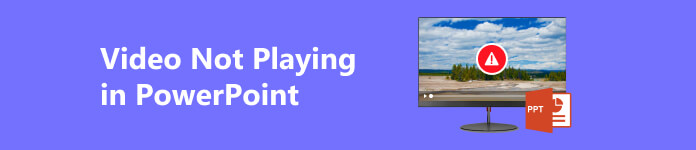
- パート 1. 修正: PowerPoint ビデオが再生されない
- パート 2. PowerPoint でサポートされるビデオ形式に関するヒント
- パート 3. Powerpoint でビデオが再生されないことに関する FAQ
パート 1. 修正: PowerPoint ビデオが再生されない
Apeaksoft ビデオ修復 は、PowerPoint 内でビデオを修正するためのダウンロード可能なアプリケーションです。これは、壊れたビデオを修復することのみを目的としたアプリケーションです。ビデオ参照を使用して、壊れたビデオを適用して強化します。この方法を使用すると、ビデオを修正するのは簡単です。 Apeaksoft Video Fixer は、ストレスのないワークフローを実現する、簡単で適応性のあるユーザー インターフェイスを備えています。以上のことを念頭に置いて、ビデオのテイクが 1 回しかない場合には、これは貴重なアプリケーションです。アプリケーションの使用方法については、以下の手順に従ってください。
ステップ1アプリケーションを取得して起動する最初のステップは、アプリケーションをダウンロードして起動することです。ダウンロードするには、下のボタンをクリックしてください。ご使用のシステムに応じて適切なファイルをダウンロードしてください。ダウンロードファイルをクリックしてインストールします。インストール後、アプリケーションへのショートカットが表示されます。ショートカットをダブルクリックしてアプリケーションを開きます。
ステップ2ビデオをインポートアプリケーションを開くと、2 つの + ボタンが表示されます。左側をクリックしてください + ボタン。これをクリックすると別のウィンドウが開き、ファイル ディレクトリに移動して確認できます。インポートするファイルを見つけて選択します。
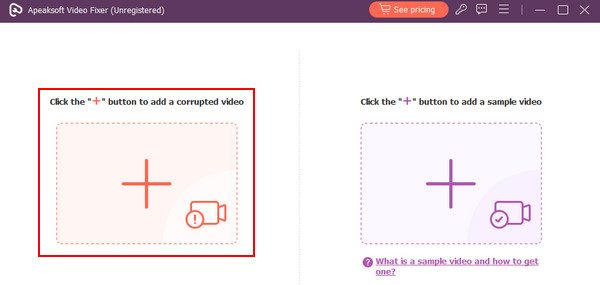 ステップ3 サンプルビデオのインポート
ステップ3 サンプルビデオのインポート壊れたビデオをインポートした後、サンプルビデオをインポートする必要があります。これにより、アプリはサンプルビデオを使用して壊れたビデオを強化します。適切なビデオを問題なくインポートしていることを確認してください。そうしないと、何らかの問題が発生する可能性があります。サンプルビデオをインポートするには、右の + ボタンをクリックします。これにより、ファイルにアクセスできる別のウィンドウが開きます。
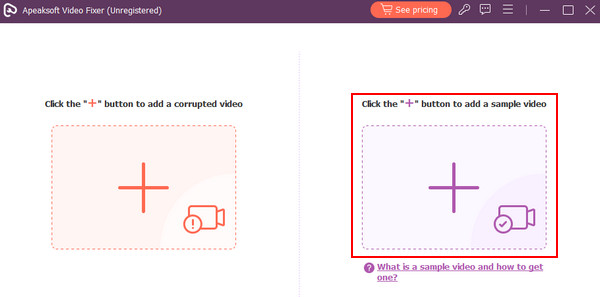 ステップ4ビデオを修復する
ステップ4ビデオを修復する プロセスを終了するには、 修理 ボタン。これにより、壊れたビデオの修復が開始されます。出力はアプリ ディレクトリから見つけることができます。
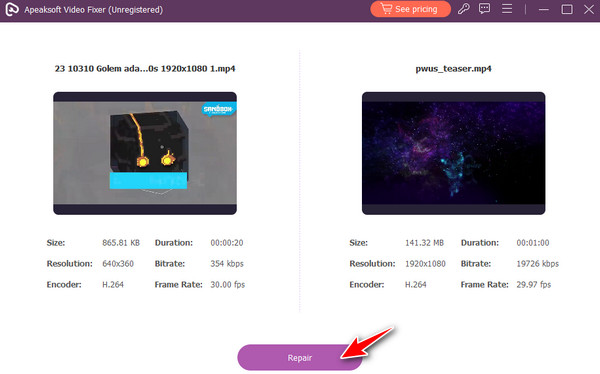
パート 2. PowerPoint でサポートされるビデオ形式に関するヒント
PowerPoint は、プレゼンテーション用の広範なビデオ形式をサポートしています。 MP4、AVI、WMV、MOV などの形式が広くサポートされており、好みに合わせた多用途性を提供します。 MP4 は互換性と効率的な抑制に優れており、ビデオをよりスムーズに再生できます。 AVI は多用途性を備えていますが、Microsoft が開発した形式である WMV は PowerPoint とシームレスに統合され、高品質と圧縮率を保証します。最後に、Apple QuickTime に関連付けられた MOV は、クロスプラットフォーム互換性を提供します。
古いバージョンでは特定の形式に制限がある可能性があるため、PowerPoint のバージョンを考慮することも重要です。サポートされている形式を確実に適用することで、視聴者にとってスムーズで洗練された魅力的なマルチメディア プレゼンテーションが実現されます。
参考文献:
PowerPointでビデオを圧縮する– PPTファイルのサイズを縮小する方法
パート 3. Powerpoint でビデオが再生されないことに関する FAQ
PowerPoint ビデオを自動的に再生するにはどうすればよいですか?
まず、PowerPoint を開き、ビデオをインポートするスライドを見つけます。次に、「挿入」タブをクリックして「ビデオ」を選択します。次に、「PC 上のビデオ」を選択します。これによりドキュメント ウィンドウが開き、ビデオを選択してナビゲートして見つけることができます。ビデオを見つけたら、それをクリックし、キーボードの Enter キーを押します。これにより、ビデオが PowerPoint プレゼンテーションにインポートされます。
PowerPoint にビデオ以外に追加できるビジュアル プレゼンテーションはありますか?
確かに、PowerPoint にインポートできるメディアの種類は数多くあります。例としては、GIF、チャート、グラフ、MP3、WAV 形式などがあります。さまざまな種類のメディアを挿入できるため、PowerPoint プレゼンテーションをより創造的で楽しく行うことができるようになります。
PowerPoint にビデオを追加するときに注意すべき点は何ですか?
PowerPoint にビデオを追加する場合は、ビデオが大きいとプレゼンテーションが遅くなる可能性があるため、ファイル サイズに注意してください。再生の問題を防ぐために、ビデオ形式が現在のバージョンの PowerPoint でサポートされていることを必ず確認してください。ファイル パスのエラーを避けるために、ビデオを埋め込むかリンクすることを検討してください。プレゼンテーション コンピュータにビデオ再生に必要なコーデックが備わっていることを確認してください。外部ビデオを使用する場合は著作権に注意し、共有する場合は受信者がビデオ ソースにアクセスできることを確認してください。最後に、実際のプレゼンテーション用コンピューターでプレゼンテーションをテストし、潜在的な再生や互換性の問題を予測して対処します。
まとめ
PowerPoint プレゼンテーションは聴衆に視覚的な刺激を与える素晴らしいツールであり、多くの人の前で議論する場合には非常に重要です。視覚的にプレゼンテーションを行うことで、聴衆が理解できるようになります。この記事は、プレゼンテーションを作成する際に発生する可能性のある問題と、プレゼンテーションを回避する際に発生する可能性のある問題について支援し、啓発することを目的としています。 PowerPoint に埋め込まれたビデオが再生されない.



 iPhone データ復元
iPhone データ復元 iOS システム修復
iOS システム修復 iOS データ バックアップ&復元
iOS データ バックアップ&復元 iOS スクリーンレコーダー
iOS スクリーンレコーダー MobieTrans
MobieTrans iPhone 転送
iPhone 転送 iPhone データ消去
iPhone データ消去 WhatsApp 転送
WhatsApp 転送 iOS ロック解除
iOS ロック解除 フリー HEIC変換
フリー HEIC変換 iPhoneロケーションチェンジャー
iPhoneロケーションチェンジャー Android データ復元
Android データ復元 Android データ救出
Android データ救出 Android データ バックアップ&復元
Android データ バックアップ&復元 スマホ転送
スマホ転送 データ 復元
データ 復元 ブルーレイプレーヤー
ブルーレイプレーヤー Mac クリーナー
Mac クリーナー DVD 作成
DVD 作成 PDF 変換 究極
PDF 変換 究極 Windows パスワードリセット
Windows パスワードリセット 電話ミラー
電話ミラー 動画変換 究極
動画変換 究極 動画編集
動画編集 スクリーンレコード
スクリーンレコード PPT 動画 変換
PPT 動画 変換 スライドショー作成
スライドショー作成 無料ビデオコンバータ
無料ビデオコンバータ フリースクリーンレコーダー
フリースクリーンレコーダー フリー HEIC変換
フリー HEIC変換 無料ビデオ圧縮
無料ビデオ圧縮 無料PDF圧縮
無料PDF圧縮 無料オーディオコンバータ
無料オーディオコンバータ 無料オーディオレコーダー
無料オーディオレコーダー 無料ビデオジョイナー
無料ビデオジョイナー 無料画像圧縮機
無料画像圧縮機 無料背景消去
無料背景消去 無料画像アップスケーラー
無料画像アップスケーラー 無料透かし除去剤
無料透かし除去剤 iPhone スクリーンロック
iPhone スクリーンロック パズルゲームキューブ
パズルゲームキューブ