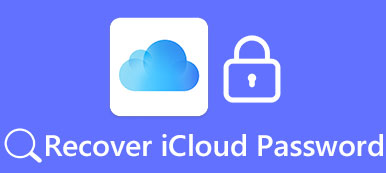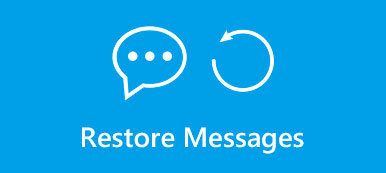Wanneer een iPhone vastzit in de koptelefoonmodus, vastloopt, zwart scherm of andere problemen ondervindt, wordt u door technologieondersteuning gewoonlijk gevraagd om de fabrieksinstellingen van de iPhone te proberen. En in veel gevallen is het effectief en in staat om de iPhone normaal te maken. Over het algemeen hebben we meer dan één methode om dit te doen, en de meest gebruikelijke manier is om een iPhone via iTunes te resetten naar de fabrieksinstellingen. Maar voor gebruikers die voor het eerst mobiel zijn, is de fabrieksinstellingen van de iPhone zonder computer de eerste keuze. Dus, is dat mogelijk om een iOS-apparaat in de fabriek te laten werken zonder computer? Hoe kan je het doen? Nu laten we u zien hoe u iPhone kunt resetten zonder computer in deze zelfstudie.
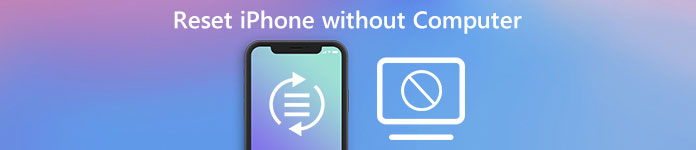
- Deel 1: maak een back-up van de iPhone voordat u de iPhone reset
- Deel 2: fabrieksmatig opnieuw instellen van de iPhone zonder computer
- Deel 3: Selectief herstellen van de iPhone via iTunes / iCloud-back-up
Deel 1: Maak een back-up van de iPhone voordat u de iPhone reset
Het maakt niet uit of u de fabrieksinstellingen van de iPhone zonder computer of op andere manieren implementeert, het resultaat is om alle persoonlijke gegevens en instellingen op uw telefoon te wissen. Het beginpunt van het terugzetten van de fabrieksinstellingen zou dus moeten zijn om een back-up te maken. Er zijn verschillende methoden om automatisch of handmatig een back-up van een iPhone te maken.
Methode 1: Maak een back-up van de iPhone met iCloud
Als u geen computer bij de hand hebt, is iCloud een eenvoudige manier om een back-up van uw telefoon te maken.
Stap 1. Ontgrendel je iPhone en veeg vanaf de onderkant omhoog om het "Controlecentrum" te openen. Tik vervolgens op het pictogram "Wi-Fi" en maak verbinding met internet.
Stap 2. Open de app "Instellingen", ga naar "Apple ID"> "iCloud" en je kunt de gegevenstypen inschakelen waarvan je een back-up wilt maken, zoals Foto's, Contacten of meer.
Stap 3. Scroll naar beneden en tik op de optie "iCloud Backup". Schakel vervolgens de schuifregelaar van "iCloud-back-up" in en schakel deze in.
Opmerking: dit is een automatische back-upmethode en deze wordt minstens één keer per dag geactiveerd.
Stap 4. Als je handmatig een back-up van een iPhone wilt maken, moet je de knop "Nu back-up maken" op het iCloud-back-upscherm aanraken.
iCloud-back-up omvat app-gegevens, oproepgeschiedenis, apparaatinstellingen, gezondheidsgegevens, HomeKit-configuratie, berichten, foto's, video's, beltonen, aankoopgeschiedenis en wachtwoord voor voicemail.
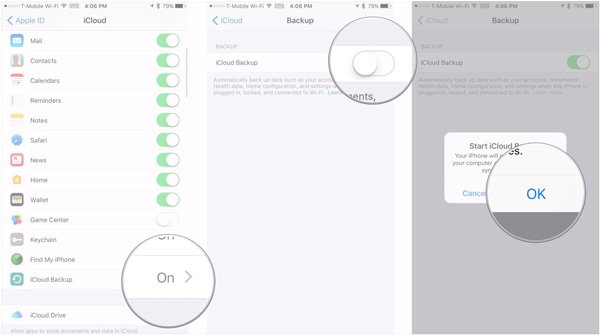
Methode 2: Maak een back-up van de iPhone met iTunes
Apple biedt 5GB gratis opslagruimte voor elk iCloud-account, dus soms moeten we in plaats daarvan een back-up maken van de iPhone naar computers met iTunes. Hier gebruiken we iPhone 6 en een Mac-computer als voorbeeld.
Stap 1. Download de nieuwste versie van iTunes op de Mac-computer. En verbind de iPhone 6 met de Mac-computer met behulp van de originele USB-kabel.
Stap 2. Start iTunes en klik op het pictogram "Apparaat" op het bovenste lint, waarna de iPhone 6 aan de linkerkant wordt weergegeven. Kies het tabblad "Samenvatting" en klik op de knop "Nu een back-up maken". De iPhone 6 wordt opgeslagen op Mac.
Opmerking: de iTunes-back-up bevat de inhoud die is gedownload van iTunes, Apple Stores en iBooks, foto's, video's, muziek en meer. Volgens Apple bevat een iTunes-back-up bijna alle gegevens en instellingen op je telefoon. Maar het is niet leesbaar of zichtbaar op uw computer.

Deel 2: Hoe u de fabrieksinstellingen van de iPhone kunt herstellen zonder computer
Nadat u een back-up hebt gemaakt van alle benodigde iPhone-gegevens, hoeft u alleen maar de fabrieksinstellingen van de iPhone zonder computer te herstellen door de onderstaande stappen te volgen.
Stap 1. Schakel zowel de automatische synchronisatie van iTunes als de automatische back-upfuncties van iCloud op uw telefoon uit. Je kunt ze vinden in de app Instellingen.
Stap 2. Ga naar "Instellingen"> "Algemeen" en scrol naar beneden. U ziet de optie Reset, tik erop om het bijbehorende scherm te openen.
Stap 3. Tik op de optie App-inhoud wissen en "Instellingen". En wanneer u daarom wordt gevraagd, voert u uw pincode in om te bevestigen dat u de host van dit apparaat bent.
Stap 4. Tik ten slotte nogmaals op "iPhone wissen" in het waarschuwingsvenster om het proces te starten. Als het klaar is, wordt uw iPhone in de fabriek opnieuw ingesteld zonder computer.
In de whitepaper over iOS-beveiliging schreef Apple dat de optie "Wis alle inhoud en instellingen" alle opgeslagen sleutels uitwist, waardoor alle gebruikersgegevens op het apparaat cryptografisch toegankelijk worden. Het is blijkbaar een ideale manier om uw persoonlijke gegevens te beschermen wanneer u zich voorbereidt om uw apparaat in sommige gevallen aan anderen te geven.
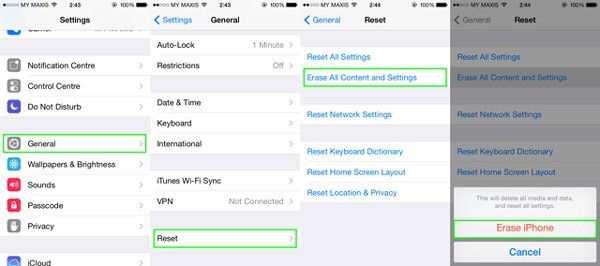
Deel 3: Selectief herstellen van iPhone vanaf iTunes / iCloud-back-up
Volgens Apple is er geen manier om de gegevens te wissen, tenzij je een back-up hebt. Het is echter geen eenvoudige taak om iTunes-back-up of iCloud-back-up naar de iPhone te herstellen nadat u de fabrieksinstellingen van de iPhone zonder computer hebt teruggezet. Zoals ik eerder al zei, iTunes-back-up is niet leesbaar op de computer, dus je moet een volledige back-up terugzetten op je iPhone. Als u de iPhone selectief wilt herstellen, moet u een hulpprogramma van derden gebruiken, zoals iPhone Data Recovery. De voordelen zijn onder meer:
- 1. Het is in staat om iTunes-back-up en iCloud-back-up op computers te openen.
- 2. Mensen mogen vooraf een voorbeeld bekijken en selectief gegevens uit back-upbestanden herstellen.
- 3. Dit programma ondersteunt het herstellen van de iPhone via een kabel of draadloos.
- 4. Alle gegevens worden hersteld en hersteld in originele omstandigheden.
- 5. Het is compatibel met alle iOS-apparaten, inclusief iPhone 14 en eerder.
- 6. Je kunt het gebruiken op Windows 11/10/8/7/XP en Mac OS.
Kort gezegd, iPhone Data Recovery is een goede partner voor iPhone-apparaten.
Gratis download Gratis downloadHoe iPhone te herstellen vanaf iTunes-back-up
Stap 1. Installeer iPhone Data Recovery op uw pc of iPhone Data Recovery voor Mac op een Mac-apparaat. Sluit uw telefoon aan op de computer via de originele USB-kabel. Start het programma en klik op Recover from iTunes Backup File op de thuisinterface nadat je telefoon is gedetecteerd.
Stap 2. Markeer het nieuwste iTunes-back-upbestand en druk op de knop "Scan starten". Bekijk vervolgens een voorbeeld van de gegevens in het resultatenvenster en selecteer de bestanden die u wilt herstellen.
Stap 3. Klik op de knop "Herstellen". Voer vervolgens in het pop-upvenster het pad van uw iTunes-bibliotheekmap in het vak in en druk nogmaals op "Herstellen" om het proces te starten.

Hoe iPhone te herstellen van iCloud-back-up
Stap 1. Open het iPhone Data Recovery-programma en tab in de modus Recover from iCloud Backup File. Voer uw Apple ID in om toegang te krijgen tot uw iCloud-account.
Stap 2. Selecteer een back-upbestand in de lijst en klik op de knop "Downloaden". U krijgt het detailvenster te zien. Bekijk een voorbeeld en selecteer alle bestanden die u terug wilt halen.
Stap 3. Klik ten slotte op de knop "Herstellen"; gebruik de iTunes Library-map als de bestemming en druk nogmaals op "Recover" om te beginnen met herstellen.

Mis het niet: Hoe een gestolen iPhone te resetten 6 / 7 / 8 / X
Conclusie
Wanneer u bepaalde systeemproblemen wilt oplossen of uw iPhone in een geheel nieuwe staat wilt brengen, is het in de fabriek opnieuw instellen van de iPhone de eenvoudigste methode. Dit is ook een ideale oplossing als u van plan bent uw telefoon te verkopen of aan anderen cadeau te doen. Bovendien is het ook een zeer nuttige techniek voor probleemoplossing voor verschillende hardnekkige softwareproblemen. Hoe dan ook, deze gids laat u zien wie de fabrieksinstellingen van de iPhone zonder computer in detail moet herstellen. Als u de iPhone na het opnieuw instellen wilt herstellen, raden we iPhone Data Recovery aan, een van de beste manieren om de iPhone selectief te herstellen van iTunes of iCloud-back-up.



 iPhone Data Recovery
iPhone Data Recovery iOS systeemherstel
iOS systeemherstel iOS-gegevensback-up en -herstel
iOS-gegevensback-up en -herstel iOS-schermrecorder
iOS-schermrecorder MobieTrans
MobieTrans iPhone overdracht
iPhone overdracht iPhone Eraser
iPhone Eraser WhatsApp-overdracht
WhatsApp-overdracht iOS-ontgrendelaar
iOS-ontgrendelaar Gratis HEIC Converter
Gratis HEIC Converter iPhone-locatiewisselaar
iPhone-locatiewisselaar Android Data Recovery
Android Data Recovery Broken Android Data Extraction
Broken Android Data Extraction Back-up en herstel van Android-gegevens
Back-up en herstel van Android-gegevens Telefoonoverdracht
Telefoonoverdracht Gegevensherstel
Gegevensherstel Blu-ray-speler
Blu-ray-speler Mac Cleaner
Mac Cleaner DVD Creator
DVD Creator PDF Converter Ultimate
PDF Converter Ultimate Windows Password Reset
Windows Password Reset Telefoon Spiegel
Telefoon Spiegel Video Converter Ultimate
Video Converter Ultimate video Editor
video Editor Scherm opnemer
Scherm opnemer PPT naar video-omzetter
PPT naar video-omzetter Slideshow Maker
Slideshow Maker Gratis Video Converter
Gratis Video Converter Gratis schermrecorder
Gratis schermrecorder Gratis HEIC Converter
Gratis HEIC Converter Gratis videocompressor
Gratis videocompressor Gratis PDF-compressor
Gratis PDF-compressor Free Audio Converter
Free Audio Converter Gratis audiorecorder
Gratis audiorecorder Gratis video-joiner
Gratis video-joiner Gratis beeldcompressor
Gratis beeldcompressor Gratis achtergrondwisser
Gratis achtergrondwisser Gratis afbeelding Upscaler
Gratis afbeelding Upscaler Gratis watermerkverwijderaar
Gratis watermerkverwijderaar iPhone-schermvergrendeling
iPhone-schermvergrendeling Puzzle Game Cube
Puzzle Game Cube